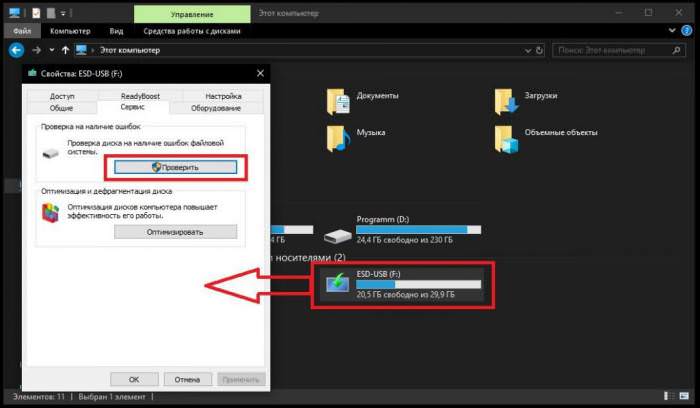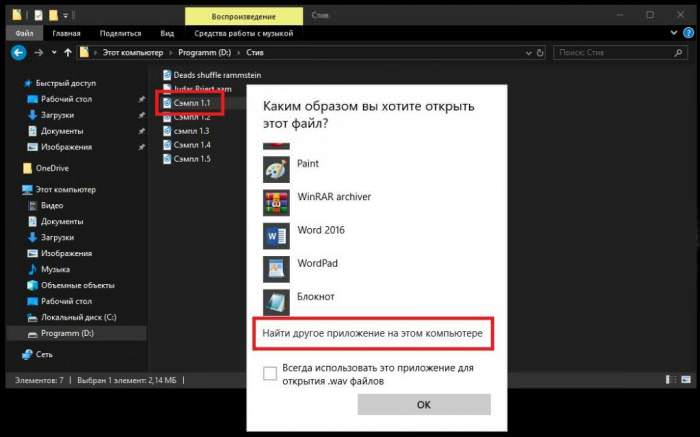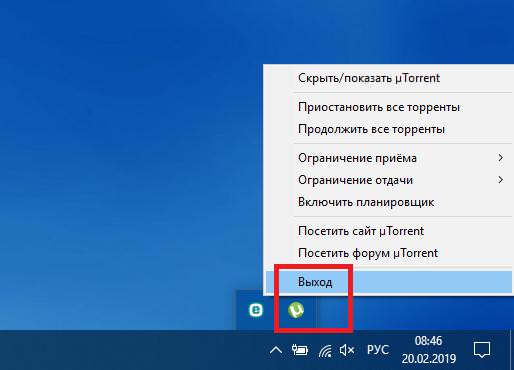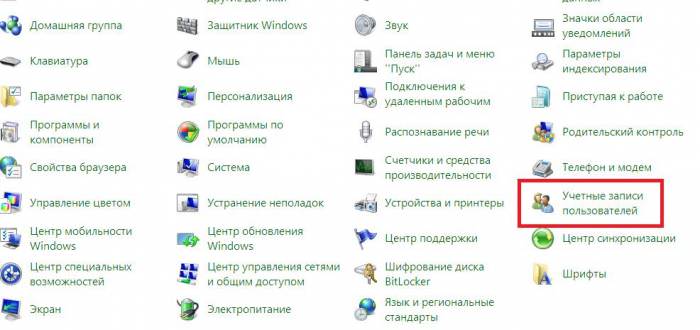Як з комп’ютера повністю видалити CCleaner власними засобами програми?
Втім, описаний вище метод багатьом може здатися не зовсім підходящим. Щоб не викликати «Панель управління» (що в тій же Windows 10 зробити досить проблематично), можна відшукати в меню «Пуск» директорію програми, а після розкриття вмісту запустити її власне засіб видалення.
Але якщо говорити про те, як з комп’ютера повністю видалити CCleaner засобами самого додатка, можна застосувати і вельми нетривіальний підхід.
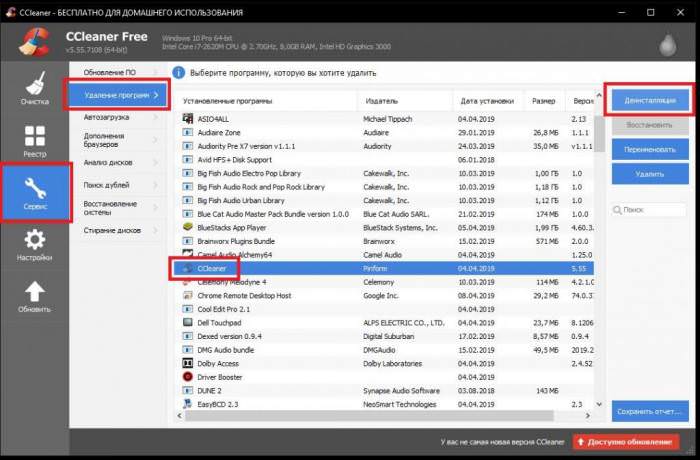
Оскільки сама програма є одночасно і дєїнсталлятор, і оптимізатором, можете скористатися відповідним розділом в самому додатку, вибрати цю програму і натиснути кнопку деінсталяції. Далі піде запуск вбудованого дєїнсталлятора, після чого залишиться тільки дочекатися завершення процесу.
Видалення програми з використанням дєїнсталлятор
Нарешті, давайте подивимося, як з комп’ютера повністю видалити CCleaner, використовуючи для цих цілей вузькоспрямовані програми, звані деинсталляторами. В якості однієї з найбільш потужних утиліт можна порадити iObit Uninstaller. Список встановлених програм в цій програмі дуже сильно нагадує те, що ви бачите в Windows (різниця полягає тільки в оформленні інтерфейсу).
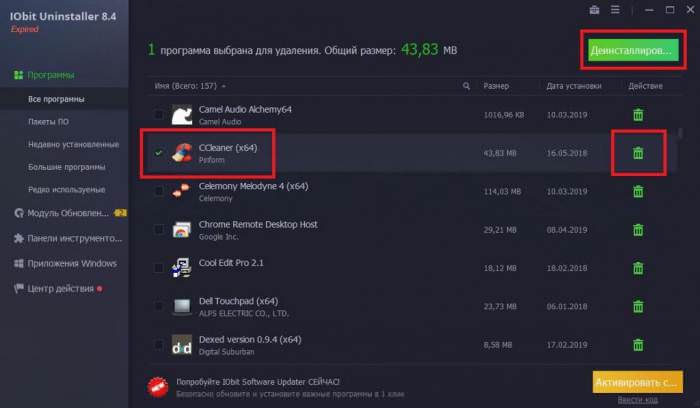
Для повного видалення вам достатньо зазначити аплет у списку, або натиснути кнопку видалення зверху, або аналогічну кнопку із зображенням кошика праворуч від назви програми, після чого підтвердити видалення (бажано з відміткою пошуку і видалення залишків в автоматичному режимі, хоча це, за великим рахунком і не потрібно, оскільки в даному випадку, так само як і при використанні попередніх методик, спочатку все одно спрацює власний дєїнсталлятор CCleaner).
Примітка: хоча обов’язковою це і не є, після повного видалення програми комп’ютерну систему бажано перезавантажити. Що стосується мобільних пристроїв, видалення можна виконати безпосередньо з розділу встановлених додатків і без застосування спеціалізованих інструментів.