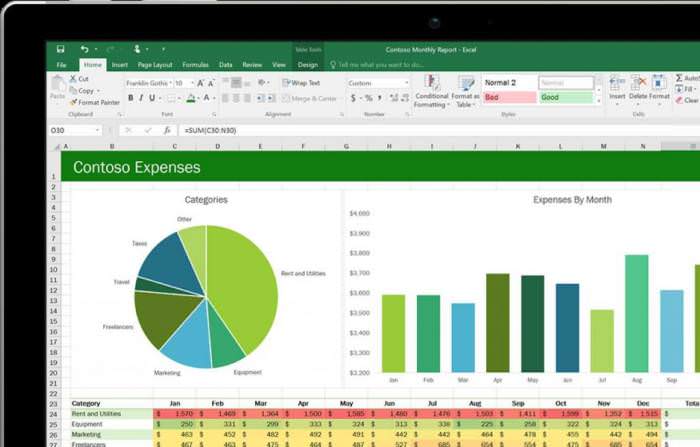Спілкування, онлайн-конференції та демонстрації різного роду продуктів давно стали доступні через інтернет. Всі вищеперелічені функції об’єднала в собі програма “Скайп”, яка увійшла у життя користувачів не тільки персональних комп’ютерів, але і смартфонів та інших гаджетів. Люди мають можливість спілкуватися і бачити один одного, перебуваючи при цьому в різних куточках планети.
Перед новими і недосвідченими користувачами даної програми стоїть головне питання: як показати себе в “Скайпі”? Для здійснення відеоспілкування необхідно насамперед провести налаштування програми, а вже потім почати дзвонити своїм близьким.
У даному матеріалі буде докладно розглянуто, як увімкнути камеру в “Скайпі” і зробити необхідні налаштування для коректного функціонування програми. Також ви зможете дізнатися про можливі проблеми, пов’язані з неправильною роботою і відсутністю зображення.
Як увімкнути камеру в “Скайпі”
Раніше ви дізналися про те, що для здійснення дзвінка необхідно включити камеру, а потім її налаштувати. В такому разі давайте розглянемо, як це зробити, щоб показати себе в “Скайпі”.
Для того щоб включити “вебку”, вам необхідно перехідник від підключити камери у вільний USB порт 3.0 або 2.0, розташований ззаду або спереду вашого системного блоку. Якщо ж ви володар ноутбука і у вас є вбудована камера, цей посібник вам ні до чого, переходьте до наступного пункту, а саме налаштування камери в “Скайпі”.
Після успішного підключення веб-пристрою до вашого комп’ютера система почне пошук драйверів для вашої камери. У разі якщо ОС не знайде потрібного в системі, вам необхідно його встановити самостійно. Наприклад, з завантажувального диска, що йде в комплекті з “вебкой”, або ж завантажити з інтернету і потім його активувати.
Для того щоб точно переконатися, що ваша вебкамера повністю функціонує, дотримуйтеся представленим нижче керівництву, посилаючись на зображення:

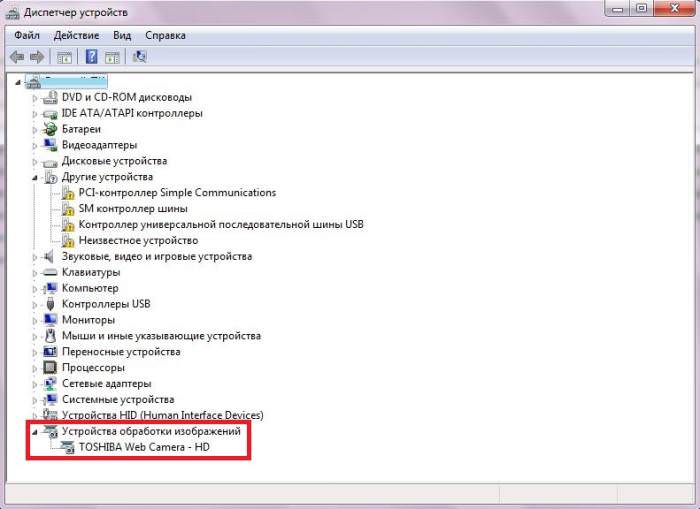
Як налаштувати веб-камеру в “Скайпі”
Після успішного виконання вищенаведеного керівництва перейдемо до завершальної фази налаштування камери в “Скайпі”. Дотримуйтесь нижчеподаній інструкції, посилаючись на зображення:

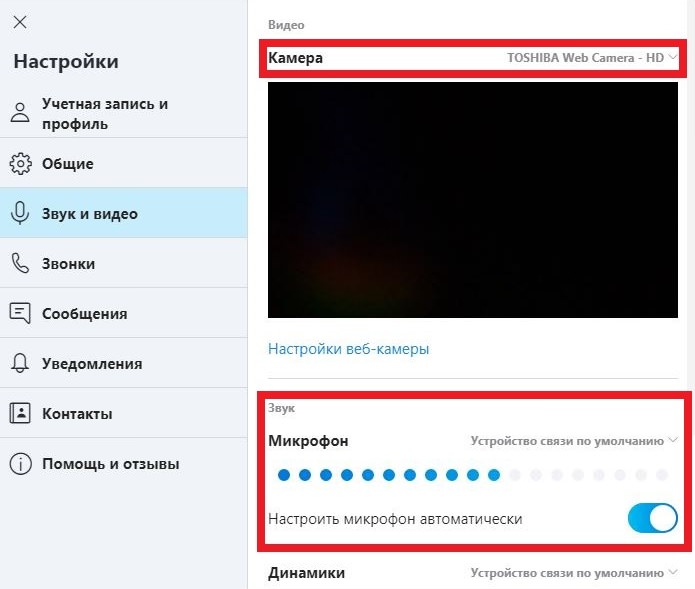
Після виконання вищенаведеного керівництва “вебка” повинна бути повністю готова до здійснення відеодзвінка.
Як показати себе в “Скайпі”
Якщо вищенаведене керівництво було виконано вами правильно, то можете спробувати зробити перший відеодзвінок. Перевірте вашу камеру в налаштуваннях програми. Якщо вона активна, то датчик, розташований поруч з нею, повинен світитися синім або зеленим кольором, можливо, у вас він буде іншою. Це буде свідчити про те, що все готово до використання.
Також заздалегідь зверніть свою увагу на те, чи є на вашій камері пристрій для зчитування звуку. Це можна перевірити в тих же параметрах, які наведені вище в даному матеріалі. Зверніть увагу, змінюється шкала з синіх точок під розділом “Мікрофон”. У разі якщо мікрофона у вашій вебкамере немає, його слід придбати окремо.

Висновок
Посилаючись на вищенаведений матеріал по установці і настройці вебкамери, ви могли помітити, що дана операція досить проста і не вимагає особливих навичок, але при цьому вимагає великої уваги і точності у виконанні всіх дій. Щоб не заплутатися, скористайтеся інструкцією, представленої вище. В ході вивчення даної статті ви змогли дізнатися про те, як встановити та налаштувати камеру в програмі, а також як показати себе в “Скайпі”.