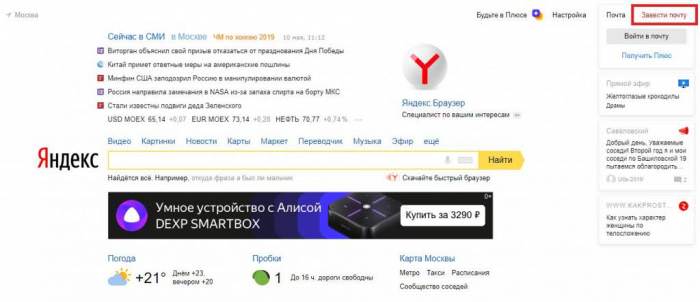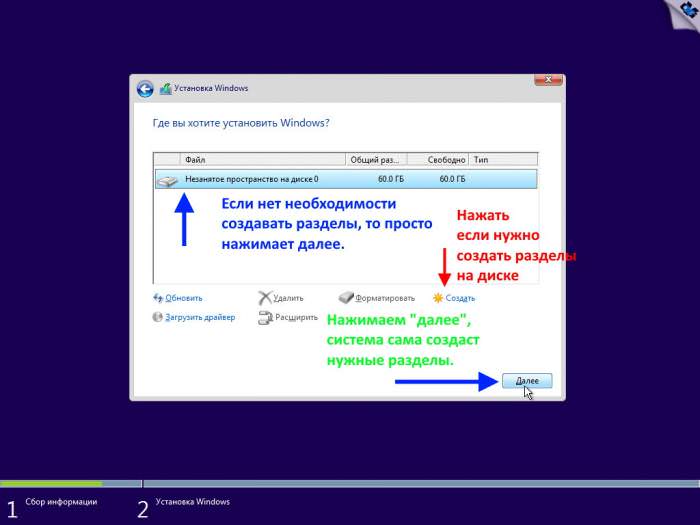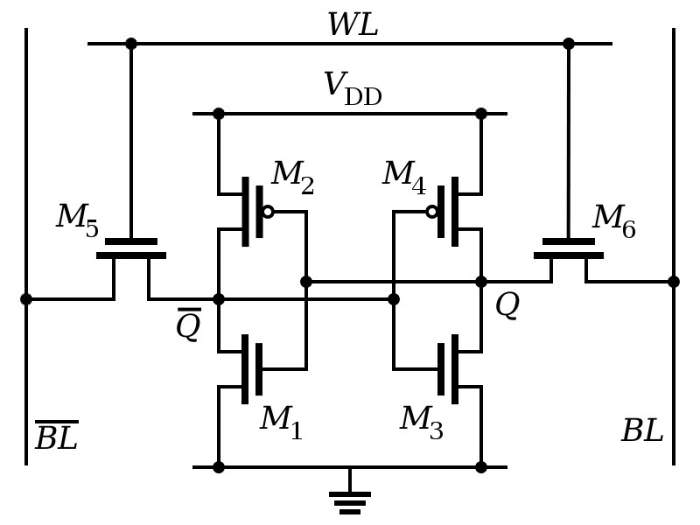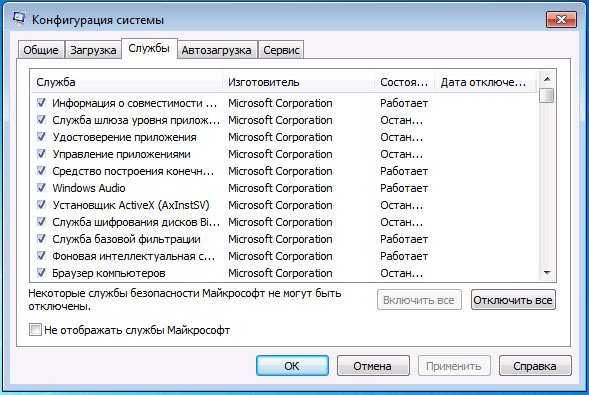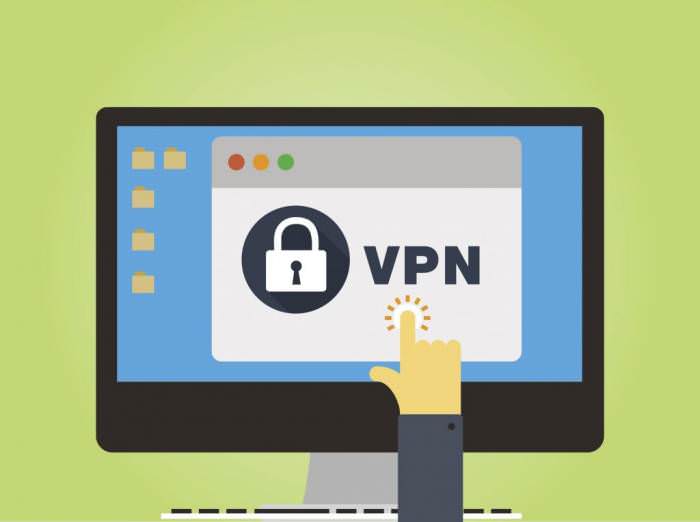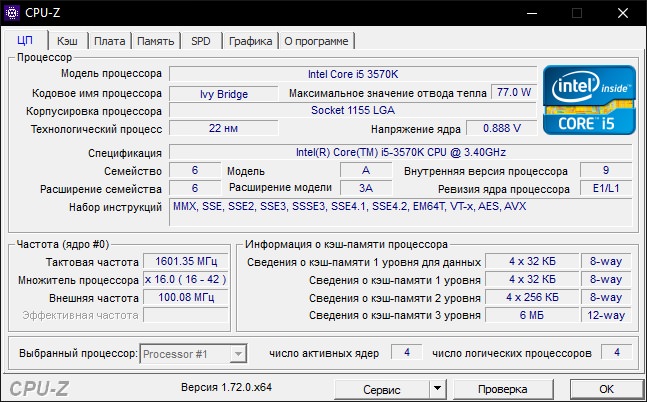Будь-який користувач Windows в повсякденній роботі постійно звертається до використання спеціальних меню, що викликаються через ПКМ. Дійсно, в деяких ситуаціях багато дії по відкриттю файлів, виклику якихось функцій системи або програм значно спрощуються. Однак велика частина представлених там операцій, якщо мова йде виключно про налаштування Windows, а не про встановлені програми, користувачеві просто не потрібна. Крім того, в меню ПКМ часто деякі пункти, вкрай необхідні для виконання повсякденних завдань, можуть бути відсутні. Нижче розглянемо деякі найпростіші способи налаштування меню Windows-систем, віддавши перевагу списками, поданими в «Провіднику». Але відразу варто сказати, що системні пункти, які створює сама Windows, а не додатка в процесі інсталяції, краще не чіпати.
Найпростіший метод додавання пунктів меню відкриття файлів
Однією з найбільш часто використовуваних операцій є відкриття файлів певного типу (формату) за допомогою якоїсь програми. Якщо асоціація для формату задана, він автоматично буде відкритий в зіставленій йому програмі. Але ж іноді один і той же тип файлів необхідно редагувати в різних додатках, якщо, наприклад, стандартний аплет Windows з якихось причин вас не влаштовує.
Всі знають, що для цього в меню ПКМ використовується пункт «Відкрити за допомогою…». Але потрібна програма серед доступних може не відображатися! В цьому випадку необхідно використовувати вибір іншої програми, переглянути список до самого низу, а потім скористатися пунктом «Інші програми», на якому присутній стрілка вниз.
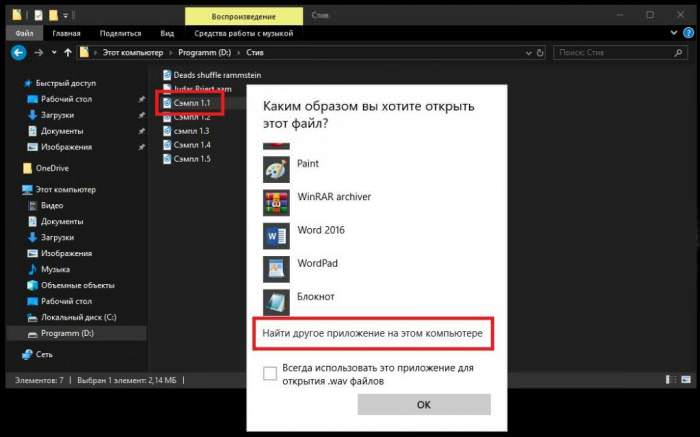
Якщо потрібної програми у списку не виявилося, клікніть по пункту пошуку програми на комп’ютері і вкажіть місце розташування виконуваного файлу програми на жорсткому диску, у віртуальному розділі або на знімному носії. Після цього, навіть якщо не встановлювати використання обраної програми для відкриття всіх файлів такого типу, додаток автоматично з’явиться в меню ПКМ.
Настроювання контекстного меню Провідника»: основні дії з реєстром
Все це добре, але адже позбавитися від непотрібних операцій вищеописаним методом не вийде. Щоб виконати настройку меню «під себе», доведеться трохи підправити записи системного реєстру, розташовані в розділі HKCR. Вони являють собою однойменні розділи під назвою ContextMenuHandlers, які вкладені в директорії ShellEx або shellex в чотирьох каталогах:
- AllFileSystemObjects;
- Directory;
- Folder;
- Drive.
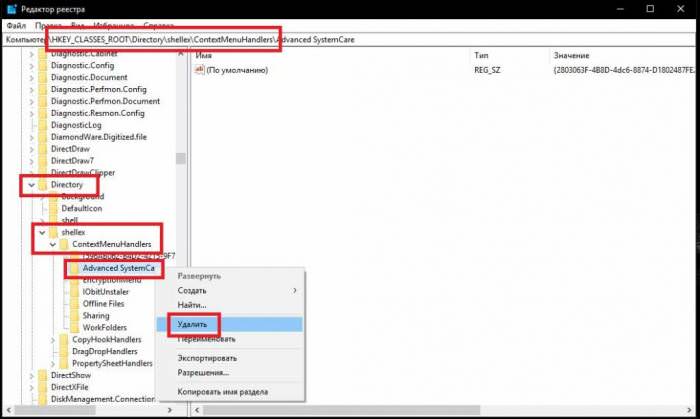
Вам потрібно всього лише видалити з кінцевих папок непотрібні підрозділи з назвами програм або виконуваних дій, а потім перезавантажити систему.
Якщо ж потрібно зробити налаштування меню відкриття файлу за допомогою обраного вручну додатка, необхідно знайти в тій же гілці реєстру підрозділ OpenWithList.
Примітка: щоб уникнути пошкодження реєстру при некоректних діях спочатку настійно рекомендується зробити резервну копію, скориставшись функцією експорту в меню файлів.
Налаштування пунктів меню у встановлених програмах
Іноді для програм, які вбудовують власні операції в системні меню ПКМ, використовувати редагування реєстру і зовсім необов’язково. Пояснити це можна на прикладі програм-архіваторів. Багато хто, напевно, помічали, що після їх установки в меню ПКМ з’являється занадто багато непотрібних пунктів, відповідних швидкого виклику операцій з архівними даними. Щоб встановити власні опції, наприклад, у програмі WinRAR, через меню параметрів на головній панелі перейдіть до установки, перейдіть на вкладку інтеграції і просто відключіть вбудовування команд програми в оболонку ОС.
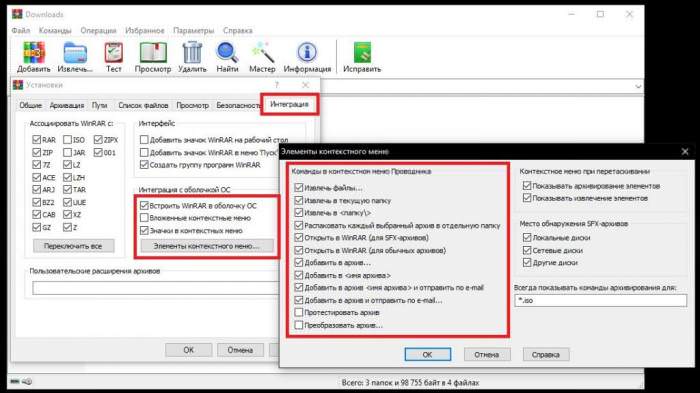
Якщо потрібно виконати додаткові (розширені) дії, натисніть кнопку елементів контекстного меню, а потім виберіть пункт меню налаштування (активації) тієї або іншої команди для використання в «Провіднику», після чого збережіть зроблені зміни.
Використання оптимізатора CCleaner
Також непогано виглядає популярна програма-оптимізатор під назвою CCleaner. У ній є спеціальний розділ сервісу, в якому необхідно перейти до підрозділу автозавантаження і перейти на вкладку параметри контекстного меню. Тут поле діяльності більш широке.
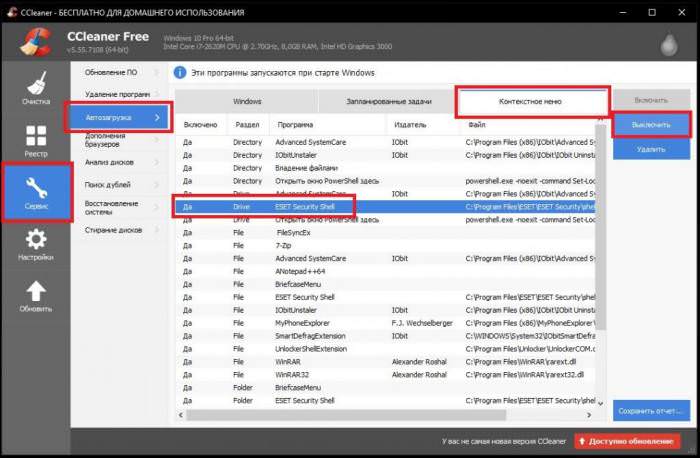
Ви можете не тільки відключити команди для деяких часто використовуваних додатків, але і прибрати деякі системні операції або навіть позбутися команд, вбудованих антивірусами. Просто виділіть непотрібний пункт або кілька, а потім натисніть кнопку вимикання, розташовану правіше.
Зміна опцій меню в утиліті ShellExView
Ще одна утиліта, яка дозволяє легко і просто виконати настройку меню «Провідник», і системних команд, називається ShellExView і являє собою звичайний портативний додаток. Інтерфейс програми, правда, англомовний, але розібратися з ним праці не складе.
Відсортуйте всі представлені команди по типу (Type), а потім можете переходити до редагування пунктів, для яких у полі типу зазначено Context Menu.
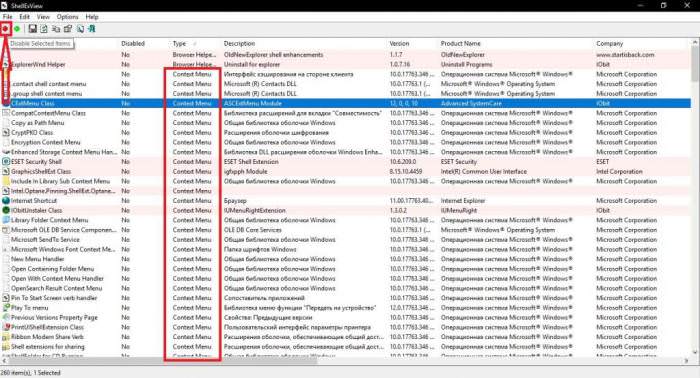
Для деактивації компонента потрібно всього лише натиснути кнопку з червоним кружечком на панелі зверху. Незручність програми полягає в тому, що додати власні пункти буде досить проблематично (якщо не сказати, що взагалі неможливо).
Додаток UWCMC
Зате в даному додатку виконати додавання потрібної операції можна без проблем. Для цього в запущеній програмі можете перетягнути потрібну команду з правого блоку і помістити її в потрібне системне меню або скористатися ручним додаванням пунктів.
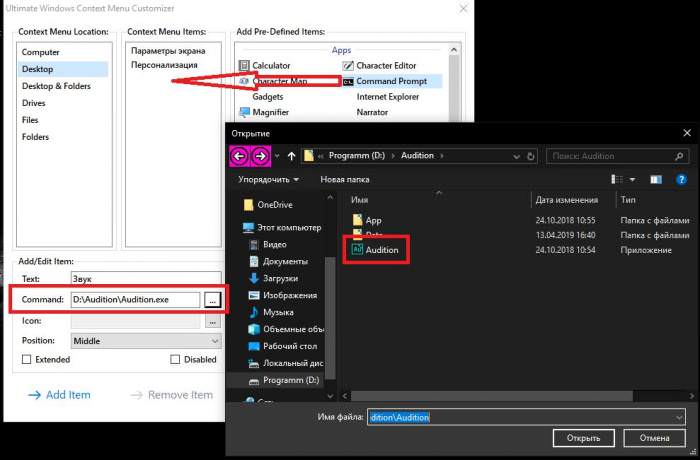
Для цього в блоці Add/Edit Item введіть довільну назву команди, після чого потрібно відкрити меню налаштування команди для додавання відповідного їй файлу (необов’язково виконуваного). Через кнопку огляду знайдіть потрібний об’єкт, а потім виберіть іконку або задайте потрібну позицію (вгорі, посередині, внизу). Пункт буде доданий в групу, зазначену у списку розділів зліва вгорі.
Короткі підсумки
Нарешті залишається підвести риску і подивитися, яке з представлених рішень виглядає найбільш актуальним. За великим рахунком, без необхідних знань проводити зміни в реєстрі не варто (це загрожує незворотними наслідками, якщо заздалегідь не зробити резервну копію). А ось найпростіше скористатися програмами, представленими вище. Думається, оптимальним варіантом стане CCleaner, оскільки це додаток повністю русифіковане і виглядає більш простим, якщо порівнювати його з двома іншими утилітами. Зате ці програми є портативними і в установці на жорсткий диск не потребують.
Якщо ж вам потрібно швидко редагувати контекстне меню «Пуск», найпростіше скористатися безкоштовним додатком Win+X Menu Editor. З ним навіть без докладного опису розбереться будь-який користувач.