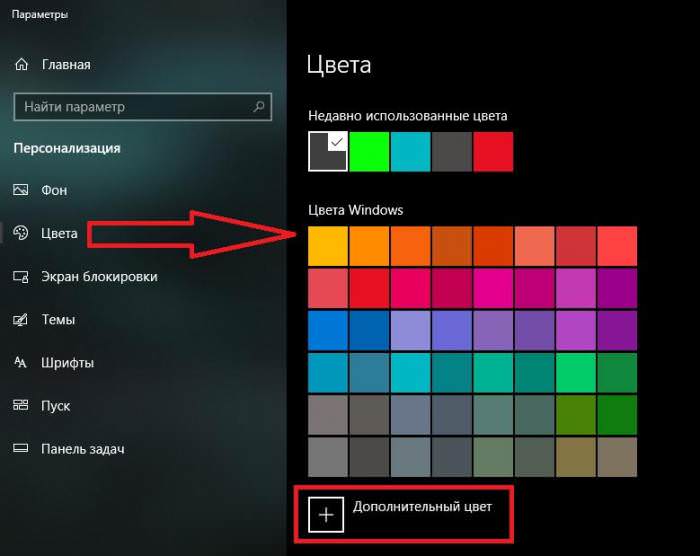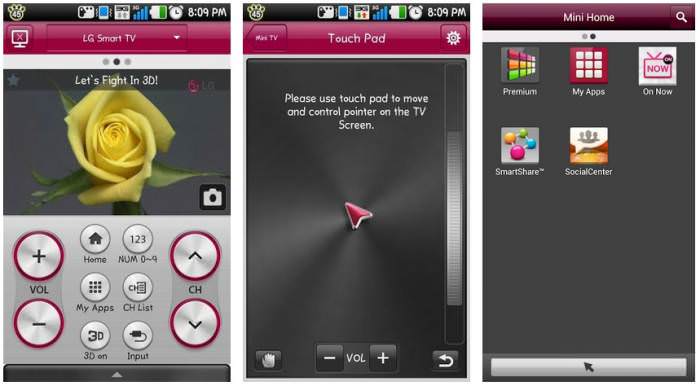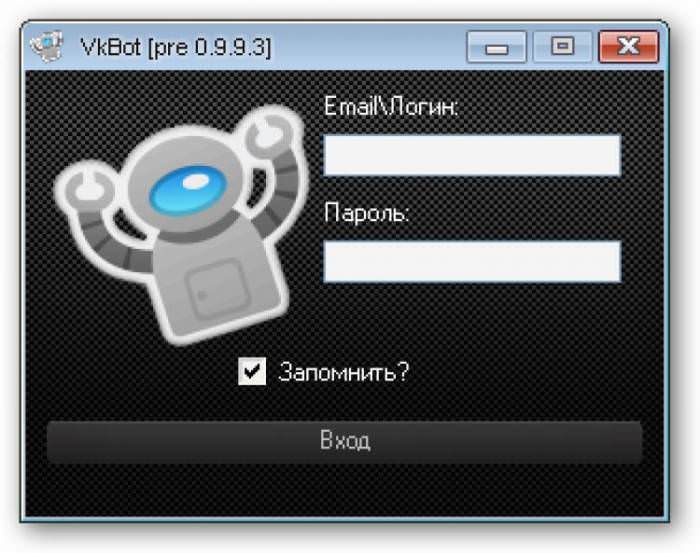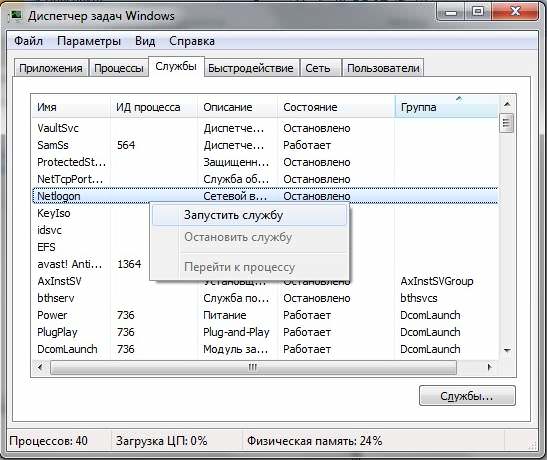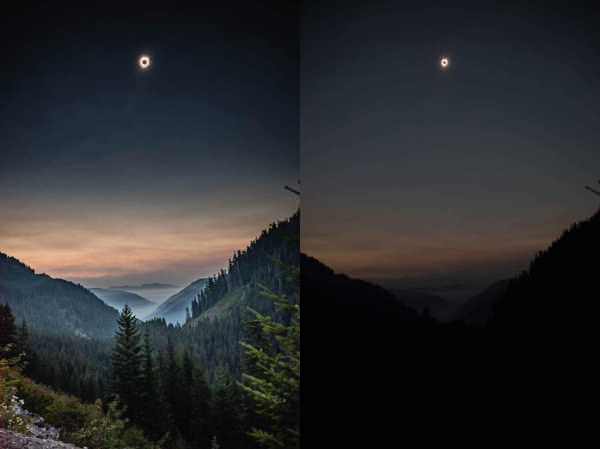Як відомо, сьогодні надзвичайно широке поширення набули всілякі сервіси віддаленого зберігання даних у вигляді популярних хмарних сховищ. Всі вони являють собою спеціальні серверні ресурси, на яких користувачам виділяється визначений обсяг дискового простору для закачування туди власних файлів і папок або завантаження з них збережених об’єктів на жорсткі диски власного комп’ютера, лептопа чи мобільного девайса. Все це начебто і виглядає вельми привабливо, але адже досить часто користувачам для доступу до таких сервісів доводиться застосовувати різні браузери або встановлювати додаткове програмне забезпечення.
А чи можна обійтися без таких громіздких традиційних методів і використовувати хмарне сховище, яке було б представлено у комп’ютерній або мобільного системі як звичайний мережевий ресурс (звичайний жорсткий диск на віддаленому терміналі)? Давайте поміркуємо над цими питаннями, розглянувши проблему того, як підключити “Яндекс.Диск” як мережевий диск.