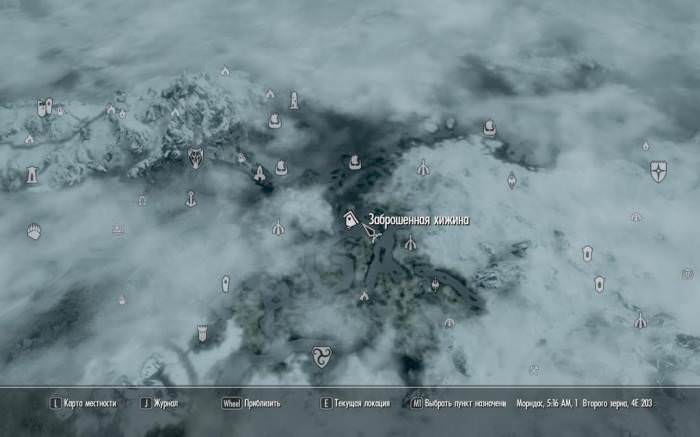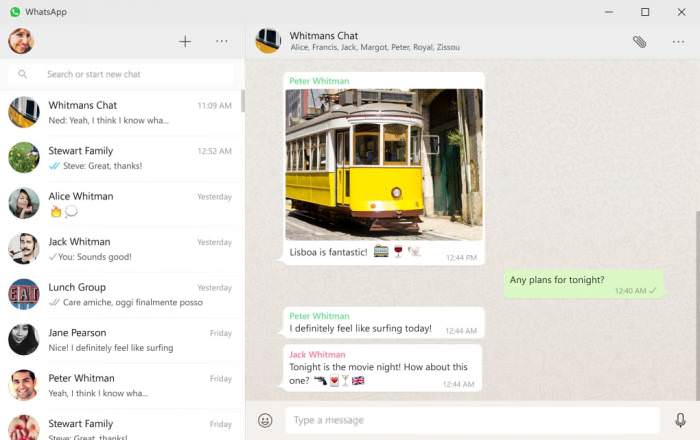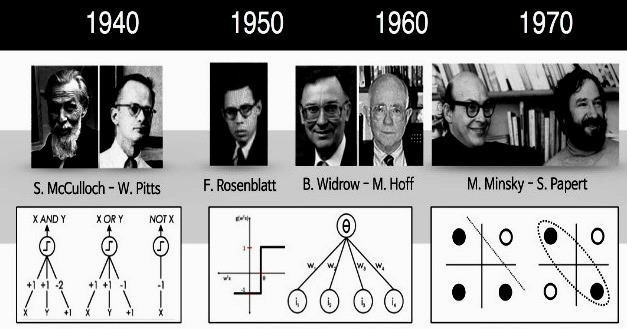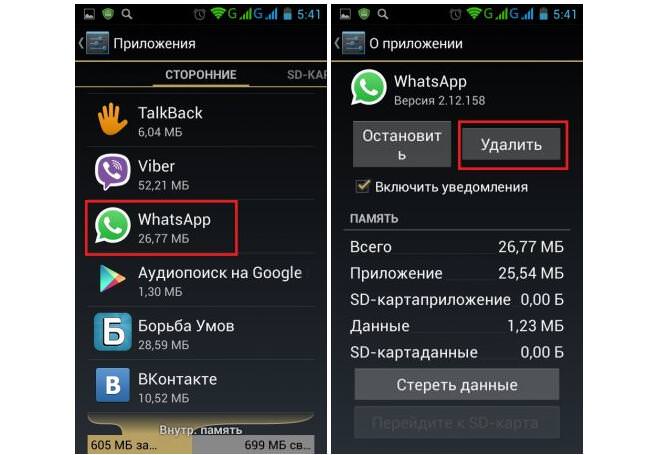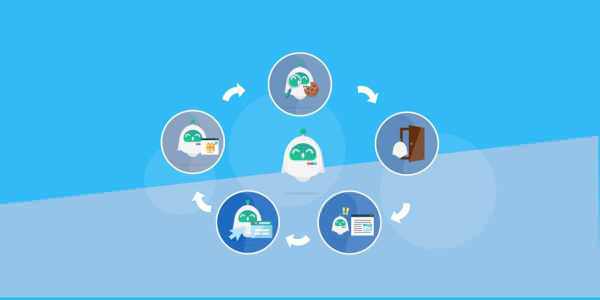Windows 10
Ну і перейдемо до останньої інструкції з налаштування файлу підкачки, а присвячена вона буде операційній системі Windows 10. Ви могли вже помітити, що кожне керівництво практично нічим не відрізняється, так само і з Windows 10. Відмінності ж полягають безпосередньо у відкритті потрібного вікна. І в цей раз вам необхідно виконати наступну інструкцію:
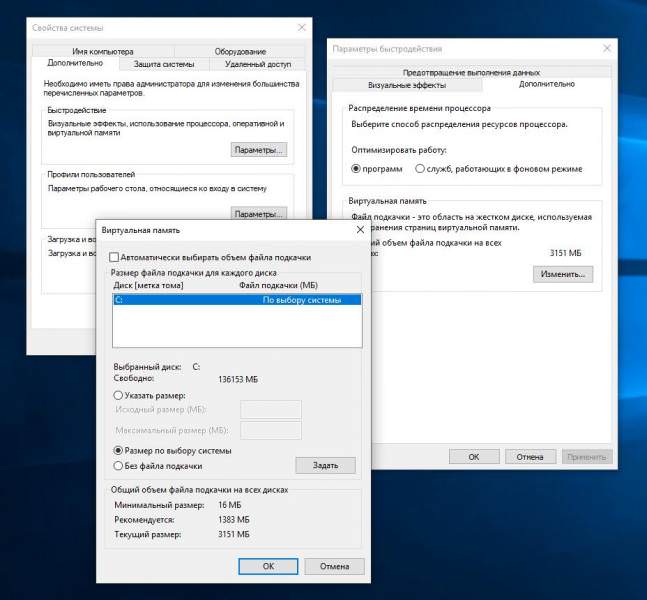
Ось ми і дісталися до потрібного нам вікна. Як можете помітити, воно нічим не відрізняється від тих, що були в інших версіях операційної системи. Саме тому, якщо ви хочете виконати налаштування файлу підкачки в Windows 10, зверніться до попереднім керівництвом. В іншому ж недосвідченим користувачам хотілося б порадити встановлювати відмітку навпроти пункту “Автоматично вибирати обсяг файлу підкачки”. Найчастіше “Віндовс 10” вірно визначає обсяг встановленої в комп’ютері оперативної пам’яті і, відштовхуючись від цих показників, встановлює коректні параметри файлу підкачки.