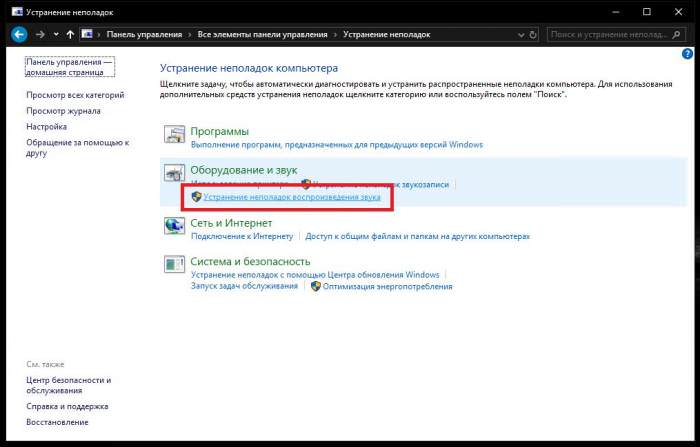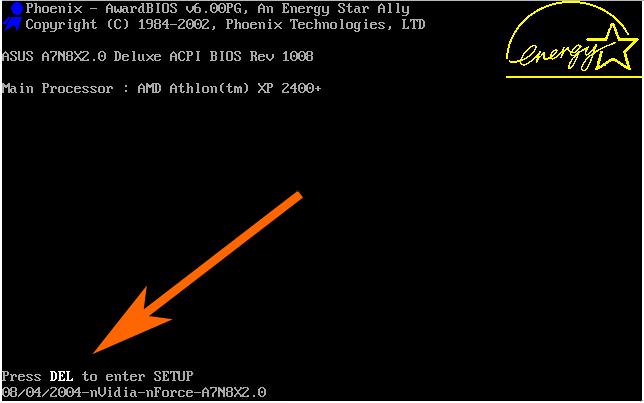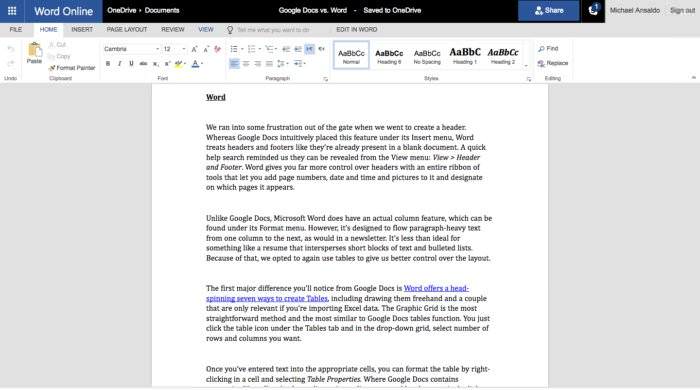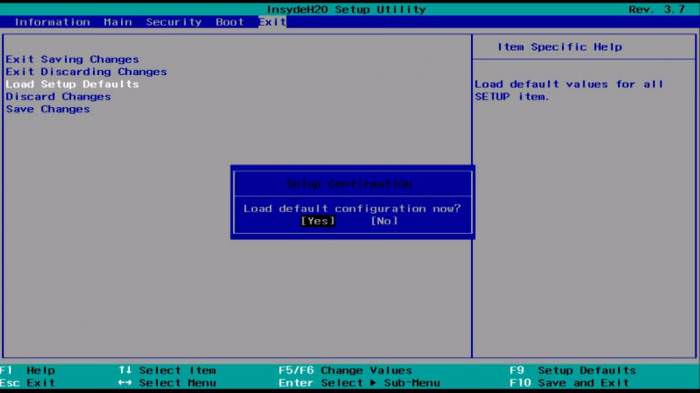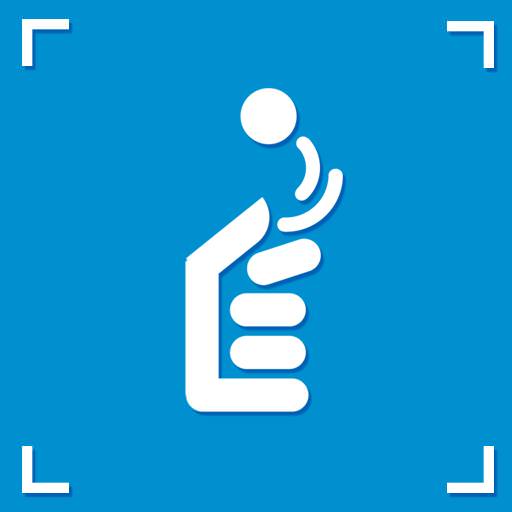Як відомо, жодна з усіх відомих операційних систем Windows не застрахована від появи в них настільки критичних помилок і порушень у роботі, що іноді комп’ютер просто перестає нормально завантажуватися. При цьому можуть з’являтися повідомлення про те, що операційна система не знайдена, а при відновленні завантажувача з використанням засобів командного рядка повідомляється про збої при копіюванні файлів завантаження Windows. Зазвичай це стосується модифікацій 7 і вище, але чомусь останнім часом дуже часто спостерігається саме в Windows 10. Ситуація, треба сказати, не найстрашніша, тому нижче пропонується кілька основних методів усунення такого роду неполадок з використанням різних засобів, застосування яких особливих труднощів виникнути не повинно навіть у самих непідготовлених користувачів.
Чому з’являється помилка при копіюванні файлів завантаження при спробі відновлення системи?
Для початку давайте з’ясуємо природу цієї помилки. Вона з’являється виключно при спробі відновлення системи з командного рядка за допомогою інструментарію BCDBoot. Чому він не працює? Як правило, збій BCDBoot.exe при копіюванні файлів завантаження в основному свідчить тільки про те, що на жорсткому диску немає (або не визначено) жодного активного розділу, який використовується для відновлення системи при появі несправностей з її стартом.
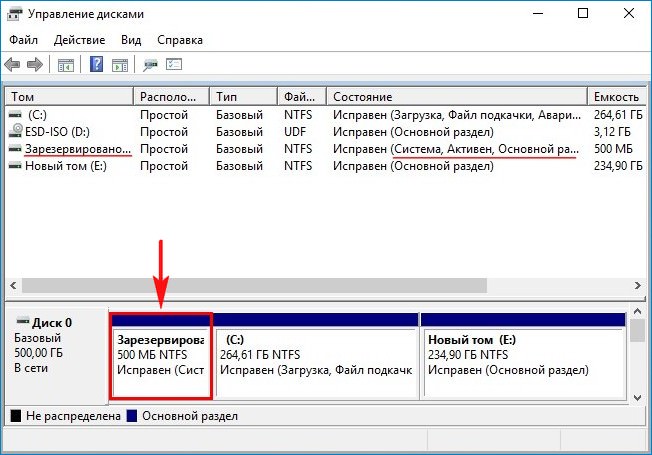
По всій видимості, багато хто знають, що зазвичай такий розділ позначений, як зарезервований системою. Ось його-то інструмент BCDBoot і не знаходить.
Нюанси установки Windows 10 на жорсткий диск
З основною причиною появи збою BCDBoot.exe при копіюванні файлів, необхідних для коректного старту системи, трохи розібралися. Проте вона не повною мірою відображає ситуацію, що створилася, і тут все може залежати від того, в який саме розділ була встановлена система. Якщо ви інсталювали ту ж «десятку» на комп’ютер з звичайним BIOS і жорсткий диск з MBR, система резервує під себе близько 350-500 Мб. У разі установки системи на термінал з первинною системою BIOS у вигляді оновленої модифікації UEFI жорсткий диск має стиль розділу GPT. В цьому випадку система резервує приблизно 100-260 Мб вільного дискового простору. І саме цей розділ виконує роль своєрідного сховища завантажувальний конфігурації (BCD).
Що таке BCDBoot?
Сам інструмент є не тільки засобом, що відповідає за коректне старт встановленої системи, а може використовуватися і для її швидкого відновлення до працездатного стану. При цьому абсолютно не важливо, чи була встановлена ОС в розділ GPT або на диск з MBR.
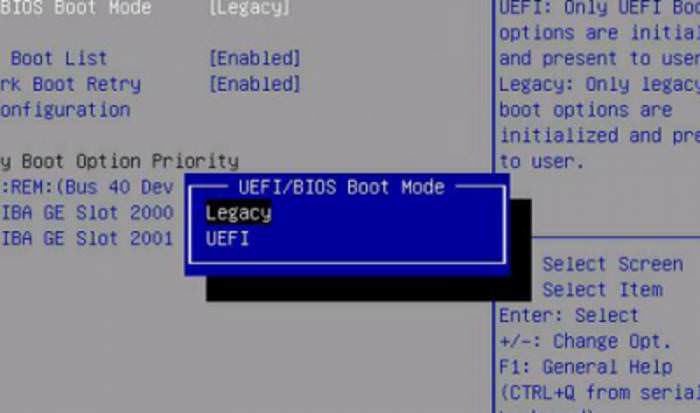
Відновити завантажувач MBR цей аплет дозволяє абсолютно елементарно, але для цього режим UEFI для самої первинної системи вводу/виводу повинен бути відключений, а замість нього активована завантаження з використанням Legacy. Втім, раз система вже була встановлена, змінювати параметри старту в BIOS необхідності немає.
Ще одна досить часто зустрічається ситуація пов’язана з перенесенням робочої системи з зовнішнього носія USB-HDD на стаціонарний вінчестер, коли по закінченні перенесення потрібно виконати відкат. По всій видимості, причина появи збою при копіюванні файлів завантаження пов’язана з тим, що ви просто «забули» ці файли на зовнішньому диску, або первинною системою він спочатку визначався в якості пріоритетного (першого) пристрою, але потім був відключений.
Автоматичне відновлення
Перш ніж робити якісь дії з відновлення та активації невизначуваного розділу, можна спробувати скористатися автоматичним відновленням при завантаженні. Якщо у вас помилка при копіюванні файлів завантаження в Windows 7, просто викличте при рестарті завантажувальний меню (F8) і скористайтеся засобом усунення неполадок комп’ютера.
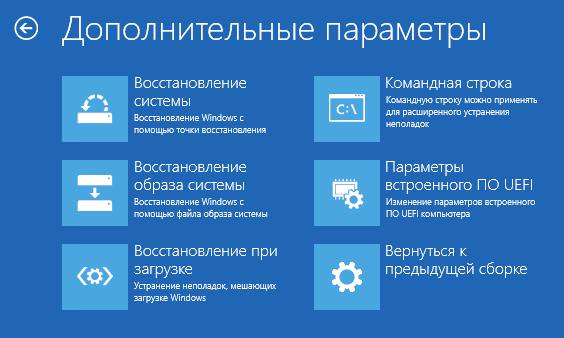
У випадку з десятої модифікацією системи найпростіше завантажитися з usb-носія, що містить інсталяційний дистрибутив, після чого увійти в середовище відновлення і через перехід по декількох активувати пункт меню відновлення при завантаженні.
Попередні дії
Нарешті, перш ніж робити подальші дії, настійно рекомендується виконати деякі додаткові операції. Мова йде про те, щоб перевірити жорсткий диск (системний розділ) на предмет наявності помилок, оскільки при пошкодженні файлової системи або визначенні збійних секторів і блоків деякі операції також можуть завершитися помилками.

Знову ж таки, для виконання перевірки найкраще використовувати командний рядок, але викликати її потрібно при завантаженні з настановної флешки або жорсткого диска. У ній застосовується інструментарій CHKDSK, для якого потрібно вказати літеру диска перевіряється (наприклад, chkdsk c: /x/f/r). Якщо помилки будуть виявлені, даний засіб виправить їх самостійно.
Примітка: буква диска може відрізнятися від наведеної в прикладі, тому краще заздалегідь визначити системний розділ, послідовно вписавши в командної консолі команди diskpart і list volume.
Збій BCDBoot при копіюванні файлів завантаження: як відновити завантажувач
Тепер переходимо до основної методики виправлення помилки.
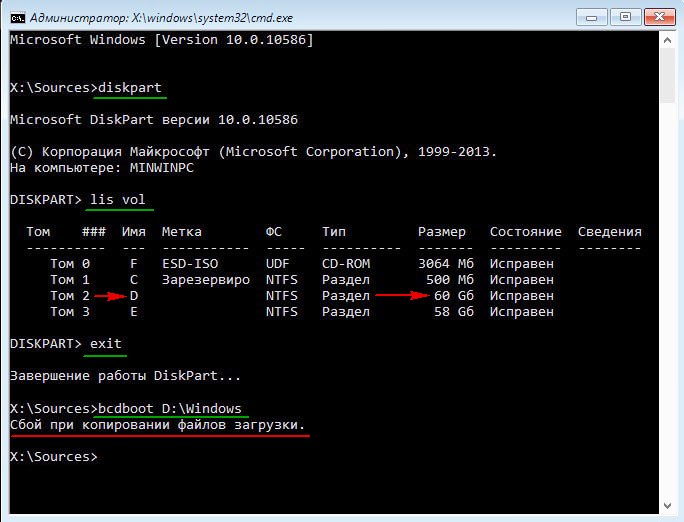
Спочатку припускаємо, що вона з’являється, коли відновлення проводиться з командної консолі шляхом виконання поєднання bcdboot.exe N:Windows, де N – літера розділу, в якому система була встановлена спочатку (при введенні основної команди розширення аплету BCDBoot можна не вказувати).
Отже, після введення вищеописаною команди з’явилося повідомлення про збої при копіюванні файлів завантаження Windows 10. Методика її виправлення полягає в наступному.
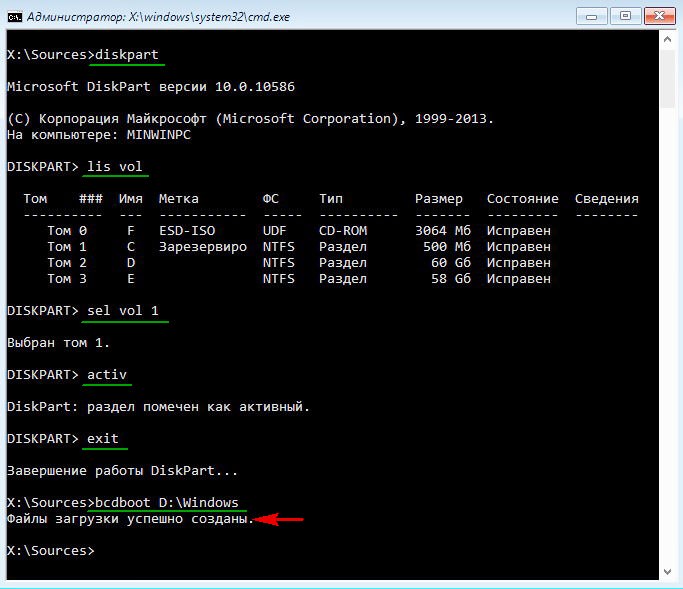
У командної консолі послідовно вводите команди, показані на зображенні вище. Відразу зверніть увагу, що в прикладі розділ з встановленою системою позначений літерою «D», але у вашому випадку літера може бути іншою, так само як і літера розділу, зарезервованого системою, теж може відрізнятися від того, що показано в прикладі, тому при виборі диска будьте вкрай уважні!
Відновлення зарезервованого розділу іншим методом
В принципі, метод, показаний вище, зазвичай проблему усуває майже завжди. Але що робити, якщо і при його використанні знову повідомляється, що стався збій при копіюванні файлів завантаження? У цьому випадку можна скористатися ще одним способом, який полягає в наступному.
Спочатку вводите дві первинні команди і визначаєте номер прихованого розділу, який потрібно відновити.
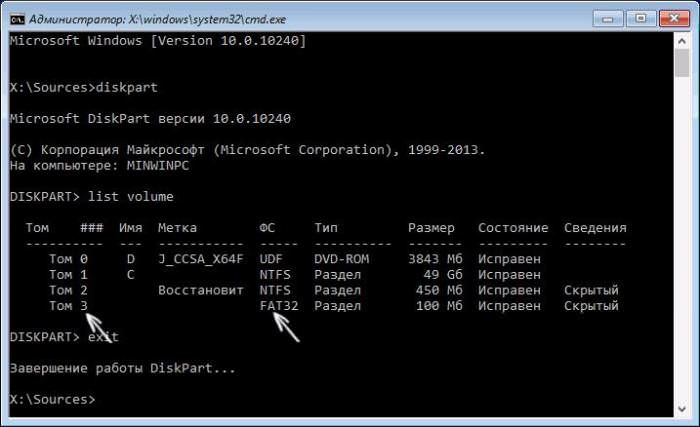
Якщо у вас комп’ютер з BIOS і диском MBR, розділ буде мати файлову систему FAT32 і розмір близько 450-500 Мб. На комп’ютерах з UEFI та дисками GPT для прихованого розділу буде встановлена файлова система NTFS, а розмір буде складати 100-300 Мб, що наочно видно на зображенні вище.
Тепер перебуваючи в командної консолі по порядку виконуєте наступні рядки:
- select volume N (N – номер прихованого розділу);
- format fs=fat32 або format fs=ntfs (вибираєте ту файлову систему, яка встановлена для зазначеного прихованого розділу);
- assign letter=Z (змінюєте літеру розділу);
- exit (завершуєте роботу інструментарію diskpart).
Тепер вводите команду, відповідну запуску основного засобу копіювання, bcdboot C:Windows /s Z: /f ALL (З – розділ з файлами системи, Z – літера, тільки що присвоєна прихованого розділу).
Після цього позбавляєтеся від перейменованого розділу:
- diskpart;
- list volume;
- select volume Z;
- remove letter=Z (видаляєте змінену літеру, щоб при рестарті такий розділ в системі не відображався);
- exit.
По завершенні всіх операцій перезавантажуємо систему, попередньо виставивши жорсткий диск першим у списку пристроїв для старту системи BIOS/UEFI, і дивіться на результат. По ідеї, система завантажиться без проблем.
Додаткові засоби відновлення для Windows 7 і вище
Судячи з відгуків користувачів і враховуючи думки багатьох фахівців для усунення збою при копіюванні файлів завантаження в деяких випадках застосовувати вищеописані рішення немає сенсу ніякого, оскільки можна обійтися і більш простими стандартними методами, які передбачають використання перевірки в командному рядку системних компонентів (sfc /scannow) з подальшим відновленням завантажувача шляхом залучення інструменту Bootrec.exe і виконання перших двох комбінацій, представлених нижче (поєднання після правого слеша).
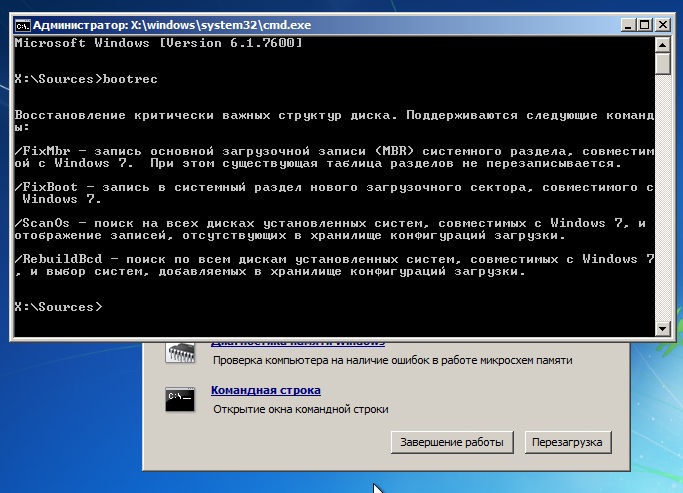
Якщо їх застосування позитивного результату не дає, можете виконати повну перезапис завантажувача командою Bootrec.exe /RebuildBCD. Однак у цьому випадку слід враховувати, що такий варіант є найбільш актуальним для дисків з MBR, а не для GPT-розділів.
Епілог
Таким чином, підбиваючи підсумки, можна зазначити, що для більшості випадків прояви вищеописаного збою найбільш прийнятним є спосіб виправлення, передбачає тільки активацію прихованого розділу. Якщо ж він з якихось причин не працює, використовуйте другу методику з форматуванням і зміною літери диска. А вона практично завжди дає стовідсотковий результат. Втім, якщо автоматичне відновлення при завантаженні спрацює, всі інші інструменти можна не задіяти взагалі. Це очевидно!