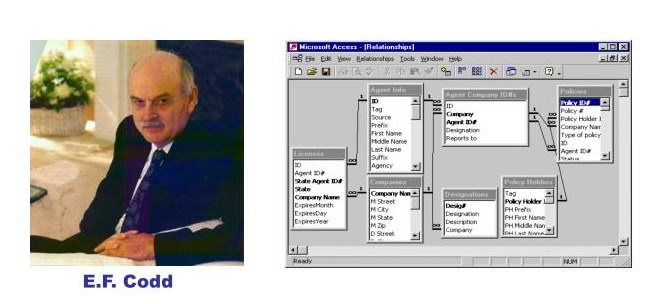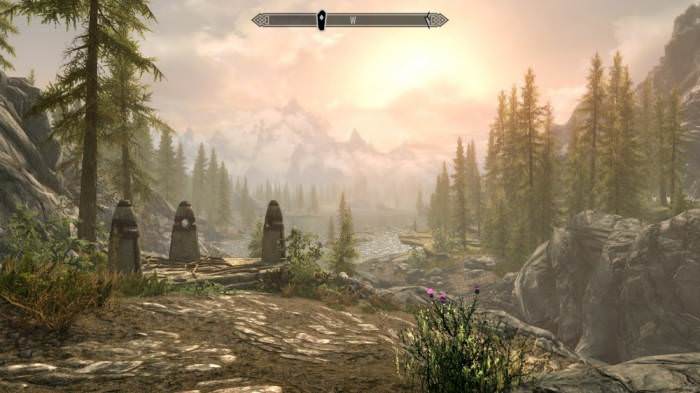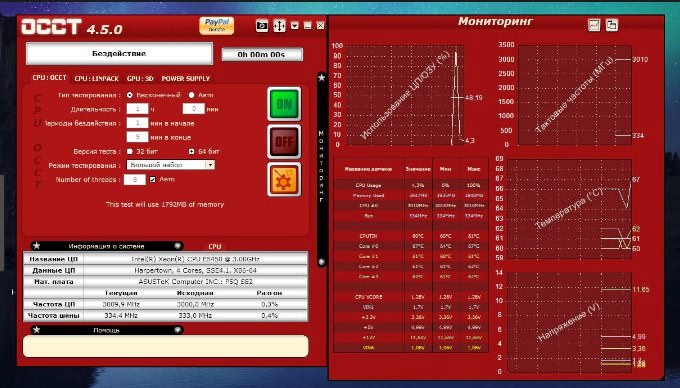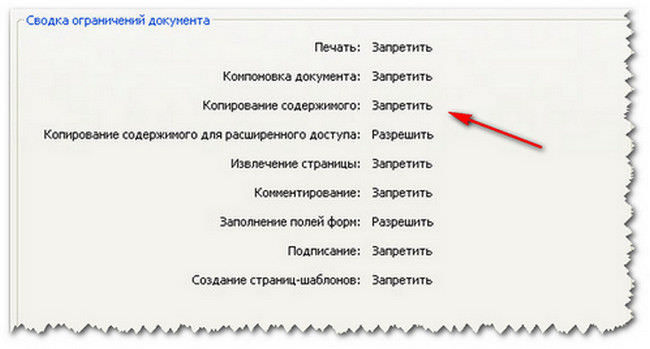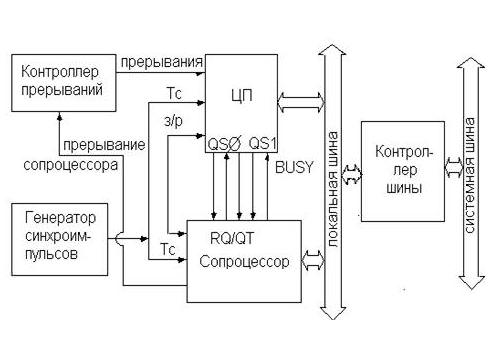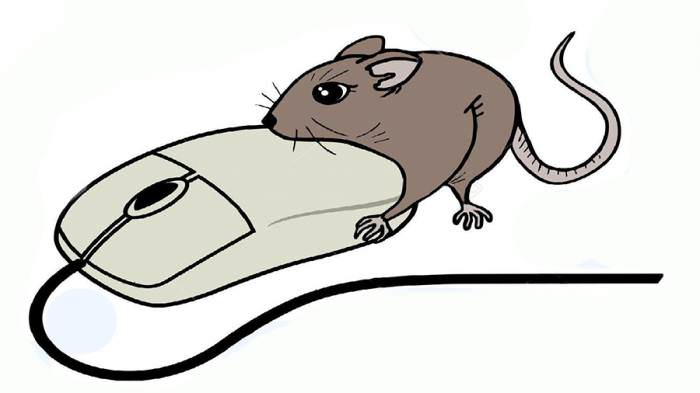Досить часто у багатьох користувачів виникає необхідність зміни розміру розділів жорсткого диска, що може бути пов’язано з невиправдано великими або малими обсягами, встановленими для вінчестера спочатку. У плані виконуваних дій використовується або збільшення, або зменшення обсягу. Змінити розмір диска в Windows 10 можна декількома методами, використовуючи для цього і власний інструментарій системи і програми від сторонніх розробників. Далі пропонується розглянути кілька варіантів виконуваних операцій, які будуть досить прості для розуміння і застосування їх на практиці рядовими користувачами. Але для початку давайте визначимося з деякими важливими аспектами у виборі оптимального розміру для системного розділу (якщо цього не знати, деякі дії виявляться абсолютно безглуздими).
Нюанси вибору розміру системного розділу
Що стосується встановлення оптимального обсягу для системного розділу, в якому знаходяться всі файли і каталоги самої Windows, покладатися на значення, пропоновані за замовчуванням, доцільно не завжди. Зазвичай фахівці рекомендують виходити із загального розміру всіх встановлених або встановлюваних компонентів Windows, а в якості незайнятого дискового простору постійно потрібно тримати не менше 10-15% від загального розміру місця. Але не варто забувати, що в системний розділ, ви будете встановлювати власні програми, тому додатково краще звільнити ще відсотків 5-10.
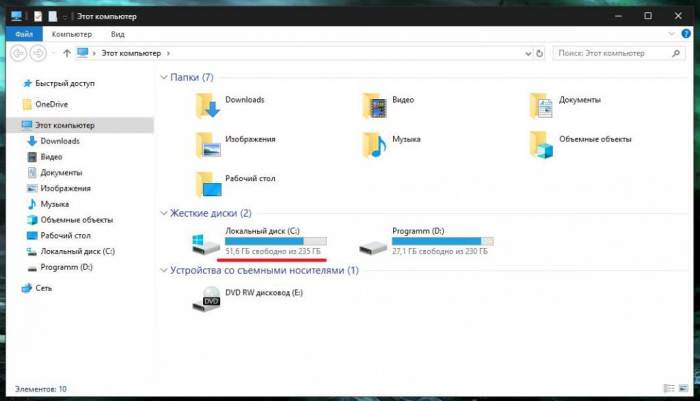
Таким чином, мінімальний розмір диска в Windows 10 буде включати в себе системні компоненти, які займуть приблизно 4/5 всього простору, а 1/5 залишиться незайнятим. Це необхідно виключно для коректної роботи самої ОС (не забувайте про створення резервних копіях, використання віртуальної пам’яті з файлом підкачки і т. д.).