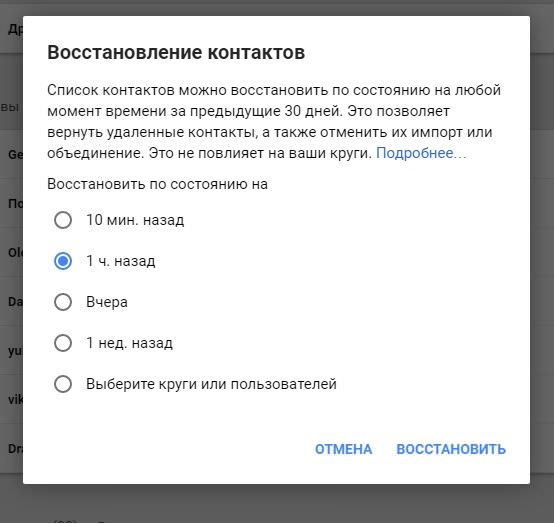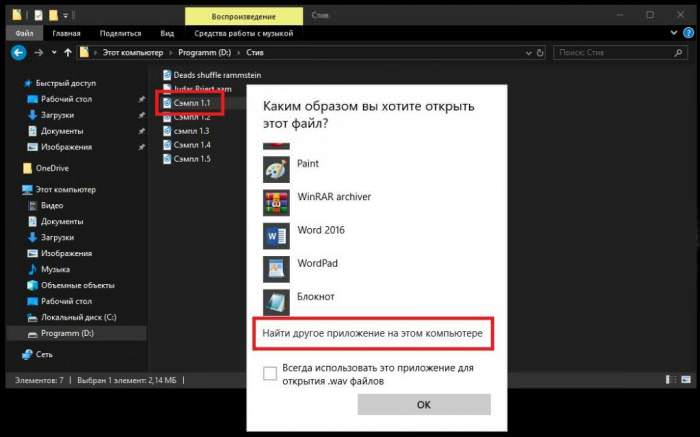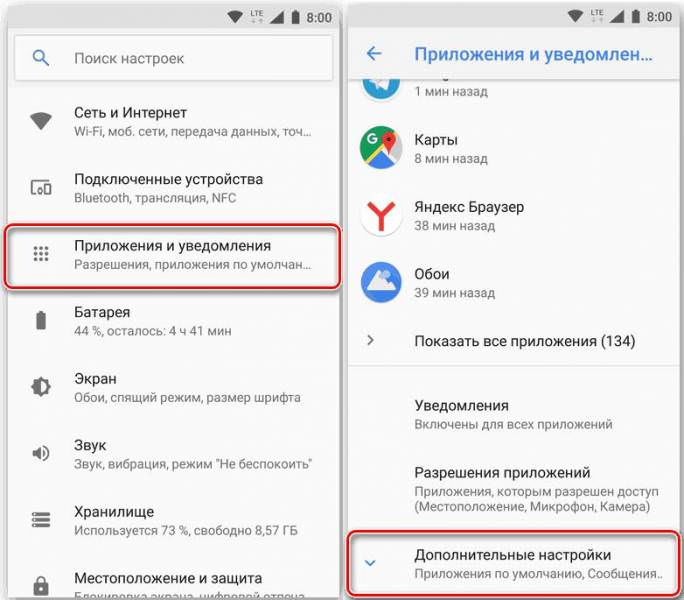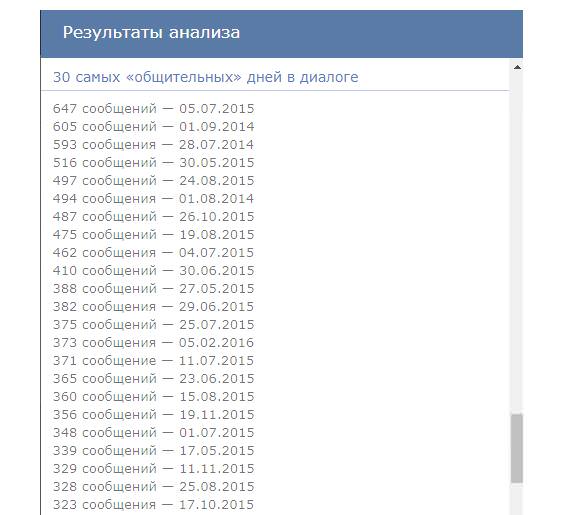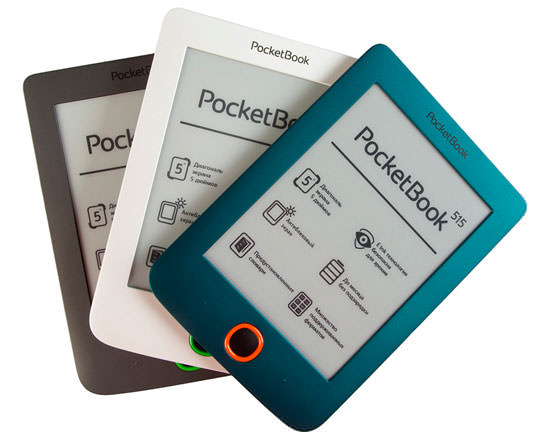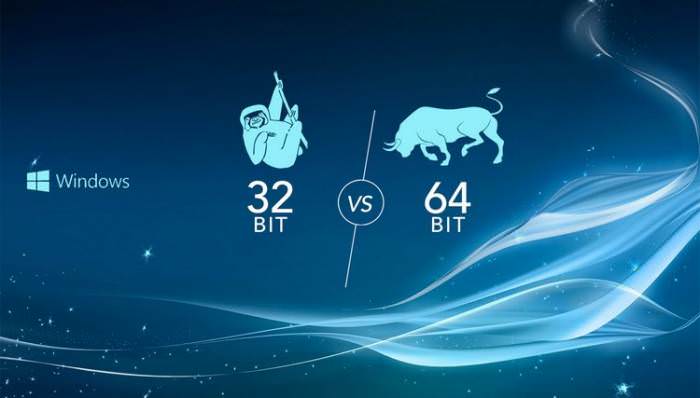Розширення тома засобами системи
Тепер давайте розбиратися, як збільшити розмір диска в Windows 10. Наприклад, такі дії вам необхідно виконати саме для системного розділу, на якому місця не вистачає. Дуже часто пункт розширення тома виявляється неактивним. У цьому випадку можете спочатку стиснути логічний розділ, а після появи нерозподіленого простору вибрати розширення (про це, до речі, забувають навіть багато просунуті користувачі). Особливо варто відзначити, що в цій ситуації всі операції будуть виконані без втрати даних.
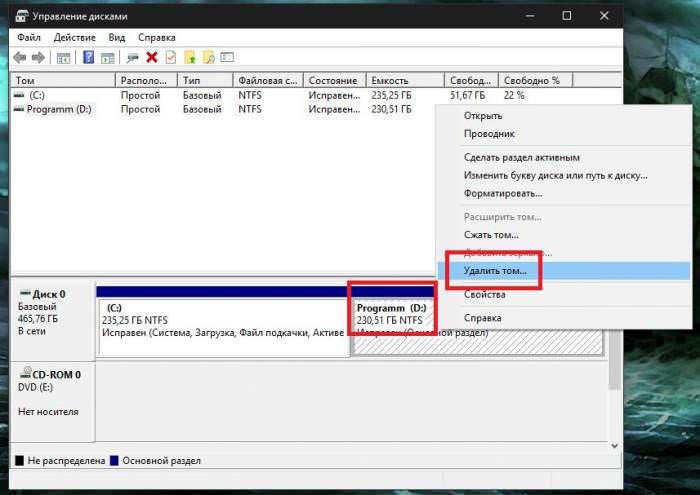
Якщо ж дані в логічному розділі для вас цінності не представляють, можете взагалі видалити весь розділ, а потім виконати вищеописані операції по розширенню.
Примітка: всі вищеописані операції точно так само можна застосовувати до дисків, що входять в RAID-масиви (коли у вас на комп’ютері підключено два і більше HDD або SSD). Якщо ж з якихось причин в Windows 10 жорсткий диск не видно (мається на увазі тільки що підключений новий накопичувач), а замість нього відображається вільну простір, по всій видимості, спочатку вам буде потрібно провести ініціалізацію диска, використовуючи для цього все той же розділ керування дисками. Якщо не видно навіть нерозподілений область, можна спробувати виконати ініціалізацію при старті з завантажувального носія, створюваного на основі спеціальних програм для роботи з дисками і розділами. Якщо і це не допоможе, диск доведеться перевірити на предмет працездатності.