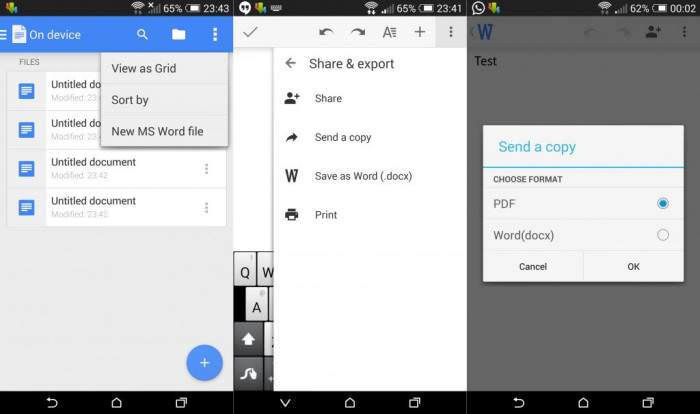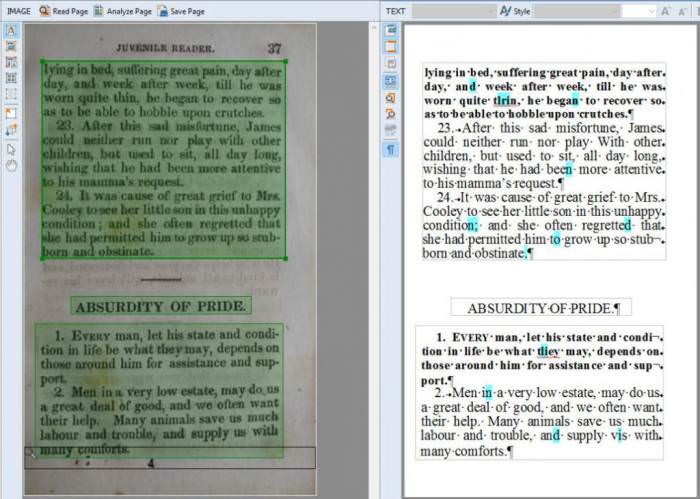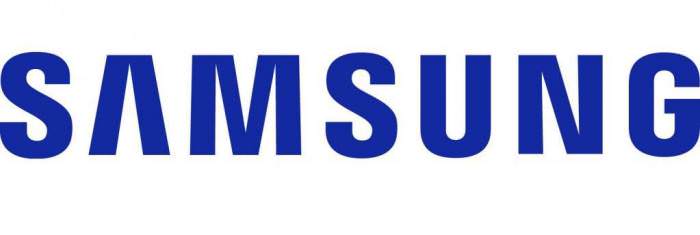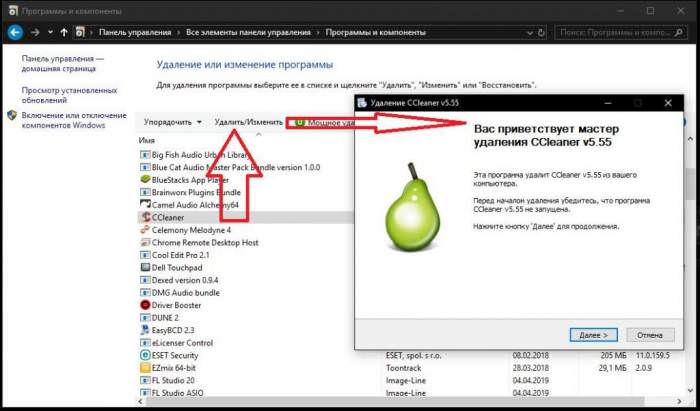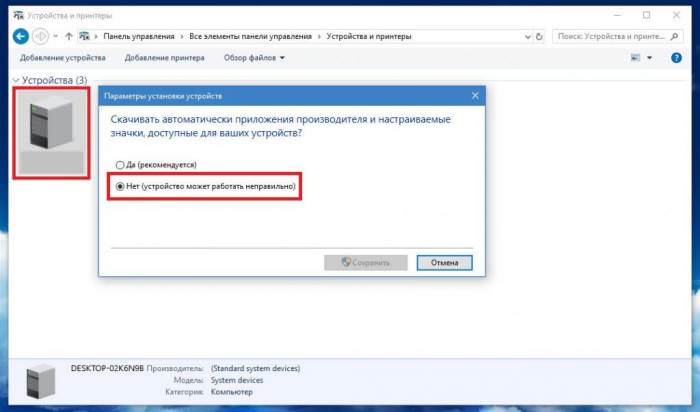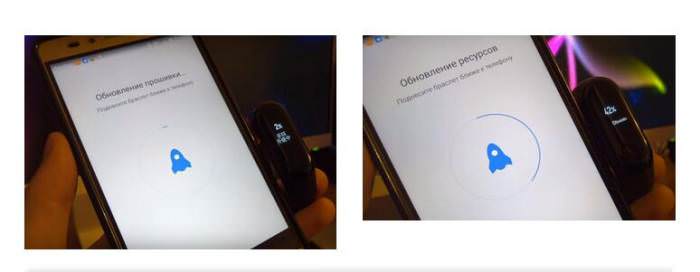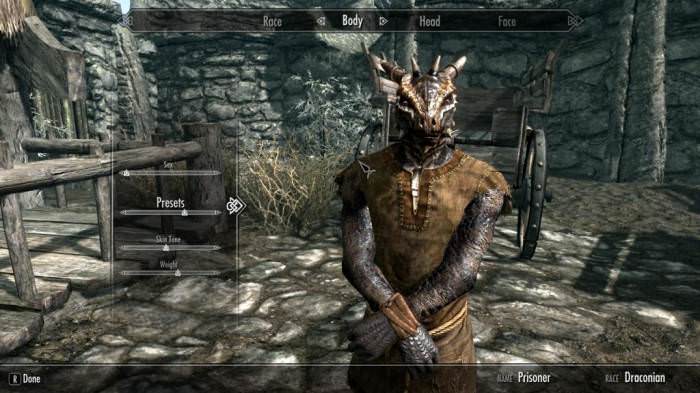Відразу ж після виходу офіційного релізу десятій версії Windows, на подив багатьох користувачів, які тестували нову ОС на практиці, настройки колірної гамі інтерфейсу, в системі були недоступні (такі опції можна було встановити тільки в реєстрі). Втім, і зараз особливо не розженешся. Але як же тоді персоналізувати оформлення, як у Windows 10 змінити колір вікон чи пофарбувати в інші кольори додаткові елементи інтерфейсу? З цими питаннями у багатьох виникають проблеми, так що далі пропонується ознайомитися з декількома цікавими і простими методами, які дозволять виконати власні налаштування і обійти деякі обмеження з боку інструментарію Windows.
Як змінити колір вікон в Windows 10: стандартна схема
Першим ділом розберемо найпримітивнішу послідовність дій, яку можна застосувати, якщо вам потрібно поміняти тільки деякі несуттєві параметри швидко і без особливих зусиль. Як відомо, у всіх останніх ОС є спеціальний розділ персоналізації, як раз і відповідає за кероване оформлення інтерфейсу. Викликати його можна або через меню ПКМ на порожній області «Робочого столу», або скористатися меню параметрів після натискання кнопки пуску або поєднання Win + I. Як змінити колір вікон в Windows 10, використовуючи ці параметри, повинно бути, вже зрозуміло.
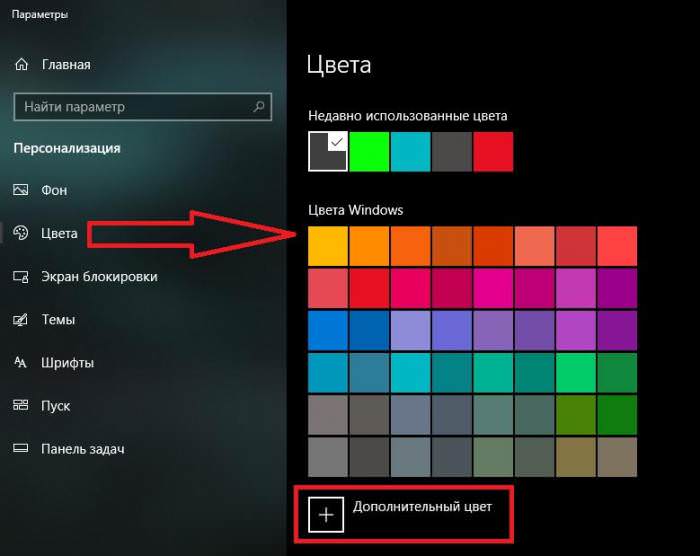
Для встановлення власних опцій використовуйте пункт кольору, представлений в основному меню зліва, після чого в правій частині вікна виберіть колір з спеціального віконця і активуйте пункт використання встановлюваного кольору для заголовків вікон.
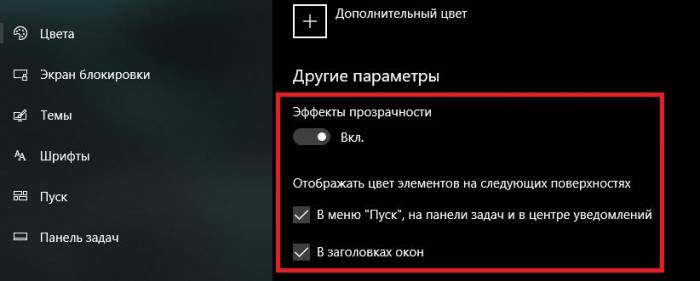
Щоб змінився ще й колір головного меню в тому ж підрозділі зміни кольору на додаткових поверхнях встановіть прапорець на пункті меню «Пуск». Якщо жоден з представлених кольорів вам не підходить, натисніть на кнопку додаткових кольорів, позначену позначкою “плюс”, а потім встановіть власний відтінок.
Як поміняти колір вікон в Windows 10 за допомогою автоматизованих налаштувань?
Одним з найцікавіших інструментів саме в десятій модифікації можна назвати використання усереднених автоматизованих параметрів. З їх допомогою також можна швидко змінити колір фону вікна. Windows 10 просто встановить найбільш прийнятний для візуального сприйняття колірної відтінок або гаму, орієнтуючись на використовувану в даний момент заставку «Робочого столу».
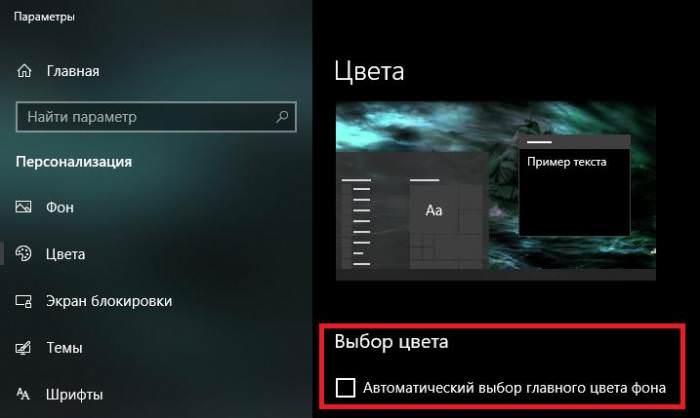
Для активації цього параметра призначений пункт автоматичного вибору фону. В якості додаткового рішення можете скористатися застосуванням до певних елементів інтерфейсу ефектів прозорості. Але тут треба розуміти, що ефекту Aero, за який користувачі так полюбили Windows 7, ви не досягнете, тим не менш, щось, що віддалено нагадує Aero-тему, отримаєте точно. Крім усього іншого, проблема того, як змінити колір вікон в Windows 10 і позбутися білих заголовків, може бути абсолютно елементарно вирішена за рахунок застосування одного із стандартних режимів програми. Правда, на вибір пропонується тільки світле або темне оформлення.
Зміна кольору фону: експерименти з високою контрастністю
На думку багатьох експертів, в «десятці» з’явився і ще один досить цікавий інструмент, що дозволяє виконати настройку оформлення інтерфейсу. В даному випадку мова йде про використання тим високої контрастності, які з’явилися в системі тільки після установки декількох останніх апгрейдів. Як змінити колір заголовка вікна Windows 10, а заодно і поміняти вигляд всіх вікон? Теж просто!
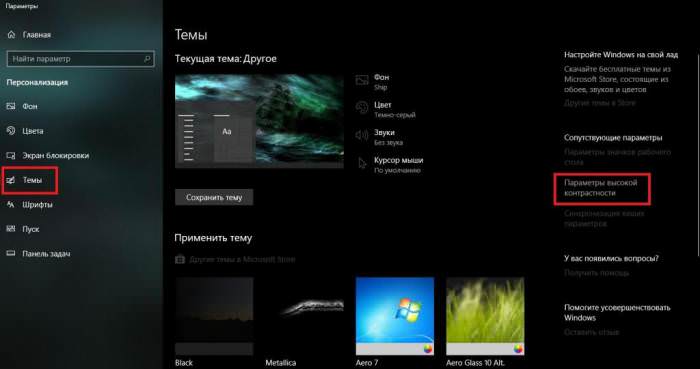
Для цього потрібно перейти до розділу тим, а в правому вікні клацнути по гіперпосиланню опція високої контрастності в блоці додаткових параметрів.
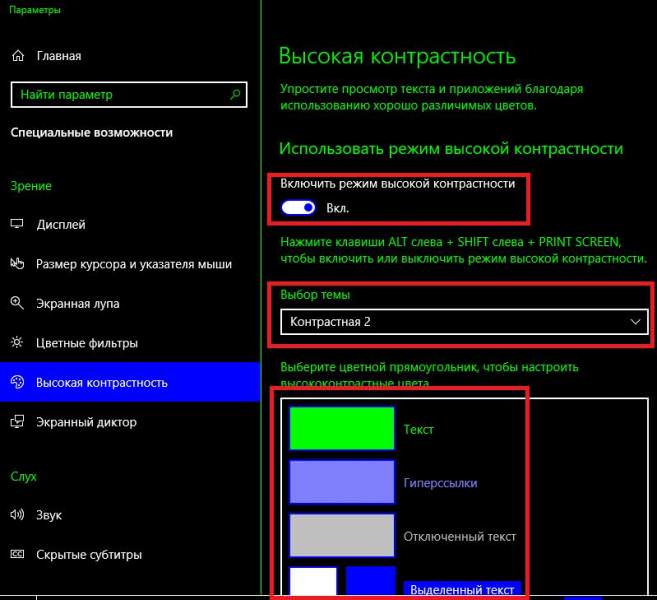
У вікні з параметрами спочатку необхідно включити використання самого режиму, пересунувши повзунок на відповідному пункті під включене стан, після чого можна приступати до зміни колірної схеми, якщо пропонована за замовчуванням або вибирається з випадаючого списку шаблон вас чимось не влаштовують. Тут можна задати використання відмінних від стандартних кольорів (Windows 10 встановлюються параметри будуть використані абсолютно для всіх додатків), встановити колір тексту неактивних вікон, кнопок, виділеного тексту, гіперпосилань і т. д. Особливо зверніть увагу на те, що при встановленні більшості раніше описаних опцій налаштування зберігаються і застосовуються автоматично. А ось при використанні налаштувань контрастності спочатку можете подивитися, яким буде зовнішній вигляд системи після вибору певного параметра, а тільки потім поставити застосування поточних налаштувань, натиснувши кнопку, розташовану трохи нижче віконця, в якому проводиться зміна кольорів елементів оформлення.
Встановлення додаткових тем
Незважаючи на те що більшість дій особливих труднощів зазвичай не викликає, багатьом користувачам реалізований в Windows 10 підхід до зміни персоналізованих налаштувань не подобається (і треба сказати, зовсім небезпідставно). Більш простим і в деякому сенсі навіть кардинальним рішенням по зміні іміджу системи можна назвати встановлення додаткових тем оформлення. Їх в інтернеті зараз повним-повнісінько (аж до оригінальної теми Aero). Однак, розмірковуючи про те, як змінити колір вікон в “Віндовс 10” або змінити оформлення деяких інших елементів інтерфейсу, потрібно врахувати, що просто завантажити вподобану тему з інтернету буде недостатньо, адже серед файлів немає виконуваного об’єкта запуску інсталятора, який міг би інсталювати потрібні компоненти в середовище системи і відразу ж застосувати зроблені зміни. Але і тут є вихід.
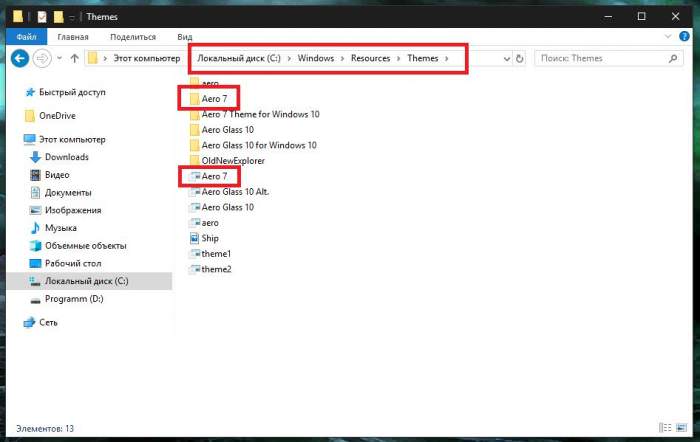
Всі файли і папки потрібно просто перемістити з місця завантаження в каталог тем (Themes), вкладений в директорію Resources, розташовану в головній папці системи (Windows). Як правило, сам файл теми буде представлений окремо, а супутні компоненти буду перебувати в однойменному каталозі. Після переміщення тема автоматично стане доступною для використання в розділі персоналізації.
Панель завдань, межі вікон і стартове меню
Окремо варто сказати кілька слів з приводу того, як змінити колір вікон в Windows 10, використовуючи для цього стандартний інструментарій, який, щоправда, за відгуками багатьох фахівців, працює кілька некоректно і найчастіше зовсім не в тому напрямку, яке ви задаєте.
Отже, спочатку викличте консоль «Виконати» (Win + R), а потім поставте в ній на виконання команду rundll32.exe shell32.dll,Control_RunDLL desk.cpl,Advanced,@Advanced.
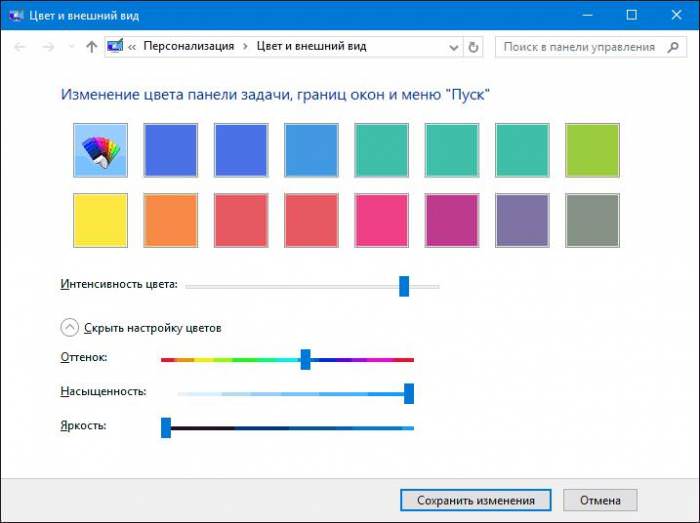
У вікні налаштувань відрегулюйте насиченість кольору, відтінки та яскравість, а при отриманні оптимального результату натисніть кнопку застосування і збереження опцій.
Дії з реєстром
Нарешті, самим кардинальним методом, що дозволяє повністю змінити колірні настройки всіх елементів інтерфейсу (у тому числі і колір неактивного вікна Windows 10, який стандартними методами поміняти можна не завжди), є редагування деяких ключів реєстру, а при їх відсутності – створення власних користувальницьких записів. Для початку в редакторі (regedit) перейдіть по гілці HKCU до розділу DWM.
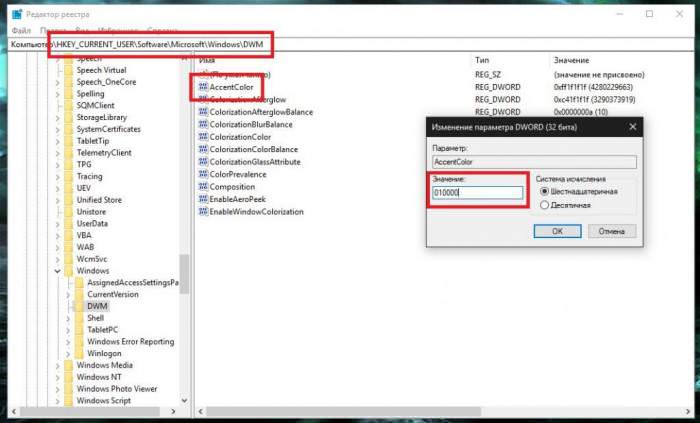
Справа в робочій області знайдіть параметр AccentColor, зробіть на ньому подвійний клік, а потім в якості значення впишіть позначення кольору в 16-ричної поданні знайти такі значення можна в інтернеті, наприклад, на ресурсі colorpicker.com). Правда, і тут можна зіткнутися в непередбаченими труднощами, оскільки «працюють» далеко не всі значення. Наприклад, для чорного кольору іноді замість стандартного нуля або значення у шість нулів доводиться виставляти 010000, деякі кольори, представлені в стандартній схемі RGB, Windows сприймає у вигляді BGR, з-за чого доводиться міняти перші і останні пари цифр місцями, і т. д.
Операції з неактивними вікнами
Для виконання операцій з неактивними вікнами потрібний параметр зазвичай не представлений, а його потрібно створювати самостійно, вказуючи тип DWORD 32 біта і використовуючи для назви ім’я AccentColorInactive. Після його створення залишиться надати потрібне значення, як це було описано для активних вікон трохи вище.
Кошти аплету Classic Color Panel
Щоб не мучитися з налаштуваннями самої системи, рекомендується застосовувати більш прості програми, призначені для швидкої установки потрібних вам параметрів.
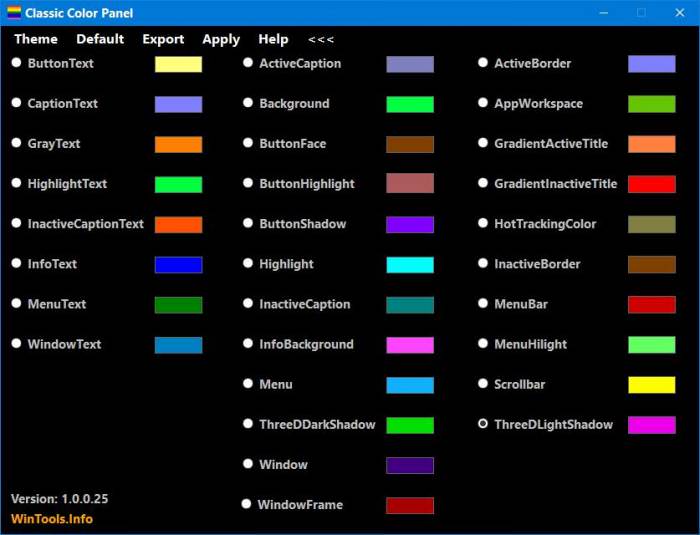
В якості однієї з найбільш затребуваних, простих і цікавих можна порадити аплет Classic Color Panel, в якому потрібно всього лише вибрати потрібні кольори для кожного з представлених елементів інтерфейсу і зберегти виставлені налаштування.
Примітка: перед внесенням змін настійно рекомендується зберегти поточну схему оформлення, використовуючи для цього кошти самої утиліти (пропозиція буде при першому ж старті програми).