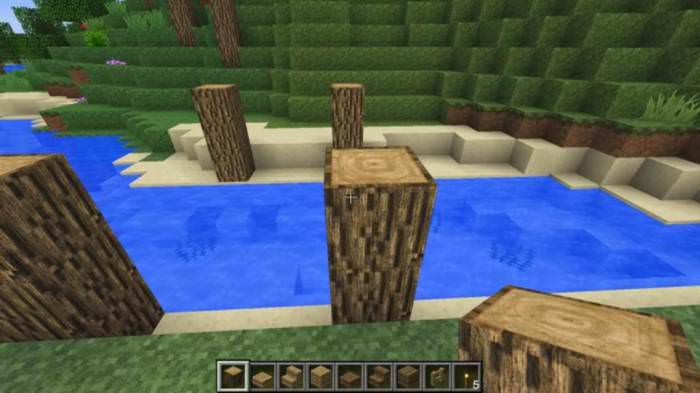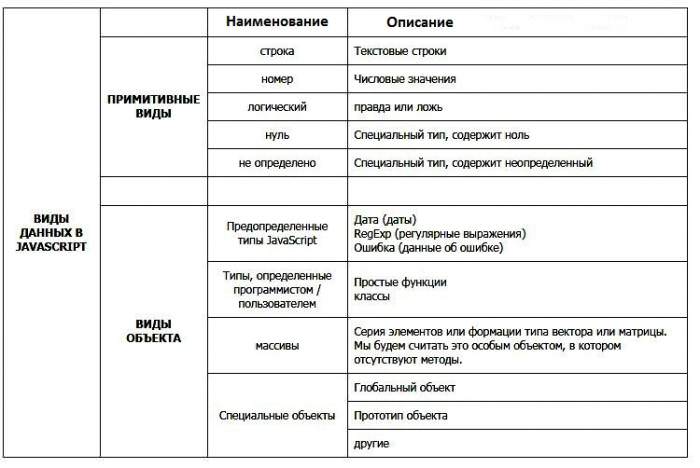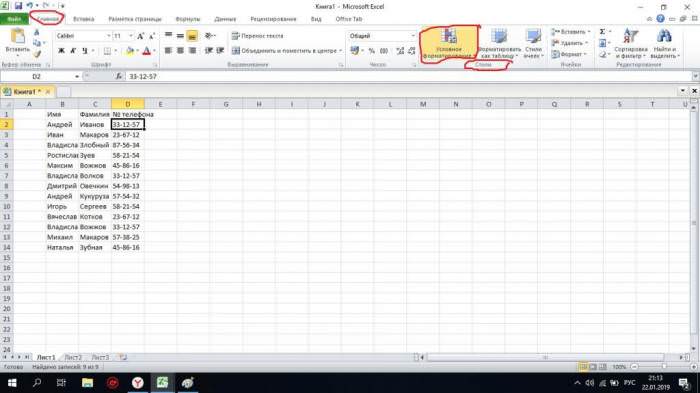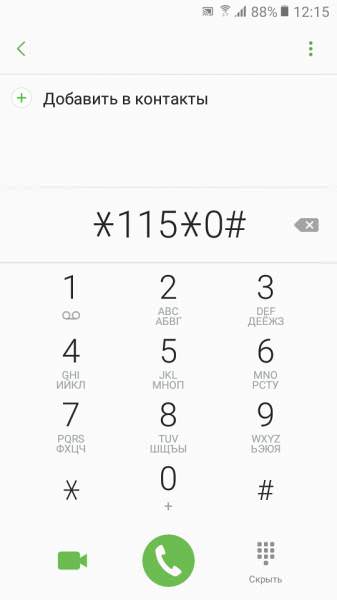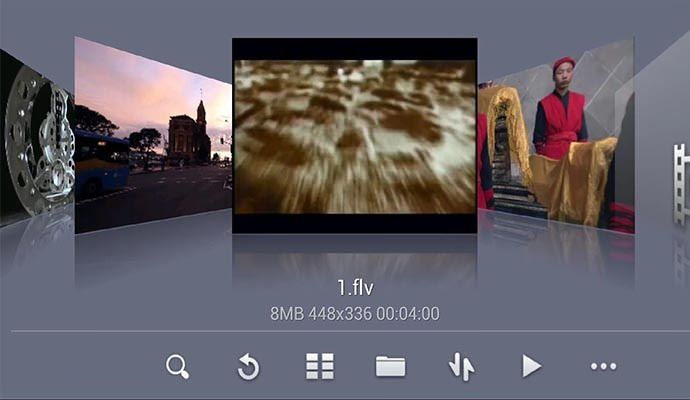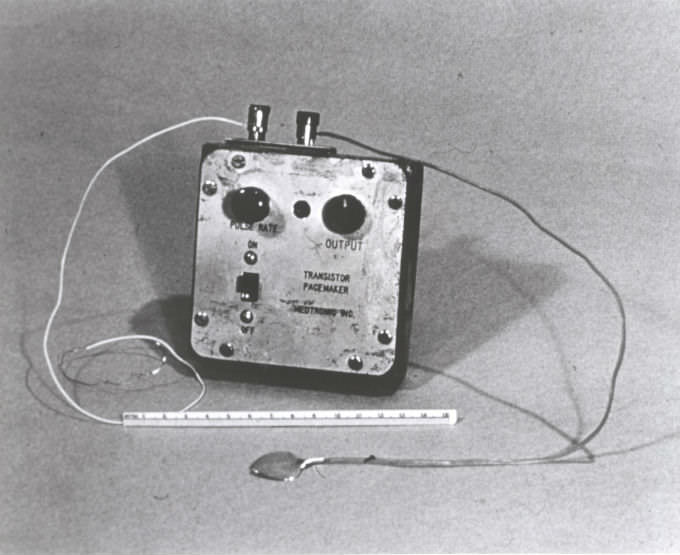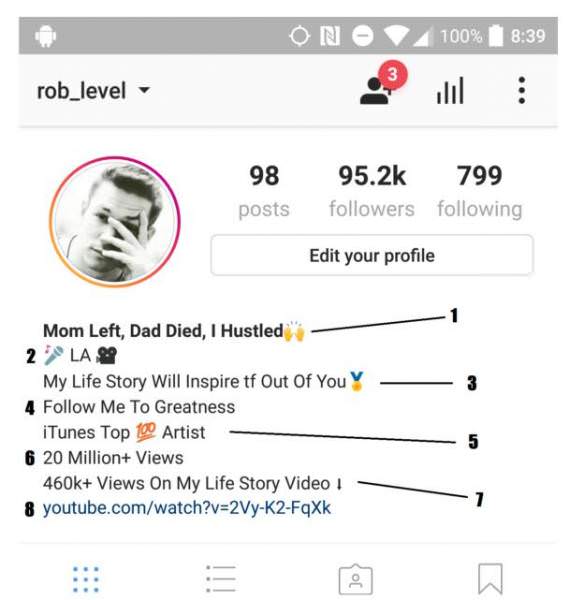Як у Windows 10 перезапустити «Провідник» з «Диспетчера завдань»?
Але можна припустити, що симптоми, що відносяться до попередніх випадків, виявлено не будуть, а перевстановлювати систему або скидати до початкового стану не хочеться. Як у Windows 10 перезапустити «Провідник» в цьому випадку?
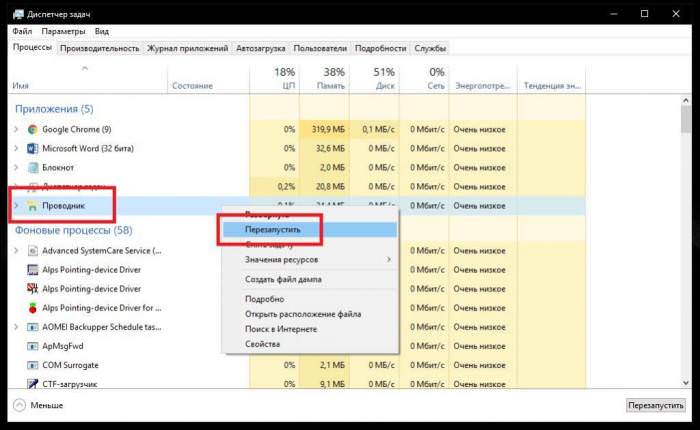
Для початку можете скористатися звичайним «Диспетчер завдань», в якому серед активних додатків необхідно знайти «Провідник», а потім через ПКМ вибрати пункт перезапуску аплету.
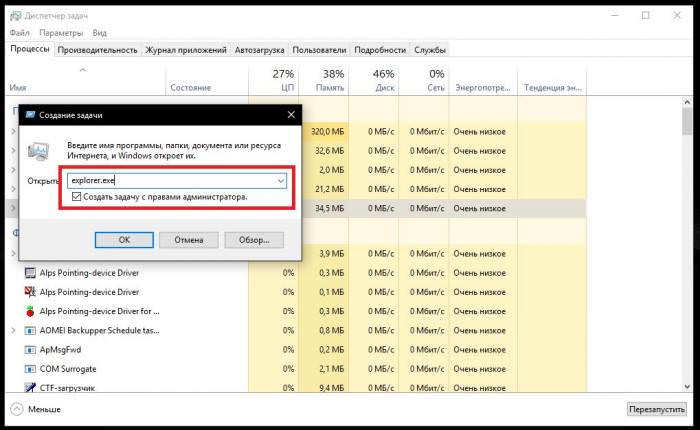
Якщо це не допоможе, через файлове меню створіть нове завдання, а у вікні введення команди впишіть explorer.exe (розширення можна не додавати, а для вірності краще відзначити пункт старту завдання від імені адміністратора).
Рестарт файлового менеджера з «Панелі завдань» і консолі «Виконати»
Тепер коротко зупинимося на тому, як в Windows 10 перезапустити «Провідник» з використанням додаткових методик, про які багато користувачів навіть не здогадуються.
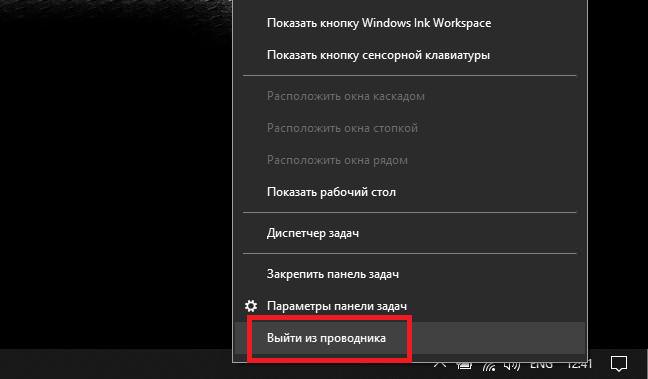
Одночасно затиснувши клавішу Ctrl і Shift, зробіть ПКМ на будь-якій вільній області «Панелі завдань», після чого виберіть пункт виходу з «Провідника». Після цього повторний старт програми можна зробити або з «Диспетчера завдань», або безпосередньо з меню «Виконати», зазначивши в ньому ту ж команду explorer.exe.
Примітка: оскільки explorer.exe відповідає імені виконуваного файлу «Провідника» при наявності стороннього файлового менеджера, можете просто скористатися його запуском у директорії Windows.