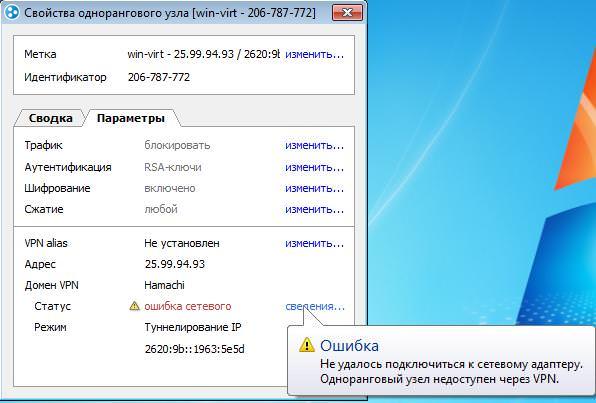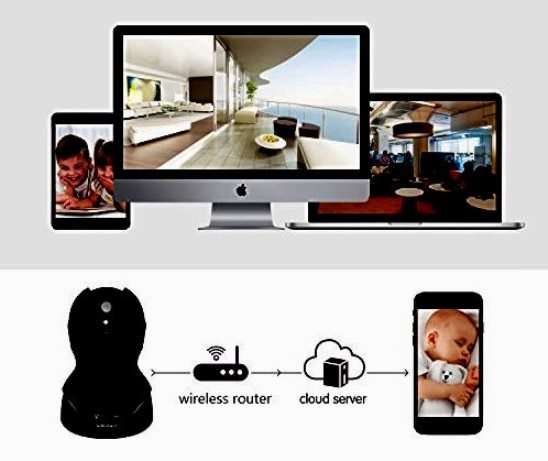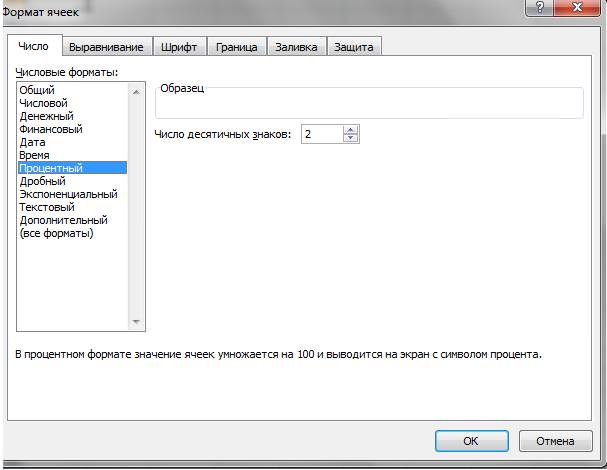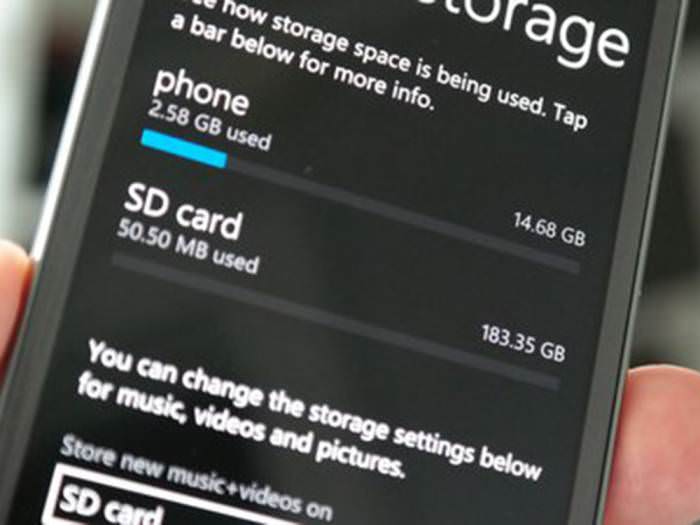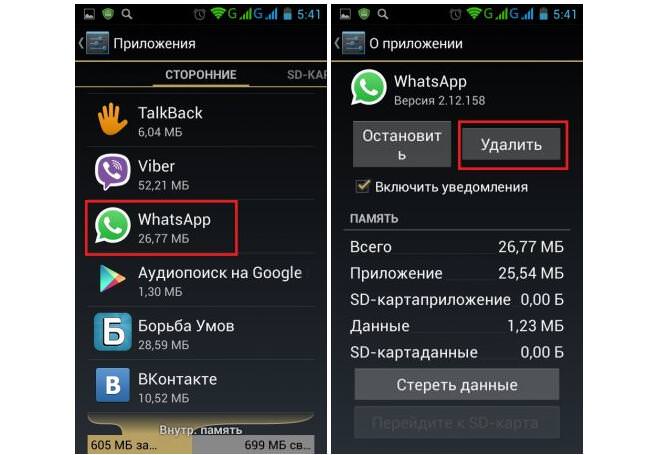Практично всі відомі модифікації Windows-систем дуже часто ведуть себе досить непередбачувано і нестабільно. Особливо часто це виражається в некоректній роботі власного файлового менеджера, відомого під назвою «Провідник», а також однойменного вбудованого в систему аплету (Explorer), що відповідає за запуск графічної оболонки, який з файловим менеджером не має нічого спільного. Далі пропонується розібратися в тому, як в Windows 10 перезапустити «Провідник», якщо він з якихось причин постійно «вилітає» і працює неправильно. Для цього вам пропонується кілька найпростіших методів, які можна застосовувати в будь-якої нештатної ситуації.
«Провідник» Windows 10 перезапускається мимовільно або зависає: що робити?
Для початку коротко зупинимося на кількох типових ситуаціях, які можуть бути пов’язані з можливими неполадками в роботі файлового менеджера. Наприклад, чому «Провідник» Windows 10 зависає або мимовільно завершує роботу, а потім знову стартує? Не виключається, що й при повторному старті знову може статися його закриття. По всій видимості, причин такої поведінки аплету дві: або комп’ютер заражений вірусами, або пошкоджені важливі системні компоненти.
В першому випадку рекомендується негайно перевірити систему на предмет наявності вірусних загроз, але не з використанням встановленого штатного антивіруса, а за допомогою незалежного портативного додатки (наприклад, KVRT або Dr. Web CureIt!).

У другій ситуації необхідно запустити командну консоль (від імені адміністратора), а потім виконати перевірку та відновлення системних файлів (команда sfc /scannow). Якщо буде повідомлено про помилку, аналогічну операцію можна виконати при старті зі знімного носія.
Якщо не допоможе взагалі нічого, не поспішайте встановлювати заново систему. Скачайте офіційний образ. Розгорніть його (або підключіть створену на його основі флешку). Запустіть інсталятор (Setup.exe виберіть варіант перевстановлення системи із збереженням користувацьких файлів і програм.
Як у Windows 10 перезапустити «Провідник» з «Диспетчера завдань»?
Але можна припустити, що симптоми, що відносяться до попередніх випадків, виявлено не будуть, а перевстановлювати систему або скидати до початкового стану не хочеться. Як у Windows 10 перезапустити «Провідник» в цьому випадку?
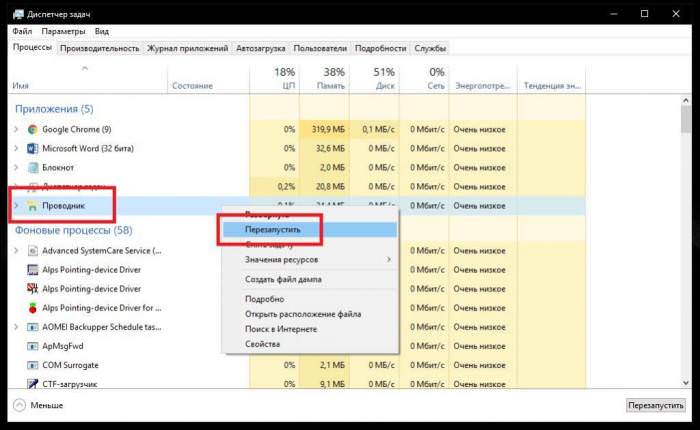
Для початку можете скористатися звичайним «Диспетчер завдань», в якому серед активних додатків необхідно знайти «Провідник», а потім через ПКМ вибрати пункт перезапуску аплету.
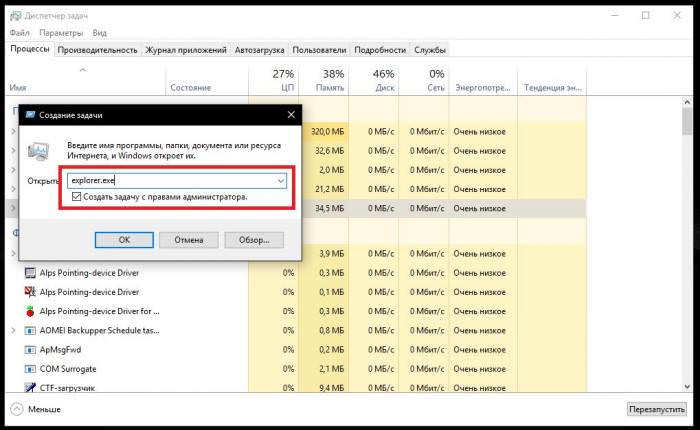
Якщо це не допоможе, через файлове меню створіть нове завдання, а у вікні введення команди впишіть explorer.exe (розширення можна не додавати, а для вірності краще відзначити пункт старту завдання від імені адміністратора).
Рестарт файлового менеджера з «Панелі завдань» і консолі «Виконати»
Тепер коротко зупинимося на тому, як в Windows 10 перезапустити «Провідник» з використанням додаткових методик, про які багато користувачів навіть не здогадуються.
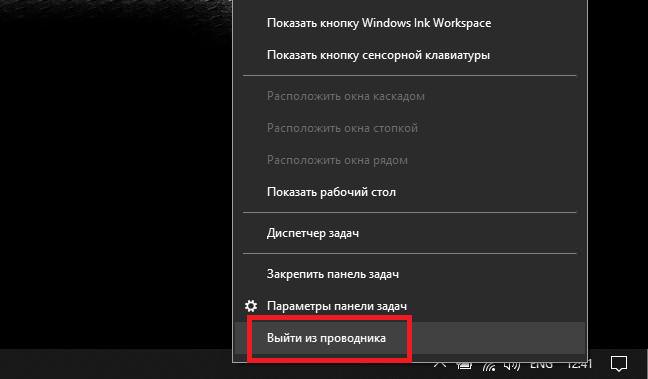
Одночасно затиснувши клавішу Ctrl і Shift, зробіть ПКМ на будь-якій вільній області «Панелі завдань», після чого виберіть пункт виходу з «Провідника». Після цього повторний старт програми можна зробити або з «Диспетчера завдань», або безпосередньо з меню «Виконати», зазначивши в ньому ту ж команду explorer.exe.
Примітка: оскільки explorer.exe відповідає імені виконуваного файлу «Провідника» при наявності стороннього файлового менеджера, можете просто скористатися його запуском у директорії Windows.
Перезапуск з командної консолі
Однак буває і так, що вищеописані методи результату не дають. Пов’язано це з тим, що в деяких випадках буває доцільно «вбити» основний процес. «Диспетчер завдань» для цього краще не використовувати.
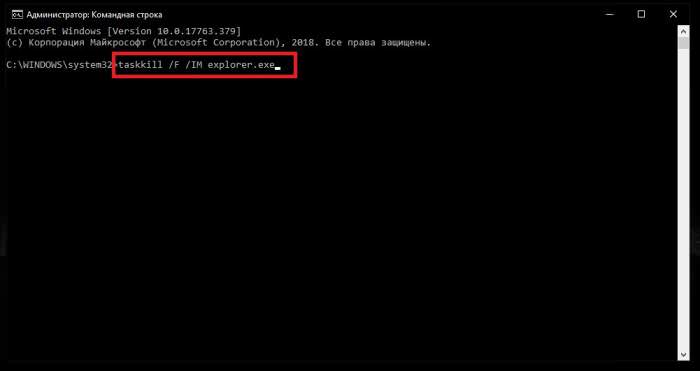
Найкраще запустити від імені адміна командний рядок або консоль PowerShell (природно, від імені адміна), а потім вписати команду, представлену на зображенні вище. Так, все це добре, «Провідник» завершує роботу. Але як виконати повторний старт, адже на «Робочому столі» може не відображатися взагалі нічого?
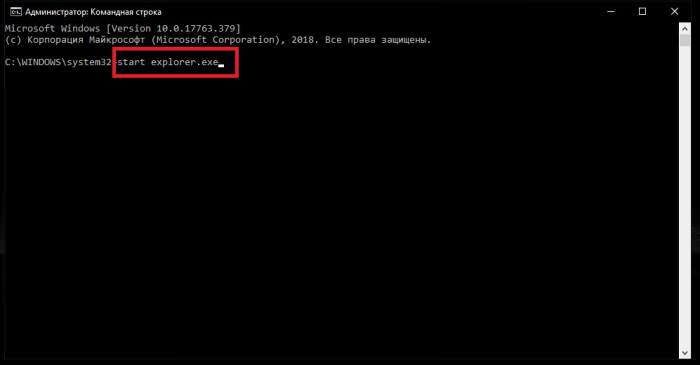
У тій же консолі (а вона залишається активною у будь-якому випадку) впишіть ще одну команду, показану на картинці вище. Після її виконання все прийде в норму.
Використання BAT-файлу
Нарешті, давайте подивимося, як в Windows 10 налаштувати «Провідник» на перезапуск, використовуючи для цього створення спеціального виконуваного файлу формату BAT, який можна помістити прямо на Робочий стіл.
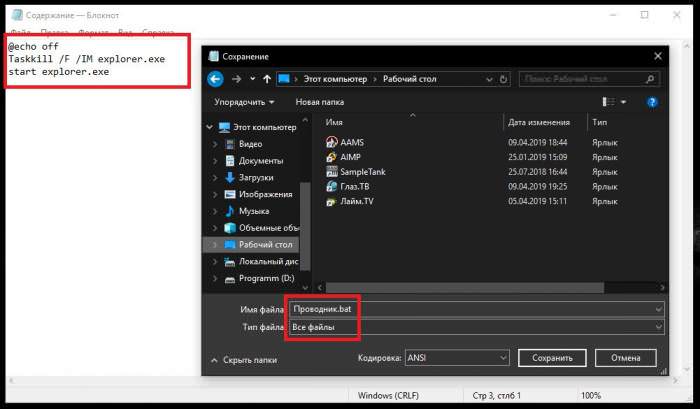
Відкрийте стандартний Блокнот, впишіть представлені вище команди, а потім збережіть файл з довільним назвою, вибравши тип об’єкта «Всі файли» і дописавши після імені розширення BAT вручну. Після старту такого файлу звичайним подвійним кліком завершення роботи менеджера з повторним рестартом буде виконуватися послідовно і без необхідності використання командного рядка.