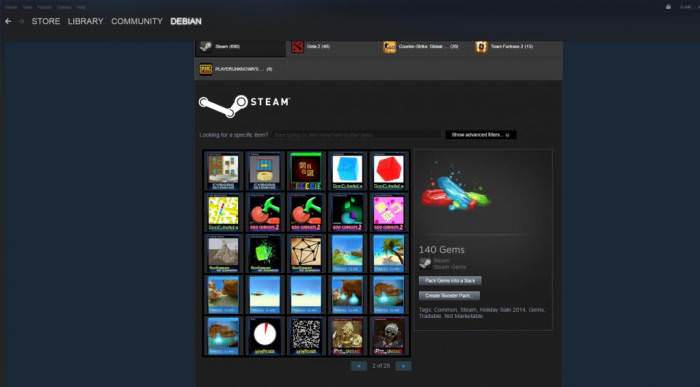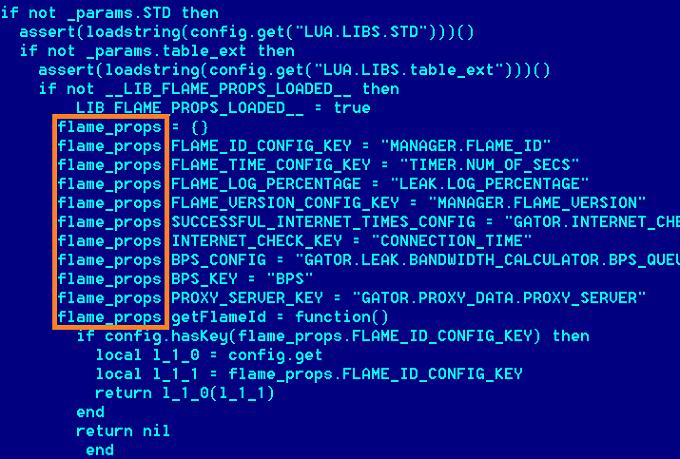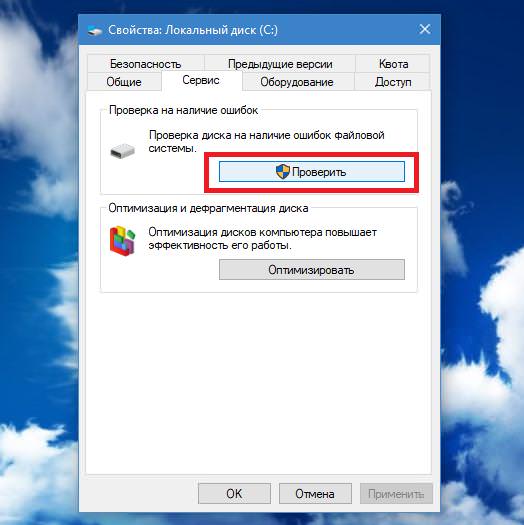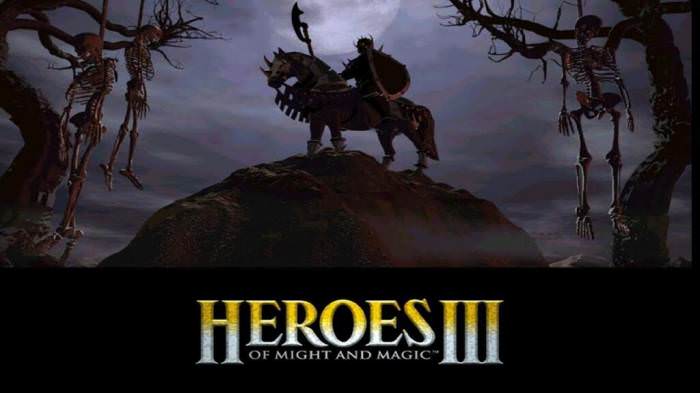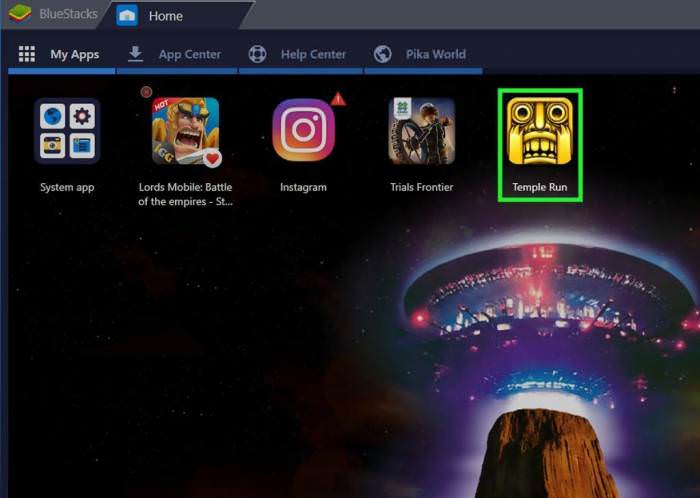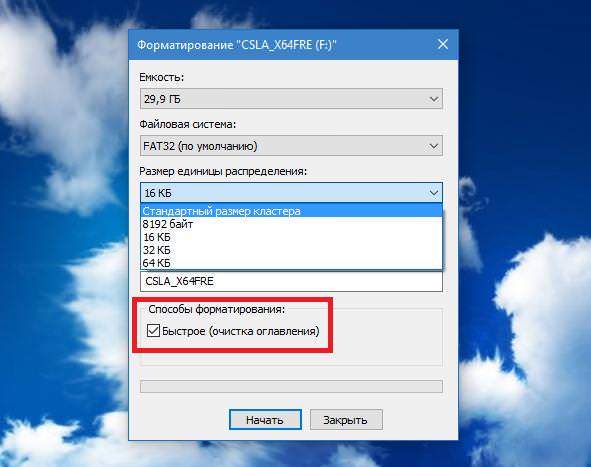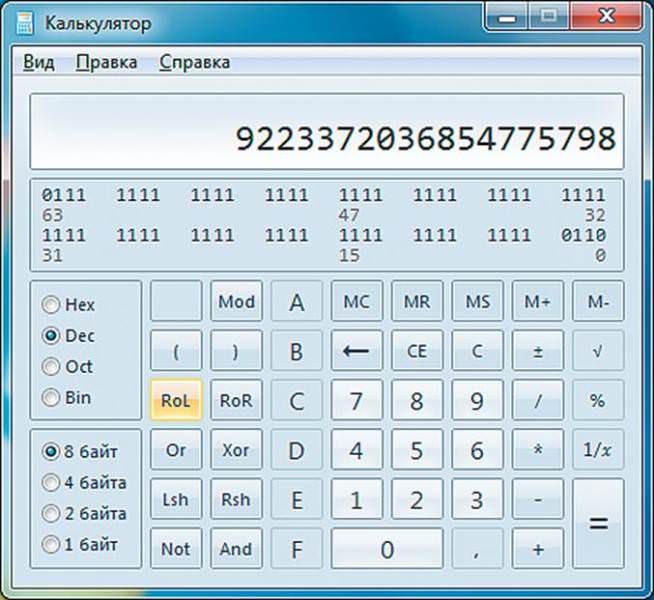Проведення тестів
Під час тестування на місці назв з’являться кнопки Stop, з їх допомогою ви зможете відмінити процедуру. Поступово лічильники значень швидкості будуть заповнюватися. Спочатку програма прораховує швидкість читання з жорсткого диску або SSD – ліва колонка Read. Потім починається обчислення швидкості запису в кожному з тестів – це колонка Write. В обох випадках інформація вказується в Мб/с з урахуванням десятої частки.
Після завершення всі поля будуть заповнені, а ви зможете ознайомитися з результатами тестів. Зверніть увагу на те, що швидкість запису буде завжди нижче, ніж швидкість читання. Також варто зауважити, що показники твердотільних накопичувачів SSD буде більш вражаючими, ніж у класичних жорстких дисків.
Додаткові опції
Ми розібралися, як користуватися CrystalDiskMark в рамках основного функціоналу і призначення. Тепер надамо трохи інформації про додаткові можливості:
- Можна скопіювати в буфер обміну або зберегти файл з результатами через вкладку “Файл”.
- У налаштуваннях доступний вибір проміжку між проведенням тестів (в секундах). Також тут можна змінити колір іконок в додатку і поміняти масштаб вікна в цілому.
- Перед тестуванням можна визначити кількість прогонів (від 1 до 9), а також розмір записуваного файлу під час прогону (від 50 Мб до 32 Гб).
- Додатково користувач може вибирати між цілим жорстким диском, окремим розділом або навіть папкою, в рамках якої буде проводитися тестування.
Тепер ви знаєте, як користуватися CrystalDiskMark 5 і вище, оскільки у “свіжих” версій не змінюється інтерфейс і функціонал вже тривалий час. Дана утиліта – це відмінний і простий інструмент для проведення тестів практично будь-накопичувачів інформації.