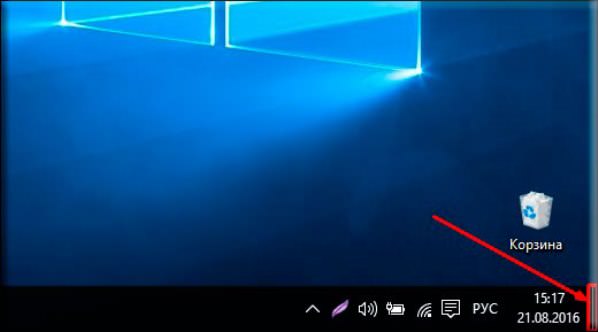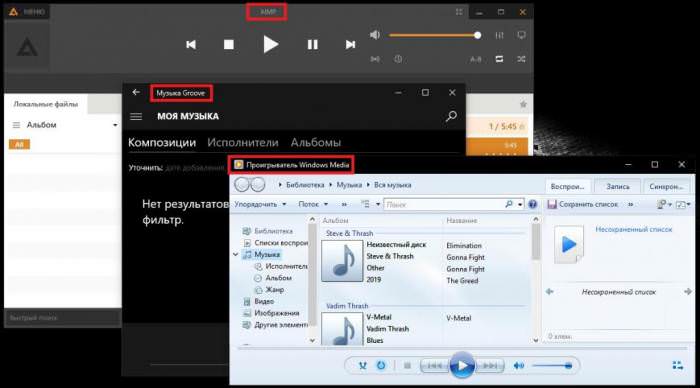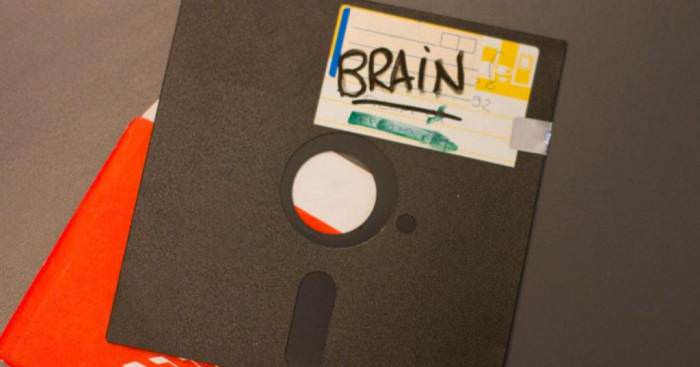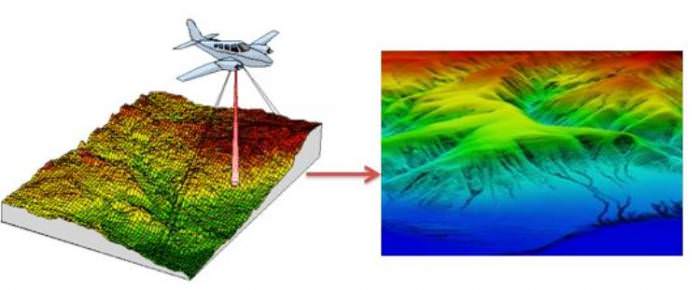FreeNAS – операційна система мережевого сховища, яка має безліч функцій, які полегшують процес і управління. NAS (Network Attached Storage) – комп’ютер, підключений до мережі й призначений для зберігання даних та обміну файлами. У більшості випадків він використовує спрощену ОС, оптимізовану для забезпечення безпеки і надійності. На відміну від простого файлового сервера установка FreeNAS більше схожа на пристрій, ніж на сервер, оскільки працює без дисплея, клавіатури і миші.
Особливості мережевого сховища
Для створення домашнього NAS спочатку обирають платформу для використання з різних середовищ: OpenMediaVault, XigmaNAS, Openfiler і FreeNAS. Більшість користувачів вважає, що останній в списку – найкращий для реалізації домашнього сховища. У нього відмінне співтовариство, яке допомагає при вирішенні проблем, підтримує велику кількість програмного забезпечення і, найголовніше, файлову систему OpenZFS.
Корисні функції установки FreeNAS: