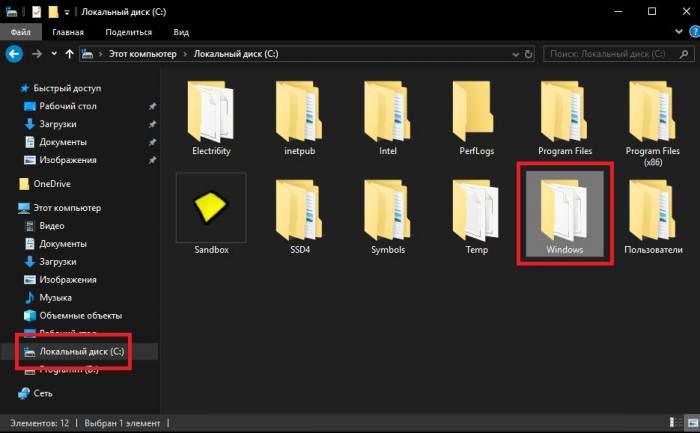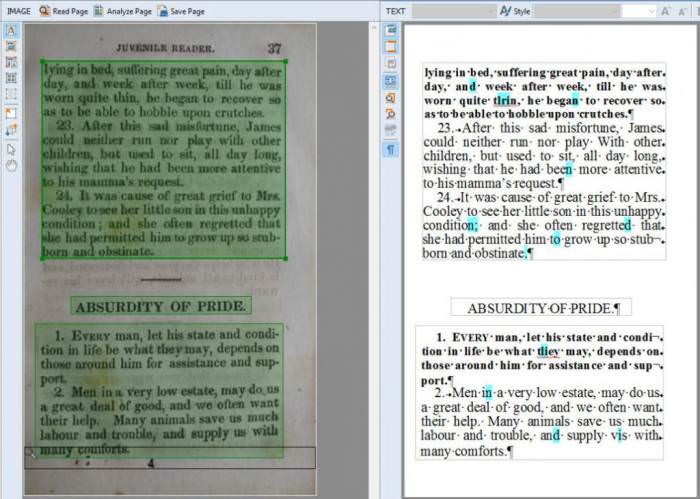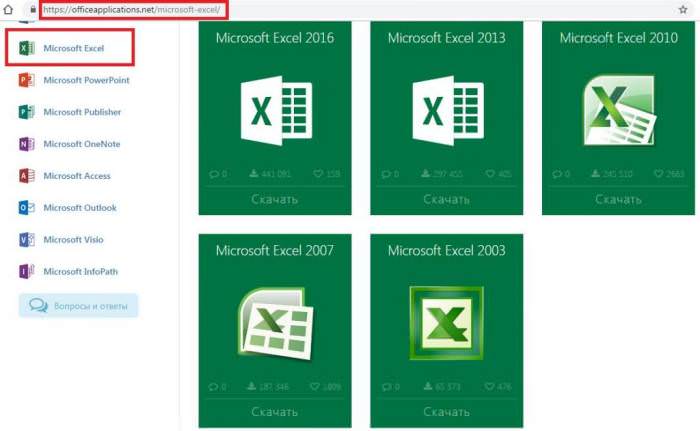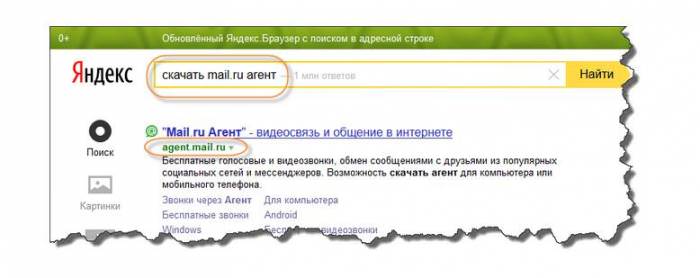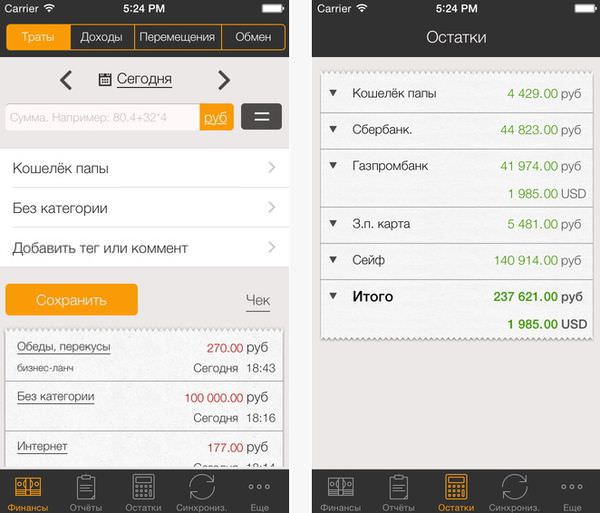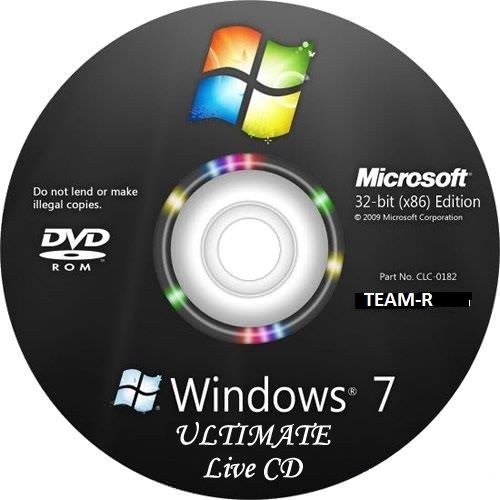Системи часто страждають від різного роду помилок. Часом доводиться вирішувати серйозні програмні збої. Часто з ними можна впоратися самостійно, а іноді доводиться звертатися за допомогою до фахівців. Але відновлення Mac OS зазвичай не вимагає особливих навичок. Досить слідувати інструкції.
Про систему
Mac OS – це ціле сімейство операційних систем пристроїв компанії Apple. Розроблені вони для комп’ютерів Macintosh. Вперше про неї стало відомо в далекому 1984 році. В той час вона не мала такої назви, а термін був введений лише в середині 90-х років XX століття. Зараз так звично називають будь-яку версію операційної системи ПК від Apple.
Проблеми
Особливість Mac OS в тому, що вона практично не схильна до різного роду проблем, з якими стикаються інші операційні системи. Це пов’язано з абсолютною програмної та апаратної сумісності пристроїв. Багато також залежить від сумлінної роботи розробників.
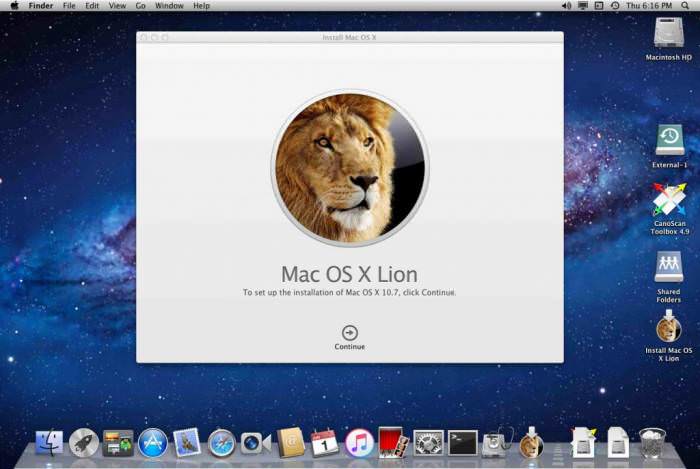
Але іноді все ж трапляються системні збої. Іноді вони пов’язані з неправильною експлуатацією пристрою і помилками користування, а деколи можуть бути викликані невідомими причинами.
У цьому випадку доводиться виправляти помилки самостійно або звертатися в сервісний центр. Але кожен користувач пристроєм Apple знає, в яку копійку може влетіти похід до фахівця, тому намагається самостійно вирішити проблему.
Одним з рішень є відновлення Mac OS. Цей варіант багато хто помилково вважають панацеєю. Насправді цей спосіб дійсно може допомогти позбавитися від дрібних помилок і проблем з системою. Але сподіватися на нього завжди не варто.
Відновлення
Режим відновлення Mac OS пропонує низку опцій, які можуть допомогти вам у тій чи іншій ситуації. Тут ви можете відновити систему з Time Machine, перевстановити її, відновити або стерти дані з вінчестера, а також отримати онлайн-допомогу.
Всі ці пункти так чи інакше відносяться до відновлення операційки. Один з варіантів може стати дійсно дієвим. Також цей розділ підійде у випадку, якщо ви збираєтеся продати або передати в колишнє вживання пристрій, але не хочете вручну прати дані. Такий своєрідний скидання допоможе в цьому.
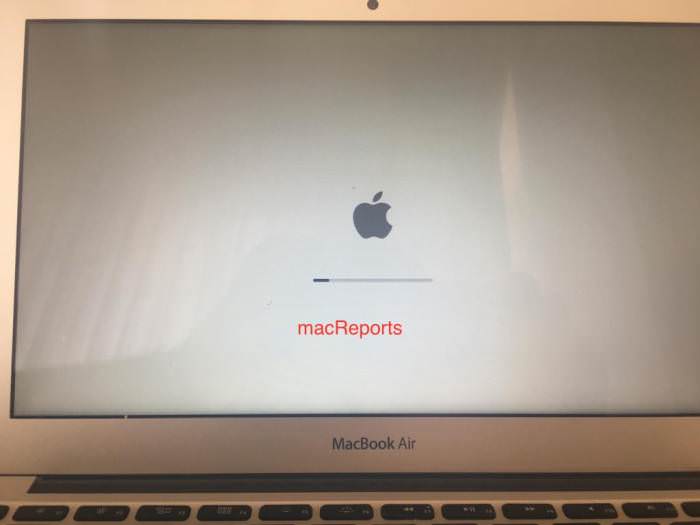
Використання розділу
Отже, відновлення Mac OS можна запустити комбінацією клавіш на клавіатурі: Command (⌘) + R. Утримуючи кнопки, потрібно дочекатися на екрані завантаження і відображення іконки глобуса. Таким чином ми запустили розділ відновлення.
У новому вікні відобразяться можливі варіанти:
- робота з резервною копією;
- переустановка системи;
- онлайн-довідкова;
- робота з диском.
Необхідно вибрати бажаний пункт. Але не всі користувачі розуміють, який потрібен розділ для відновлення Mac OS, тому розглянемо кожен пункт.
Робота з резервною копією
Time Machine – це вбудований в систему інструмент, який працює з резервної копією. Він автоматично створює пак з файлами, куди може входити ваша улюблена музика, фотографії, програми та інше. Цей варіант підійде, якщо ви видалили якісь важливі документи, але знаєте, що до цього вони були скопійовані в резервне сховище.
Припустимо, що дані були збережені вручну або був обраний автоматичний режим. Потрібно розібратися, як відновити їх з допомогою цього розділу. До речі, деякі користувачі можуть зберігати всю операційну систему, яку таким чином простіше відновити при системні збої.
Вибравши відповідний розділ в режимі відновлення, потрібно натиснути «Продовжити». Буде запропоновано вибрати сховище, в якому знаходиться копія. Зазвичай папка називається BackUp.
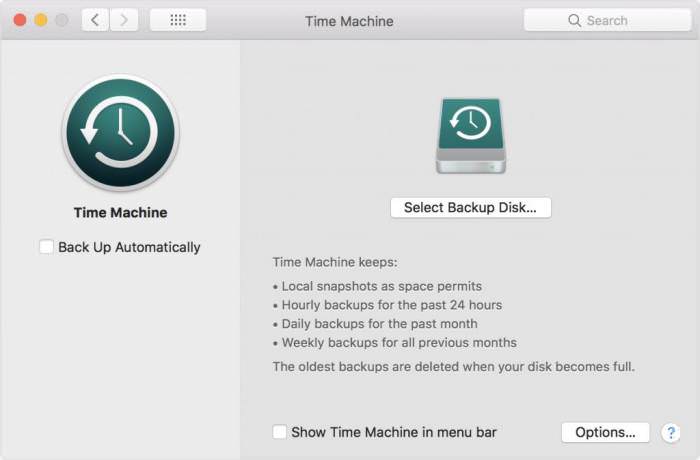
У ній буде зберігатися файл з резервної копією. Вибираємо його і продовжуємо процес. Далі для відновлення даних Mac OS потрібно вибрати місце, куди буде збережено файли. Тепер можна завершувати і перезавантажувати комп’ютер.
Переустановка системи
Ще один спосіб відновлення системи – перевстановлення. Вибравши цей розділ, ви зможете вибрати подальшу налаштування. Система запропонує відформатувати диск, але для цього потрібно вибрати пункт «Дискова утиліта». Якщо ви не хочете цього робити, тоді відразу вибирайте «Переустановка системи».
Всі подальші вказівки будуть відображені на екрані. Досить буде слідувати їм. Система сама вибирає всі пункти, які потрібні і запускає переустановку. Під час цього процесу потрібно дочекатися його завершення: не варто закривати кришку або переводити систему в «Сон».
В процесі система може кілька разів перезавантажиться і зависати, але нічого цього переривати не варто. Після завершення переустановлення, комп’ютер знову перезавантажити і активує помічника налаштування.
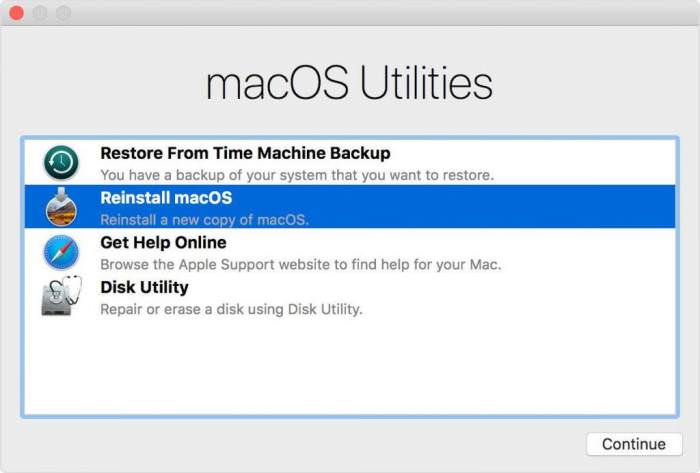
Якщо ви плануєте віддати або продати ПК, то можете вийти з цього режиму. В іншому випадку вам доведеться пройти налаштування з самого початку.
Робота з диском
Ще одним пунктом відновлення є «Дискова утиліта». У цьому випадку ви можете використовувати відновлення диска Mac OS. Але для цього доведеться очистити всі дані, тому перед цим зробіть резервну копію або перенесіть їх на інший носій.
Після того як ви вибрали цей пункт меню відновлення, потрібно визначитися з сховищем, яке необхідно «реанімувати». Вибираємо диск і натискаємо «Очистити». Далі потрібно заповнити поля, необхідні для налаштування нового розділу.
Залишається дочекатися завершення процесу форматування. Диск буде звільнений, можливо, навіть від шкідливих програм.
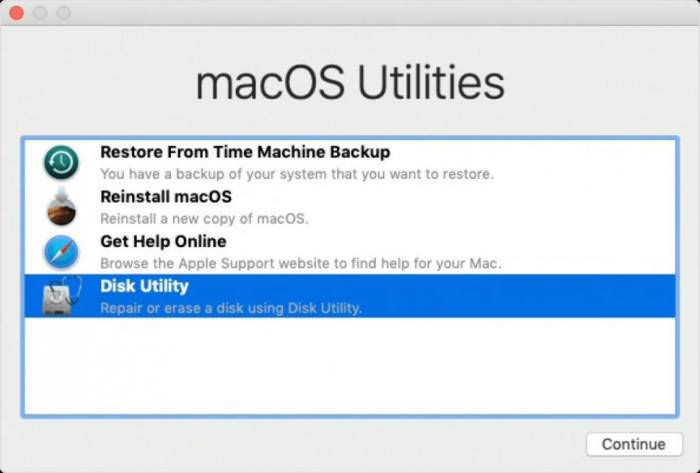
Загублені файли
Як бути з вилученими документами? Відновлення файлів Mac OS в теорії можливо без сторонньої допомоги, з допомогою резервної копії, але не завжди цей спосіб дійсно дієвий. Іноді потрібно більш глибоке сканування і пошук втрачених даних.
Для цього можна використовувати утиліту Disk Drill. Програма легко справляється з відновленням втрачених даних з жорсткого диска або інших накопичувачів. Встановити її можна безкоштовно, якщо вибрати базову версію, крім неї є також платні варіанти з розширеним функціоналом. Утиліта працює з технологією Відновлення Vault.
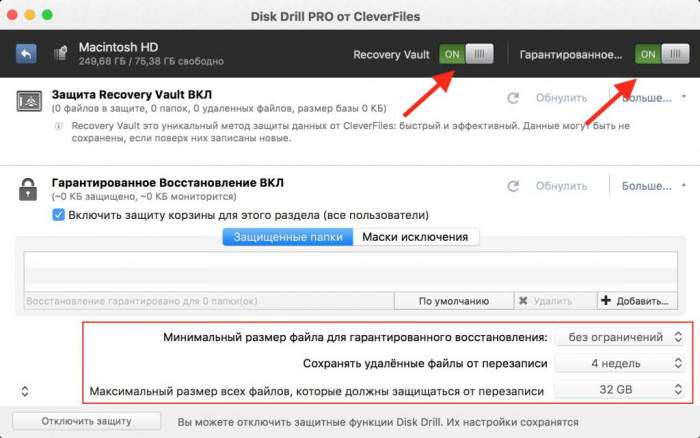
Після установки і запуску, програма почне автоматичну настройку. Тут також важливо проконтролювати включення технології Recovery Vault. Для чого вона потрібна?
Деякі файли в особливому розширення можуть бути повністю видалені з системи. При цьому ніяких найменших даних після них не залишається. З часом вони перекриваються новими документами. Щоб врятувати їх, і потрібна подібна технологія.
Програма швидко знайде всі втрачені файли і видасть їх у таблиці. Користувач може переглянути їх і вибрати ті, які йому дійсно важливі. Після буде запущений процес відновлення, перед яким потрібно вказати папку, куди будуть збережені документи.
Проблеми
Що робити, якщо не запускається відновлення програм в Mac OS або не виходить створити резервну копію? Відразу варто відзначити, що робота Time Machine тісно пов’язана зі стороннім накопичувачем. Тому для коректної роботи важливо обзавестися жорстким диском, який підключався до ПК через USB, FireWire або Thunderbolt.
Далі потрібно перевірити наявність останнього оновлення системи. Можна перезавантажити комп’ютер. В залежності від того, який спосіб для резервного копіювання ви використовуєте, потрібно перевірити його працездатність.

Наприклад, якщо ви користуєтеся сервером, то необхідно забезпечити стабільне інтернет-з’єднання, інакше збої і помилки не виключені.
Також можна запустити перевірку резервної копії за допомогою однойменної команди. Іноді вона може бути пошкоджена або мати помилки. Система запропонує їх виправити.
Нарешті, проблема може бути в диску, куди ви хочете перенести або звідки забрати резервну копію. В цьому випадку доведеться запустити перевірку накопичувача, щоб зрозуміти, чи дійсно з ним щось сталося. Також при можливості спробувати виправити їх. Якщо нічого не вийде, його, швидше за все, доведеться відформатувати.