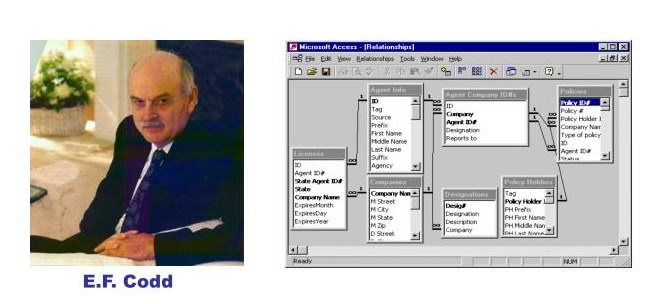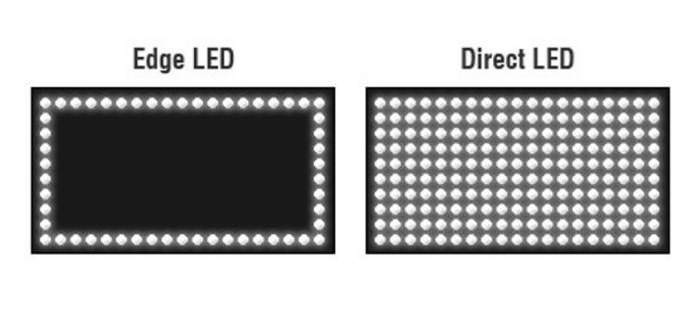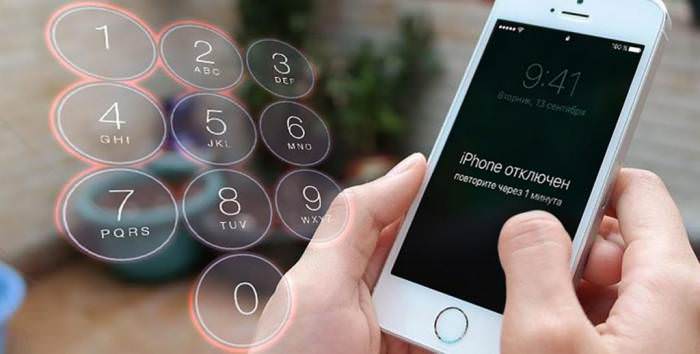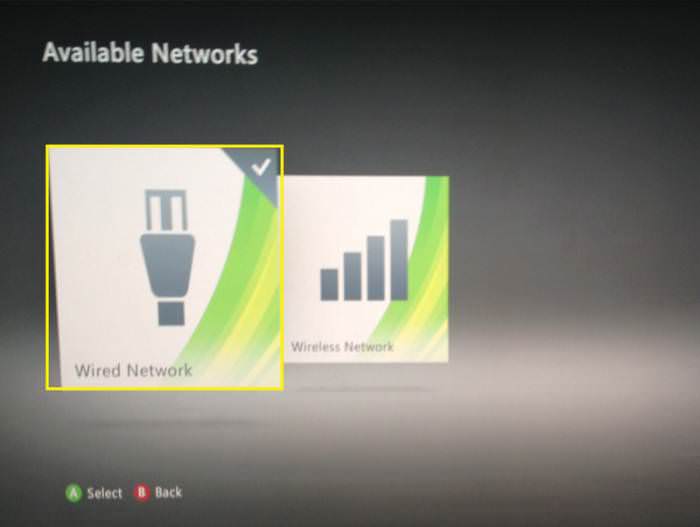Утиліта BIOS Setup повідомляє системну інформацію і може використовуватися для налаштування ПК. Для налаштування БІОС Авард” є утиліта установки, що зберігається в її флеш-пам’яті. Сконфігуровані дані забезпечені контекстно-залежної довідки та зберігаються в ОЗП системи з резервним живленням від батареї. Якщо конфігурація, що зберігається в CMOS, недійсна, налаштування BIOS за замовчуванням встановлюються в початковий стан, зазначена на заводі. Коли він запускається, з’являється екран верхнього рівня основної утиліти налаштування БІОС Авард”, який надає сім опцій меню у верхній частині екрана.
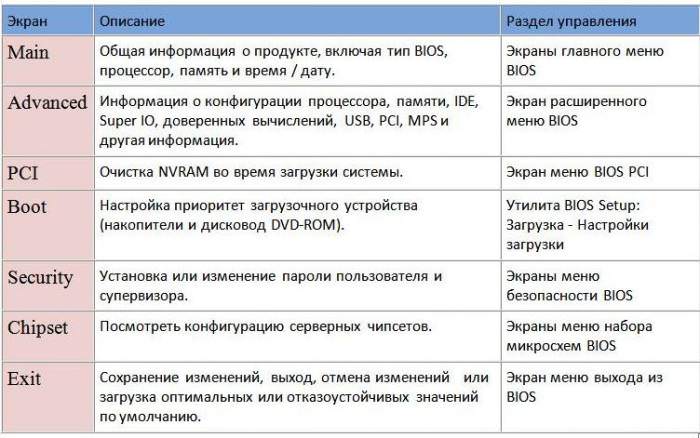
Запобіжні заходи
Якщо користувач вирішив внести зміни в певні параметри, безпечніше буде попередньо зафіксувати ці зміни. Потім перезапустити систему, щоб побачити, як вона працює. Якщо система стає нестабільною, потрібно повернутися до попередніх налаштувань. Натискають на будь-який з параметрів налаштування нижче, щоб виконати цю задачу.
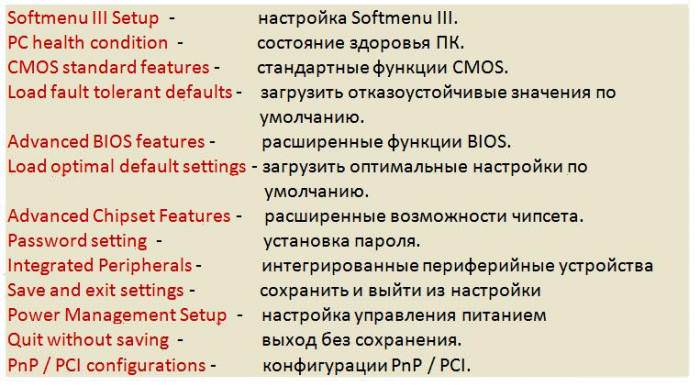
Заходи безпеки перед налаштуванням “БІОС Авард”.
Softmenu III – це місце, де можна налаштувати процесор без установки перемичок на материнській платі. Налаштовувати процесор, просто вибравши швидкість із списку, наприклад, Pentium III 750. Це гарантує, що шина процесора, множник, напруження будуть правильно встановлені для цього конкретного процесора. Можна при необхідності вручну налаштувати кожну функцію. Після завершення налаштування “Авард БІОС” російською натискають ESC, щоб повернутися в попереднє меню.
Стандартні функції CMOS
На вкладці CMOS настроюються основні функції BIOS, такі як дата, час, тип дискети та інші. Для вибору параметрів використовують клавіші зі стрілками для переміщення і натискають Enter, щоб вибрати необхідну опцію. Можна вказати, які пристрої IDE є в збірці, наприклад, Жорсткий диск, CD-ROM, ZIP-накопичувач і інші. Найпростіший спосіб налаштувати пристрої IDE – залишити його в автоматичному режимі. Це дозволяє BIOS автоматично виявляти пристрою, тому користувачеві не потрібно робити це вручну. Внизу також відображається загальний обсяг пам’яті в системі.
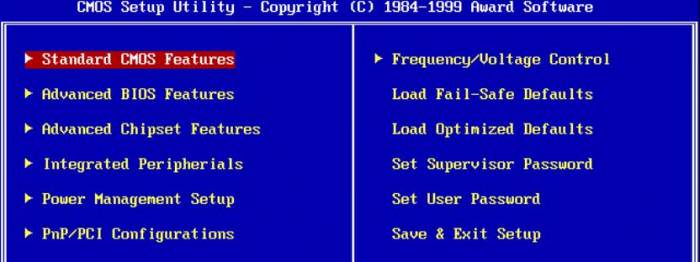
Існує безліч попередніх налаштувань, які можна вибрати при необхідності в додаткових функціях BIOS. У більшості випадків достатньо залишити налаштування AWARD BIOS за замовчуванням. Зазвичай перший завантажувальний пристрій встановлено на дискету. Це гарантує, що вона буде зчитуватися першою при завантаженні системи і, отже, може завантажуватися з завантажувального диска Windows. Друге завантажувальний пристрій – це жорсткий диск, а третє – LS120. Якщо потрібно запуститися із завантажувального компакт-диска, можна встановити третій завантажувальний пристрій на CD/DVD-ROM.
Огляд екрана налаштування
Екран налаштування AWARD BIOS на комп’ютері не є інтуїтивно зрозумілим інтерфейсом, але більшість користувачів досить швидко розбираються в навігації. Зазвичай використовуються комбінації клавіш зі стрілками та вказівники, “+”, ” -” і Enter.
На жаль, немає єдиної клавіші, яку б всі комп’ютери використовували для входу в екран налаштування. У більшості випадків використовують F2, щоб увійти в налаштування “БІОС Фенікс Авард”, можна також натиснути клавішу F2 для доступу до конфігурації системи.
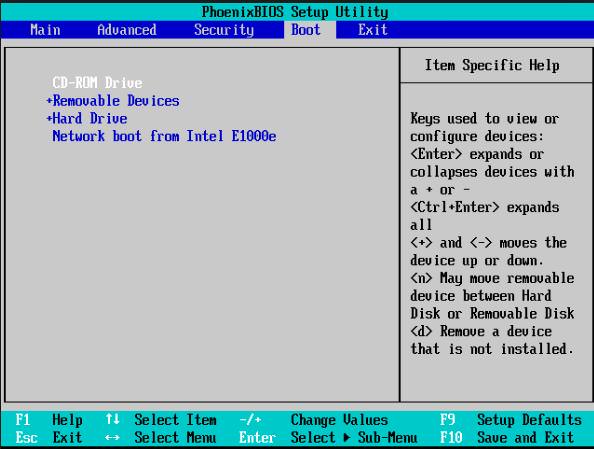
Можна використовувати різні клавіші F2, F1, F12 або TAB. Якщо користувач не знаходить ключ, потрібно заглянути в керівництво до комп’ютера.
Огляд екранів налаштування BIOS.
Екран | Опис | Розділ управління |
Main | Загальна інформація про продукт, включаючи тип BIOS, процесор, пам’ять і час і дату | Екрани головного меню BIOS |
Advanced | Інформація про конфігурацію процесора, пам’яті, IDE, Super IO, довірених обчислень, USB, PCI, MPS і інша інформація | Екран розширеного меню BIOS |
| PCI | Очищення NVRAM під час завантаження системи | Екран меню BIOS PCI |
| Boot | Налаштування БІОС Авард” на комп’ютері з пріоритетом завантажувального пристрою (накопичувачі і дисковод DVD-ROM) | Утиліта BIOS Setup: завантаження – налаштування завантаження |
| Security | Встановлення або зміна паролів користувача та супервізора | Екрани меню безпеки BIOS |
| Chipset | Огляд конфігурації серверних чіпсетів | Екрани меню набору мікросхем BIOS |
| Exit | Збереження змін, вихід, скасування змін або завантаження оптимальних і відмовостійких значень за промовчанням | Екран меню виходу з BIOS |
Розширені можливості CMOS
На цій вкладці користувач може налаштувати вміст буферів чіпсету. Він тісно пов’язаний з обладнанням і тому рекомендується залишити налаштування BIOS AWARD software за замовчуванням, якщо настроювач не впевнений в тому, що робить. Неправильна настройка може зробити систему нестабільною. Якщо SDRAM може обробляти CAS 2, то внесення змін – прискорити синхронізацію пам’яті. Якщо ПК має 128 МБ SDRAM, максимальний об’єм пам’яті, який буде використовувати карта AGP, складає 128 МБ.
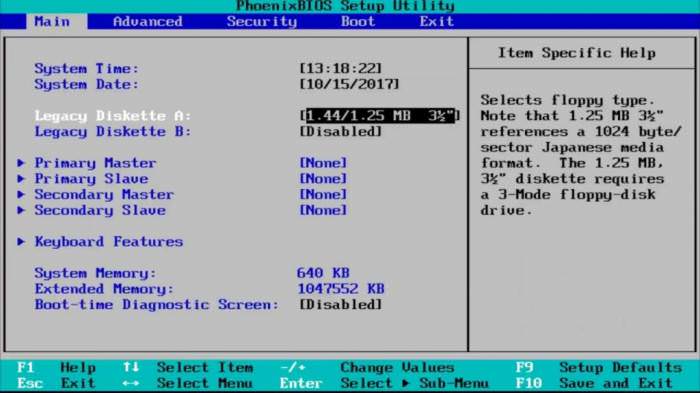
Інтегровані периферійні пристрої дозволяють змінювати різні пристрої введення-виводу, такі як контролери IDE, послідовні і паралельні порти, клавіатуру та інші. Керування живленням дозволяє налаштувати різні функції енергозбереження, якщо комп’ютер знаходиться в режимі очікування або в режимі роботи.
Конфігурації PnP/PCI дозволяє відрегулювати слоти PCI. Призначають IRQ для різних конфігурацій. Залишають налаштування AWARD BIOS utility за замовчуванням, в іншому випадку, вони можуть ускладнити роботу з IRQ.
Технічне стану ПК
У меню PC health condition відображається поточна температура процесора, швидкість обертання вентилятора і напруга. Можна встановити температуру попередження, яка буде викликати сигнал тривоги, якщо процесор перевищує зазначену температуру.
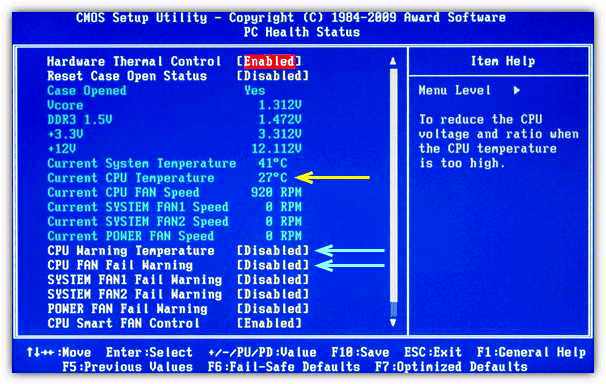
Отже, завантаження відмовостійких значень за замовчуванням. Якщо настроювач вніс зміни в BIOS, і система в результаті стала нестабільною, можна повернути її до налаштувань за замовчуванням. Якщо внесено багато змін і користувач не знає, яка з них викликає проблему, краще всього вибрати в меню BIOS параметр «Завантажити значення за замовчуванням для безпечного режиму». При цьому використовується мінімальна настройка продуктивності, а система буде працювати стабільно. У діалоговому вікні вибирають Y, а потім натискають Enter для завантаження значень за замовчуванням.
Можна також завантажити оптимальні налаштування за замовчуванням у режимі підвищеної безпеки, описаному вище. У діалоговому вікні вибирають Y і натискають Enter, щоб завантажити оптимізовані значення.
Користувачі можуть отримати онлайн приклад навігації по налаштуванню “БІОС” Phoenix AWARD BIOS. Використовуючи цю симуляцію, вони можуть краще зрозуміти, як переміщатися, змінювати значення і іншим чином маніпулювати BIOS Phoenix Award.
Як і більшість комп’ютерів, що використовують налаштування Phoenix BIOS, кожний розділ розбитий на кілька сторінок, щоб запропонувати більше опцій та полегшити пошук інформації. Для навігація по доступним опцій на екрані використовують клавіші зі стрілками, користувач переміщається між функціями.
Щоб змінити значення, користувачі можуть натискати “+” або “-“, PgUp, PgDn або клавішу Enter. Для виходу з меню натискають клавішу Esc. Нарешті, після зміни значень, натискання клавіші F10 збереже значення і виконає вихід з налаштування Phoenix AWARD BIOS, CMOS, на панелі якій будуть відображатися численні параметри, що допомагають налаштувати і оптимізувати комп’ютер.
Утиліта налаштування POST
При запуску системи BIOS виконує самоперевірку при включенні живлення, яка перевіряє обладнання на ПК, щоб переконатися, що всі компоненти присутні і працюють належним чином.
Огляд подій, які можуть статися під час BIOS POST, вказують, завадять вони включення ПК.
Подія | Причина | Триває завантаження ПК |
User password violation | Спроба ввести пароль не вдалася три рази | Немає |
Setting password violation | Спроба ввести пароль не вдалася три рази | Немає |
Correctable ECC | Виправлена помилка ECC (код з виправленням помилок) | Не застосовується |
Uncorrectable ECC | Виявлена критична помилка ECC | Не застосовується |
No system memory | У системі не виявлено фізична пам’ять | Немає |
No system memory used | У встановленої пам’яті сталася непоправна помилка | Немає |
Hard disk controller error | Контролер диска не знайдено | Так |
Keyboard failure | Клавіатура не може бути ініціалізований | Так |
Bootable media error | Знімний завантажувальний носій не знайдено | Так |
No video device | Відеоконтролер не знайдено | Немає |
ROM corruption (BIOS) ROM | Помилка контрольної суми BIOS – і завантажувальний блок не пошкоджений | Немає |
Reboot System | Розпочато завантаження системи | Так |
Ініціював by a hard reset | Процес завантаження почався з апаратного скидання | Так |
Memory initialization | Розмір пам’яті визначається Процес прошивки системи | Не застосовується |
Initial processor initialization | Первинна ініціалізація процесора Процес прошивки системи | Не застосовується |
User password violation | Процес завантаження почався з м’якого скидання налаштувань AWARD BIOS | Не застосовується |
Integrated management controller | Ініціалізація контролера управління | Не застосовується |
Initialization of the secondary processor (s) | Вторинна ініціалізація ЦП затверджена Процес прошивки системи | Не застосовується |
Video initialization | Коли BIOS ініціалізує клавіатуру | Не застосовується |
Keyboard controller initialization | Коли BIOS ініціалізує клавіатуру | Не застосовується |
Initialization of additional ROM | BIOS ініціалізує додаткові ПЗУ Процес прошивки системи | Не застосовується |
Additional ROM space exhausted | BIOS не може скопіювати опцію в пам’ять | Так |
User ініціював system setup | Ініційований кінцевим користувачем доступ до BIOS Set Utility Процес прошивки системи | Не застосовується |
User ініціював OS boot | Розпочато завантаження системи Процес прошивки системи | Не застосовується |
No media bootable | Нічого завантажувати | Немає |
PXE server not found | Помилка завантаження PXE-сервер не знайдений Натиснута клавіша F12, BIOS не завантажується з PXE-сервера | Немає |
Периферійна конфігурація
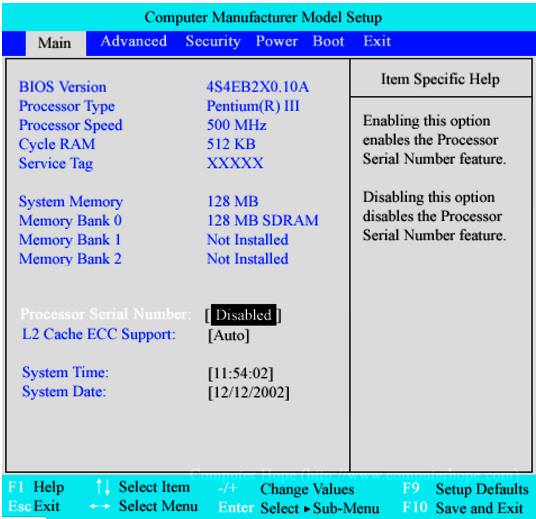
Phoenix BIOS – це інтуїтивно зрозуміла налаштування BIOS, в якій досить легко орієнтуватися. Для навігації по Phoenix BIOS користувач використовує клавіші зі стрілками вгору і вниз для переміщення по поточному екрану. Якщо користувач бажає змінити меню, натискання клавіш зі стрілками вправо або вліво перемикає між доступними вкладками.
Після вибору елемента, який користувач хоче змінити, він може ажать або натисніть клавішу “Enter”, або клавішу “+” або “-“, щоб переключитися між доступними опціями. Розділ «Периферійна налаштування» містить параметри послідовних портів комп’ютера, паралельних портів і застарілих портів USB.
Конфігурація IDE дозволяє користувачеві визначати або змінювати будь-які значення, що відносяться до пристроїв IDE, підключеним до комп’ютера, наприклад, жорсткий диск і привід CD-ROM. Параметри дискети дозволяють користувачеві включати, відключати і змінювати параметри, що відносяться до дисковода для гнучких дисків, підключеному до комп’ютера. Ведення журналу подій DMI дозволяє користувачеві переглядати журнал подій DMI, очищати журнал і включати або вимикати цю функцію.
Конфігурація відео дозволяє користувачеві встановлювати параметри, пов’язані з відео, включаючи палітру Snooping, розмір апертури AGP і адаптер за замовчуванням. Конфігурація ресурсу резервує або робить доступними будь-які ресурси пам’яті або IRQ.
Розділ безпеки дозволяє встановлювати паролі BIOS на комп’ютері. Звідси можна встановити пароль користувача, який запитується кожен раз при завантаженні комп’ютера, або встановлювати пароль установки входу в налаштування BIOS. Якщо користувач встановлює пароль BIOS і забуває пароль, він повинен скинути пароль CMOS або BIOS.
У наступному розділі або меню «Харчування» можна включати і відключати параметри керування живленням на вашому комп’ютері. Наступним і останнім розділом у цьому прикладі Phoenix BIOS є меню завантаження. Цей розділ дозволяє налаштувати спосіб завантаження комп’ютера і його периферійних пристроїв в процесі запуску.
Користувачі можуть визначати послідовність завантаження завантажувальних пристроїв. Цей розділ важливий для випадків, коли потрібно завантажитися з дискети або компакт-диска. Існує три підменю, які дозволяють вибирати зі списку доступних жорстких дисків або інших знімних пристроїв.
Оновлення для преміальної версії v6.00PG
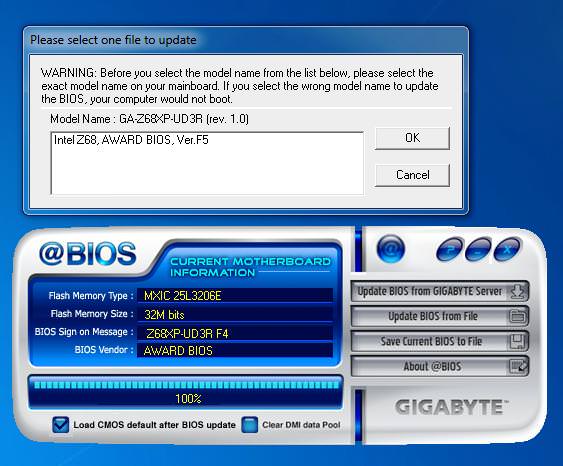
Зразкові характеристики налаштування AWARD modular BIOS v 6 00 pg:
Зазвичай цей БІОС розміщений у старих машинах, тому процес прошивки BIOS повинен був бути виконаний за допомогою утиліти Gigabyte “@BIOS” в ClippyOS, оскільки fd0 раніше не було передбачено.
Алгоритм дій наступний.
Настройка параметрів Linux
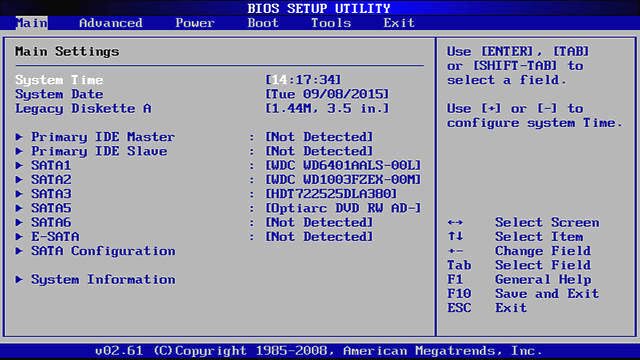
Для установки дистрибутива Linux користувачеві доводиться змінювати налаштування BIOS. У деяких людей виникають серйозні проблеми з доступом в налаштування “Авард БІОС” і “Смос Сетуп” під “Лінукс”.
Найбільш важливі зміни.
Настройка параметрів диска
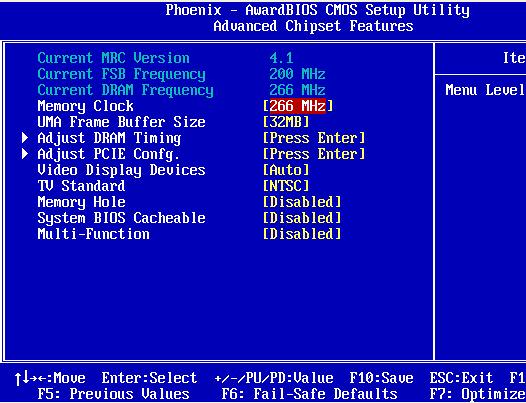
Перший режим, який потрібно встановити, це налаштування диска «Стандартні функції CMOS», вибирають його на головному екрані. Цей екран дозволяє налаштувати параметри диска і часу.
Інтегрована електроніка пристроїв (IDE), також відома як PATA, жорсткі диски автоматично визначаються більшістю материнських плат, тому вони повинні з’явитися в списку дисків. Якщо встановлений жорсткий диск не з’являється, можна спробувати вибрати диск з первинного, вторинного та головному розташування або вибрати опцію автовизначення в меню. Якщо це не спрацює, можливо, накопичувач не підключений до джерела живлення або неправильно налаштовано його налаштування «ведучий/ведений». Для усунення цього збою необхідно вимкнути комп’ютер, щоб перевірити з’єднання і налаштування і перезавантажити утиліту BIOS.
Якщо комп’ютер не розпізнає диск автоматично, може бути, щось більш серйозне. Деякі дуже старі диски можуть бути не виявлені правильно, і BIOS дозволяє перенести налаштування Auto на User або різні настройки для конкретного диска.
На додаток до жорстких дисків BIOS дозволяє налаштовувати дисководи. На відміну від жорстких дисків, вони не розпізнаються автоматично. Щоб повідомити BIOS про нього, переміщають курсор до тексту праворуч від дисководу A або B, натискають клавішу «Enter» і вибирають відповідний тип його. Більшість BIOS надають опцію завантажувального пристрою.
На всіх комп’ютерах x86 і x86-64 на материнській платі встановлено годинник, що дозволяють зберігати час, поки комп’ютер вимкнений. Можна встановити годинник материнської плати, перемістивши курсор на відповідні пункти в рядках System Time System Date і відрегулювати їх. Більшість BIOS вимагають, щоб користувачі вводили часом в 24-годинному форматі.
Перед установкою годин потрібно мати на увазі, що Linux зберігає час на основі всесвітнього координованого часу (UTC), яке тісно пов’язане з середнім часом за Гринвічем (GMT). Якщо ПК завантажує тільки Linux, краще всього встановити годинник материнської плати на UTC/GMT.
Якщо комп’ютер завантажує як Linux, так і “Віндовс”, яка використовує своє місцевий час, то можна встановити апаратні годинник на місцевий час – і Linux може виконати внутрішнє налаштування. Ця функція зазвичай встановлюється під час установки системи.
Сучасні материнські плати зазвичай містять безліч пристроїв, які в минулі роки були реалізовані у вигляді окремих змінних плат – звукові карти, мережеві порти, порти універсальної послідовної шини (USB), послідовні порти RS-232, паралельні порти та інші. Однак не всі хочуть використовувати всі ці функції, сучасний користувач хоче “заточити” систему під свій формат роботи комп’ютера.