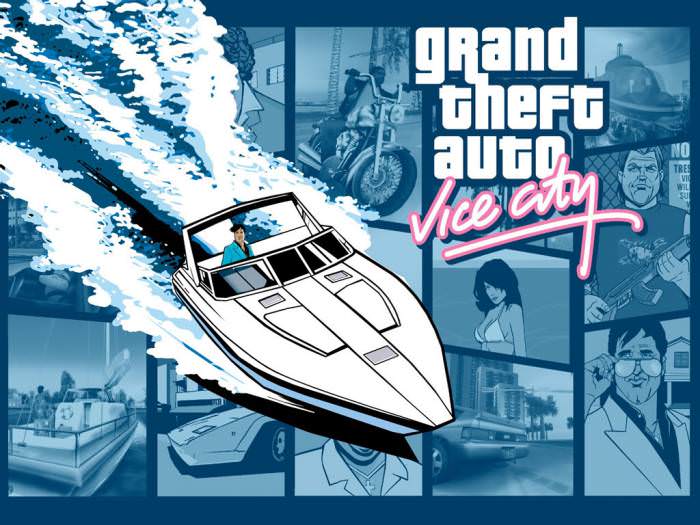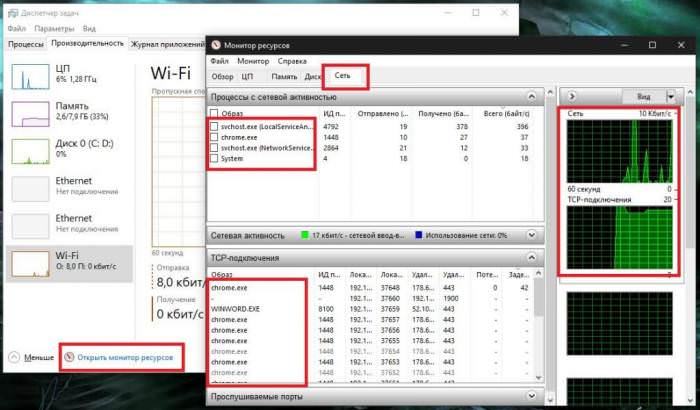Хоча Photoshop надає безліч способів створити виділення, даний інструмент, безумовно, є одним з найбільш доступних, особливо для початківців. У цій статті представлений матеріал про те, як користуватися ласо в “Фотошопі”. Також розглянемо всі доступні елементи даної групи.
Інструменти ласо в “Фотошопі” дозволяють вибирати довільні форми, будь то «хаотичні і випадкові», кутові або нелінійні, але відстежуються і так далі. Як і більшість кистей, група lasso має ряд опцій, налаштувань і сполучень клавіш, які можна використовувати.
Стандартний інструмент
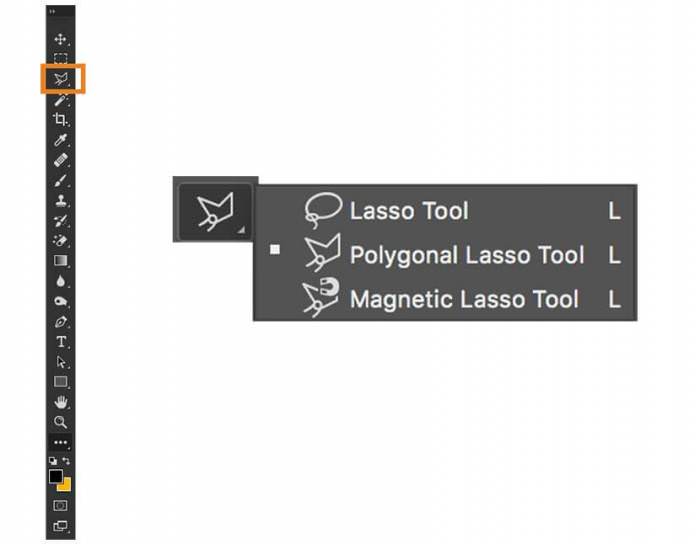
Дане ласо повністю залежить від рухів руки (миші, трекпеда або пера). У результаті ніколи не вийде ідеального силуету при обробці речей. Ось чому багато фотографи рекомендують використовувати його виключно для «хаотичного і випадкового вибору» (хмари, плями, розливи і т. д.). Про те, як користуватися ласо в “Фотошопі”, піде мова нижче.
Багатокутний інструмент
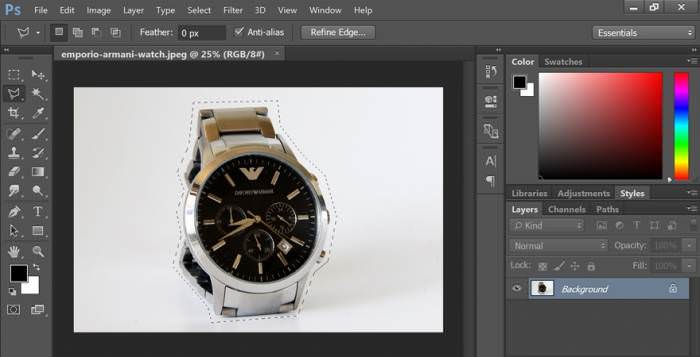
Lasso tool відмінно підходить для захоплення геометричних форм з прямими лініями та кутами. Ймовірно, це самий швидкий інструмент для вибору довільної форми (за умови, що предмет складається з прямих ліній).
Магнітне ласо в “Фотошопі”

Цей інструмент відмінно підходить для трасування об’єктів з чіткими кордонами. Плюсом пристосування є те, що за допомогою нього можна змінювати частоту, ширину і контрастність. Саме ці параметри дозволяють контролювати виникнення магнітних точок. Вони показують, як далеко можна відхилятися з допомогою інструмента і як і раніше відповідати кордоні, і як добре Photoshop бачить предмет.
Використання
Поради та хитрості:
- Утримування клавіші alt / option під час малювання стандартним інструментом перетворить його в многоугольное ласо, і навпаки.
- Натиснувши Shift під час малювання, можна додати додаткові значення.
- Утримування клавіші вибору дозволить видалити останню крапку.
Як користуватися ласо в “Фотошопі”? Неважливо, який саме був вибраний інструмент. При використанні багатокутного або магнітного, не потрібно видаляти весь виділений фрагмент, якщо була допущена помилка. Можна просто натиснути клавішу Backspace (Win) / Delete (Mac) на клавіатурі, щоб скасувати останню крапку.
Потрібно встановити прапорець згладжування, якщо необхідно зробити м’якше нерівні краю виділеної області. Це все одно, що взяти шматок наждачного паперу до чорнової різання.
Якщо при роботі витрачається багато часу на вибір, то фотографу необхідно дізнатися не тільки те, як користуватися ласо в “Фотошопі”, але й вивчити параметри «Перо» і «Уточнення краю». Ще одна річ, яку важливо знати: вибори будуть настільки гарні, наскільки точно людина зможе промальовувати простір навколо потрібного елемента. Якщо користувач зіткнувся з проблемою, то, можливо, варто придбати планшет для малювання. Крім того, якщо знадобиться зробити промальовування професійної якості на основі форм, то необхідно пройти навчання “Фотошопу”. Тим не менш група інструментів lasso подбає про більшість потреб вільного вибору форми для середнього користувача.
Виділення за допомогою такого інструменту lasso
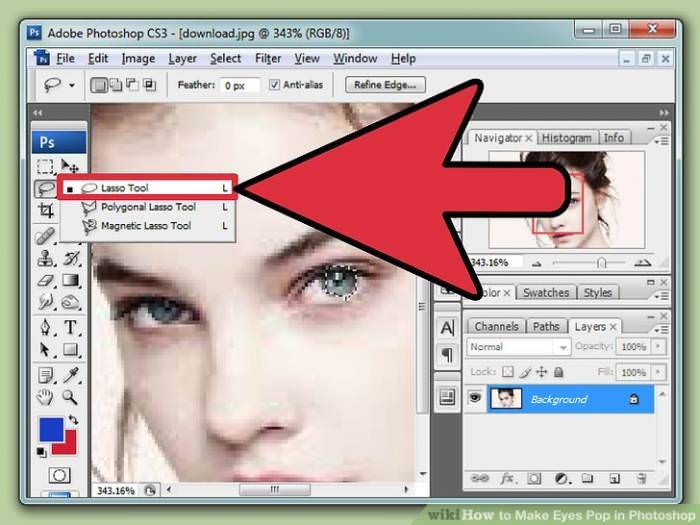
Дана кисть корисна при розробці виділених областей з довільною і неправильною формою кордонів. Але як вирізати у “Фотошопі” ласо?
Для початку необхідно вибрати інструмент, задати йому краї і, звичайно ж, згладжування на панелі завдань, яка знаходиться зверху.
Щоб використовувати додавання фрагмента, віднімання або перетин вже з існуючою виділеною областю, потрібно натиснути відповідну кнопку зверху. Після того як область виділена, необхідно натиснути правою клавішею миші та вибрати команду «Скопіювати на новий шар» або «Вирізати на новий шар» в залежності від потреби.
Параметри
Для початку необхідно натиснути і утримувати її, поки не відбудеться виділення довільної неправильної форми.
Щоб переключатися між усіма прямими сегментами і криволінійними, потрібно клацнути мишею в точках початку і завершення. При цьому слід утримувати натиснутою клавішу Alt (Windows) або Option (Mac OS). Щоб стерти останні точки, необхідно натиснути і утримувати клавішу Delete. Щоб закрити границю виділеної області, потрібно відпустити кнопку миші без натискання Alt / Option.
Додаткова порада: можна натиснути на панелі параметрів «Уточнити край», щоб додатково відкоригувати кордон виділення.
Прямолінійне ласо
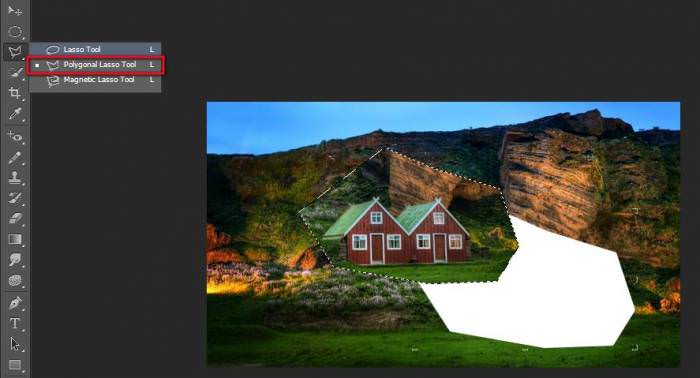
Цей інструмент корисний при створенні будь-яких виділених областей з прямими і вугільними краями. Насамперед потрібно вибрати «Прямолінійне ласо» і уточнити параметри. Останній крок визначить режим роботи.
Параметри виділення
Клацанням миші необхідно встановити вихідну точку прив’язки. Після цього потрібно виконати одну або відразу декілька таких пунктів.
Щоб намалювати будь-який фрагмент з прямими або вугільними кордонами, слід перемістити мишу туди, де повинен знаходиться кінець першого сегмента, і натиснути кнопку. Після необхідно продовжити виділення з допомогою клацань.
Для того щоб зобразити прямий риси під кутом 45° до попередньої лінії, необхідно утримувати кнопку Shift при пересуванні до кінцевої точки подальшого сектора. Щоб зобразити вільну конфігурацію, слід зберігати натиснутою клавішу Alt (Windows) або Option (Mac OS) перед початком переміщення.
При закінченні малювання відпускаються всі без винятку клавіші. Для того щоб видалити всі останні намальовані сегменти, можна натиснути Delete.
Замкнути кордон виділеної області необхідно наступним способом:
- Пересунути курсор інструменту «Прямолінійне ласо» до початкової точки (над покажчиком виникне завершальний коло) і натиснути кнопку миші.
- Якщо навести вказівник не знаходиться над початком, то можна клацнути лівою кнопкою миші, при цьому утримуючи Ctrl (Windows) або Command (Mac OS).
- Необов’язковий рада: натиснувши пункт «Уточнити край», який можна додатково налаштувати будь-яку межу виділення.
Наступний спосіб створення контуру

При застосуванні інструменту «Магнітне ласо» лінія прив’язується до країв зазначеної зони зображення. Варто зазначити, що даний прилад недоступний для фотографій з 32 бітами в лінії.
Примітка: інструмент Магнітне ласо» особливо може бути корисний для стрімкого виділення предметів з важкими краями з фону зі значним контрастом.
Для початку варто вибрати необхідну кисть. Для цього потрібно натиснути правою кнопкою миші на інструменті ласо.
Параметри виділення в Photoshop
Для початку варто встановити будь-який з наступних значень:
- Ширина. Щоб вказати цей параметр виділення, потрібно ввести значення в пікселях в необхідному полі. Інструмент «Магнітне ласо» буде знаходити сторони лише в межах конкретного відстані від курсору. Примітка: для того щоб поміняти покажчик ласо таким чином, щоб він демонстрував ширину, необхідно натиснути кнопку Caps Lock. Курсор можна змінити лише в такому випадку, якщо підібраний інструмент, але не застосовується. Необхідно натиснути ліву квадратну дужку (]) з метою збільшення ширини краю на 1 піксель і ліву ([) — для зменшення на 1 значення.
- Контрастність. Щоб встановити необхідну чутливість ласо до всіх краях зображення, для даного параметра вказується значення від 1 до 100%. При високому показнику відображаються виключно ті краї, які чітко і без перешкод виділяються на однотонному тлі оточення, при низькому —все показується менш контрастно.
- Частота. Щоб визначити параметр, з яким ласо буде встановлювати додаткові та основні опорні точки, необхідно вибрати значення від 0 до 100. При більш високому показнику межі призначеної області стануть встановлюватися стрімкіше. Примітка: у зображенні з добре характеризуемыми краями можна спробувати встановити високі параметри ширини і контрасту. Наступним кроком необхідно недбало провести кордон призначеної області. У зображенні з низьким контрастом можливо визначити невисоке значення ширини та контрасту. І тоді потрібно буде проводити межу виділення ще більш точно і усвідомлено.
Натиск пера

При роботі з графічним планшетом також слід визначити цей параметр. Якщо він підібраний, при зростанні тиску пера знижується широта краю. Клацнувши зображення, можна визначити першу точку прив’язки. Безпосередньо вона фіксує кордон виділеної зони на конкретній ділянці.
Необхідно відпустити кнопку миші або утримувати її, а потім перемістити курсор уздовж потрібної області. Самий крайній сектор кордону призначеного місця залишається активним.
При пересуванні курсора він буде визначений на краю зображення, що знаходиться в межах ширини виявлення. Періодично механізм додає точки прив’язки до меж призначеної сфери з метою зміцнення попередніх частин. Ось і вся відповідь на питання, навіщо потрібно ласо.