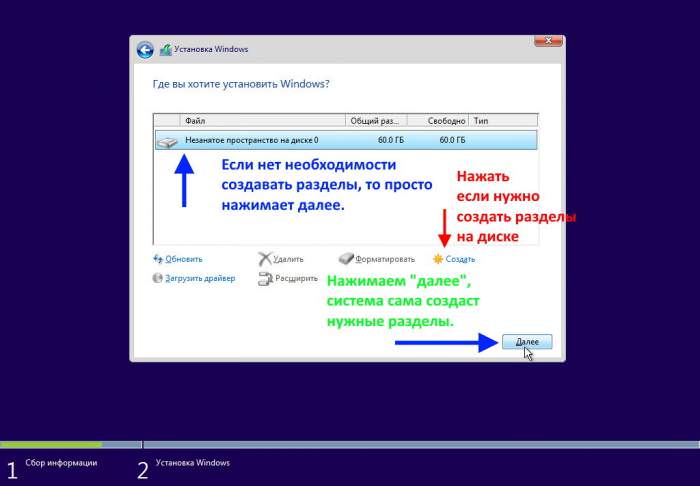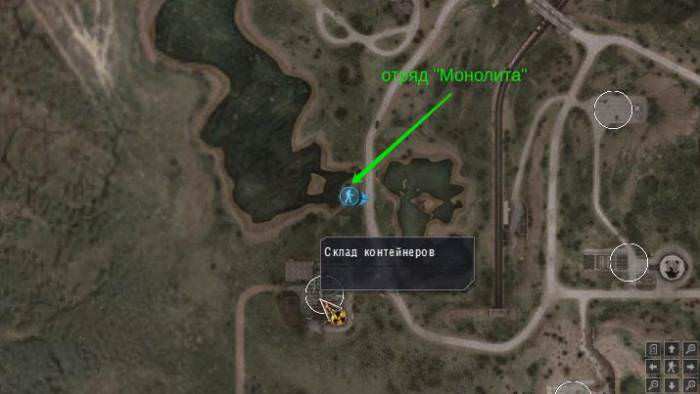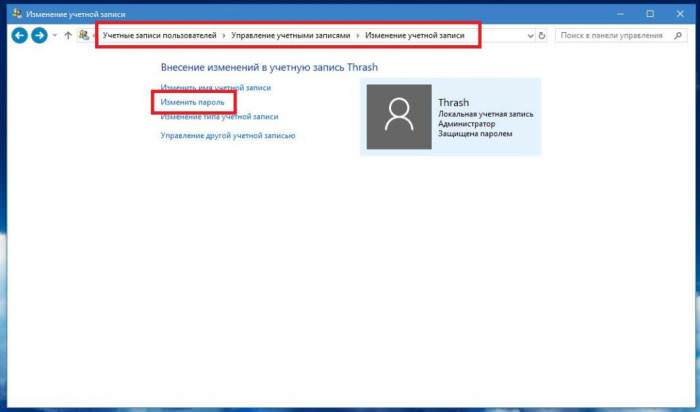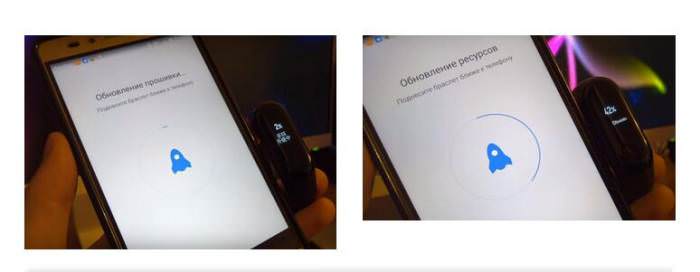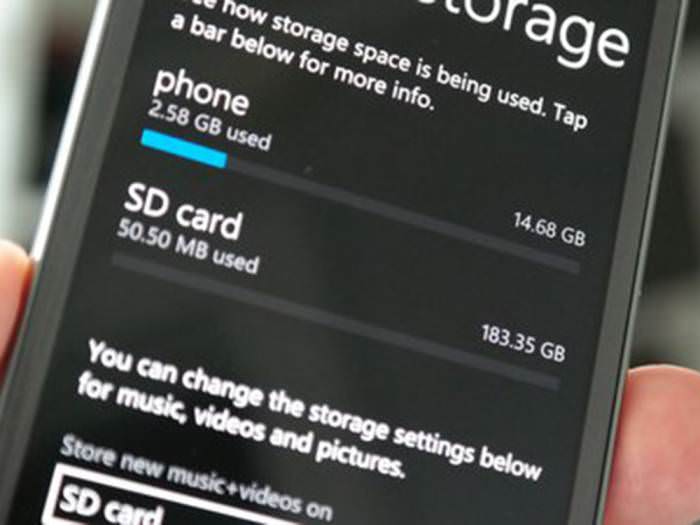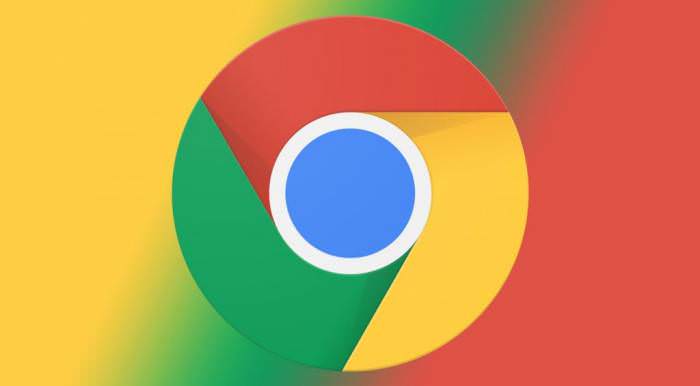Microsoft Word, так само як і операційні системи цього розробника, мають одну неприємну властивість, яка полягає в тому, що редактор досить часто завершує роботу в аварійному режимі, що призводить до втрати всіх змін у створеному або редагованому документі. А адже набирати заново тонни тексту буває досить проблематично. Так що ж робити? Як повернути незбережений документ Word? Для цього рядовим користувачам можна запропонувати кілька простих методів. Але для початку давайте подивимося, які заходи можна вжити, щоб уникнути появи подібних ситуацій.
Превентивні заходи
Отже, щоб убезпечити себе від зникнення збережених файлів або важливих змін, зроблених у процесі роботи над документом необхідно виконати кілька простих дій. Щоб уникнути появи таких ситуацій у самому редакторі передбачена спеціальна функція автоматичного збереження даних (причому навіть для тих випадків, коли ви документ не зберігали, тобто не привласнювали йому певне ім’я).
Як зберігати документи в Word, використовуючи автоматичний режим? Все просто! Через файлове меню викличте вікно параметрів, а потім перейдіть до підрозділу збереження.
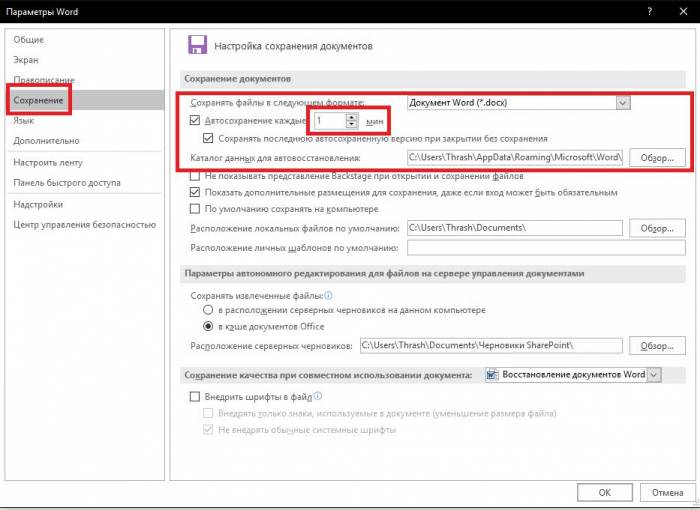
В опціях, показаних в правій частині основного вікна в самому верху є поле встановлення проміжку часу для виконання автоматичного збереження. За замовчуванням інтервал зазвичай встановлений на десять хвилин. Виставте автозбереження з інтервалом в одну хвилину і збережіть зміни (менше хвилини виставити не вийде). Після цього навіть за умови того, що створений або редагований документ самі ви не зберігали, його можна буде відновити зовсім елементарно.
Примітка: для швидкого збереження документа в момент, коли автозбереження неактивно, в старих версіях редактора можете використовувати стандартне Ctrl + S, в модифікаціях 2010 року випуску і вище для цього застосовується комбінація Shift + F10.
Використання для відновлення резервних копій Word
Про ручному відновлення файлів поговоримо трішки пізніше, а поки зупинимося на автоматизованих засобах самого редактора. Ймовірно, багато хто звертав увагу, що при зависанні програми або системи, коли виконується або повторний перезапуск роботу програми, або повний рестарт Windows, Word при запуску виводить спеціальну панель ліворуч, в якій зазначаються знайдено автоматично збережені копії останнього редагованого документа із зазначенням часу останніх змін. Їх може бути декілька.
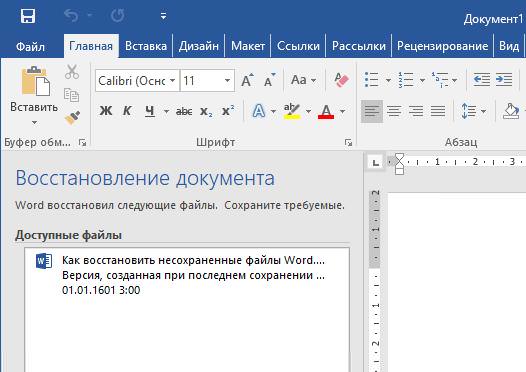
Просто виберіть той файл, який найбільшою мірою відповідає оригіналу (або вихідний документ або файл із змінами), а потім натисніть кнопку відновлення. При цьому документ бажано відразу ж зберегти повторно, присвоївши йому інше ім’я, яке має відрізнятися від створеного автоматично.
Повернення документа при відкритті
Незважаючи на таку автоматизацію, покладатися тільки на цей метод не варто, оскільки іноді бажаного результату можна й не отримати. Як повернути незбережений документ Word в цій ситуації? Одним з найпростіших варіантів можна назвати використання власних коштів редактора.
Якщо хто звертав увагу, при роботі з будь-якими документами, відкритими в Microsoft Word, програма автоматично створює його приховану копію ще навіть до активації збереження.
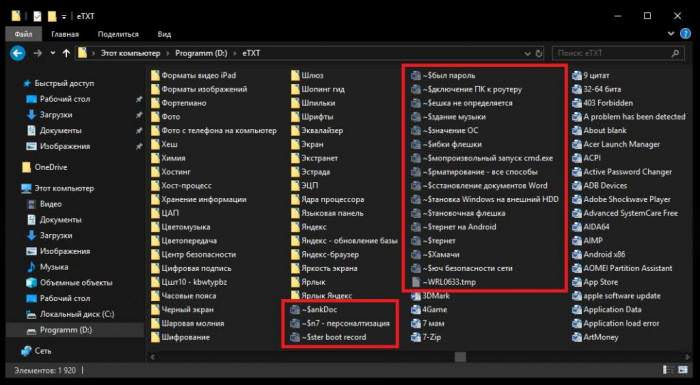
Зазвичай, такі файли є прихованими і в назві в якості першого символу містять знак тильда («~»), а в якості розширення них використовується стандартний формат .tmp, відповідний тимчасових файлів.
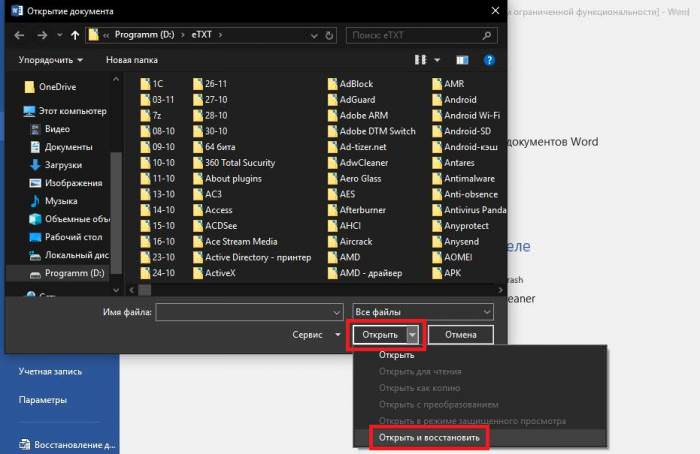
Щоб спершу не використовувати складні програмні засоби, після запуску редактора, якщо відновлення запропоновано не буде, можете скористатися опціями відкриття документа, після чого з списку, що відкривається натисканням на стрілку на кнопці відкриття, виберіть опцію «Відкрити і відновити». Цілком можливо, у списку об’єктів, потенційно придатних до відновлення, і буде присутній ваш документ. Знову ж таки спосіб далеко не самий зручний і для «чистих» файлів, які фізично збережені вами не були, підходить далеко не завжди.
Можна знайти незбережений документ Word?
Виходячи з вищесказаного, тепер можна припустити, що позитивного результату при використанні попередніх методів і інструментів ви не домоглися. В цьому випадку можна спробувати знайти потрібний документ (вірніше, його копію) самостійно. Зробити це можна досить просто. По-перше, сам редактор за замовчуванням створює такі копії у форматах ASD і WBK. По-друге, в налаштуваннях автозбереження можна відразу переглянути папки, що задаються для приміщення копій.
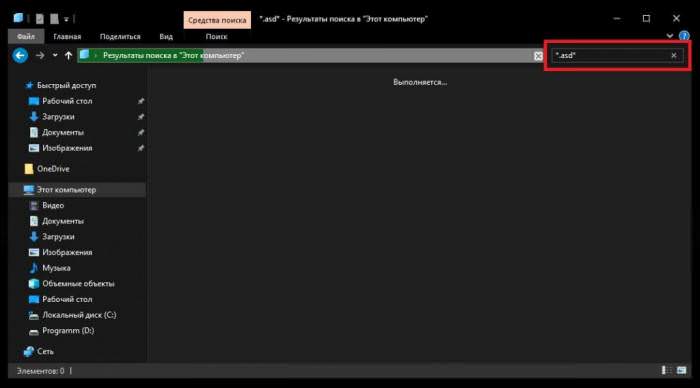
Таким чином, можна або знайти потрібну копію шляхом розташування самих файлів, задати пошук незбережених документів Word в самому звичайному Провіднику з розширення об’єктів, вписавши потрібне з роздільником (точкою) із зазначених вище в поле пошуку, уклавши його з обох сторін (або тільки зліва) зірочки («*»).
Для відкриття копії використовуйте стандартний метод, але в якості відкритого типу об’єкта вкажіть всі файли, а потім через функцію огляду вкажіть повний шлях до потрібного документа. Якщо звичайне відкриття не спрацює, виконайте дію з відкриттям і відновленням, як це було описано вище.
Примітка: іноді для збереження копій може встановлюватися папка UnsavedFiles, розташована в каталозі AppData (або ApplicationData в застарілих версіях Windows) основного інтерфейсу каталогу в системному розділі.
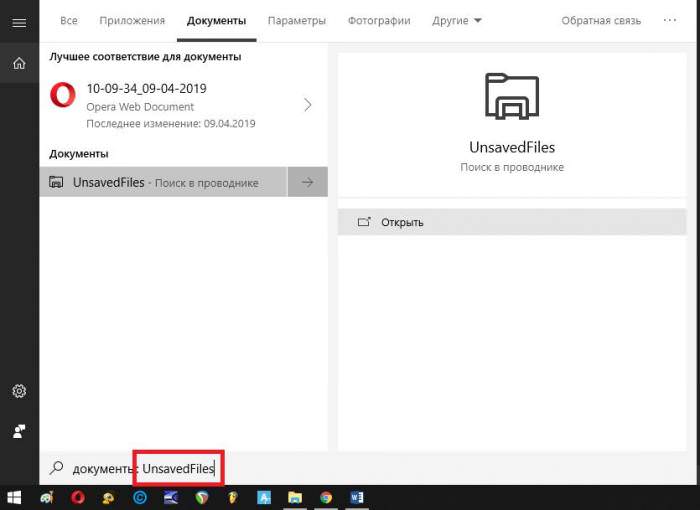
Щоб довго не займатися його пошуками, можете використовувати пошукову систему Windows, а у полі пошуку введіть назву потрібної директорії. Незручність цієї методики полягає тільки в тому, що відновлення документів Word буде доступно тільки для тих файлів, які були створені не більше чотирьох днів тому. В іншому випадку серед доступних копій ви їх просто не знайдете.
Відновлення документів засобами редактора
Тепер подивимося, як повернути незбережений документ Word, використовуючи для цього ще один засіб, про який рядові користувачі в більшості своїй не знають. Цей метод також є досить простим.
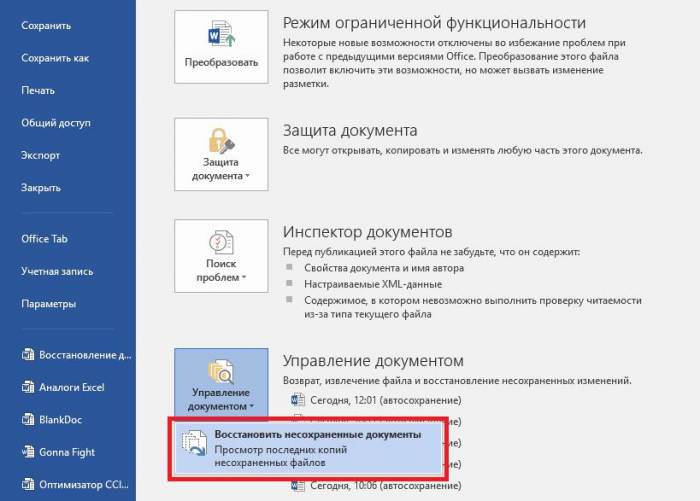
Для виконання необхідних операцій через файлове меню перейдіть до блоку управління документом (у старих модифікаціях він може називатися «Управління версіями» і знаходитися в підрозділі відомостей), натисніть на основну кнопку лівіше списку файлів і натисніть на віконці відновлення, після чого вам буде представлений список доступних для повернення копій. Знову ж таки, така методика застосовується тільки для тих випадків, коли автозбереження у самому редакторі включено і активно.
Активація конвертера тексту
У якості одного з альтернативних методів можна запропонувати ще один інструмент. Мова йде про спеціальний конвертер форматів. Вважається, що він активований засоби «Офісу» спочатку, проте іноді може бути відключений.
Першим ділом скористайтеся розділом програм і компонентів, знайдіть там повний офісний пакет, або окремо встановлений текстовий редактор Word, потім клацніть на кнопці видалення/зміни, виберіть додавання компонентів і в загальних засобах Office через розділ фільтрів вкажіть конвертор текстових файлів, після чого активуйте конвертер відновлення документів. Для нього потрібно виставити опцію запуску комп’ютера.
Після виконання попередньої настройки вже безпосередньо в редакторі скористайтеся розділом параметрів, а в додаткових загальних опціях відзначте пункт підтвердження перетворення формату.
Відновлення документів за допомогою конвертера
Тепер подивимося, як повернути незбережений документ Word за допомогою активованого конвертера.
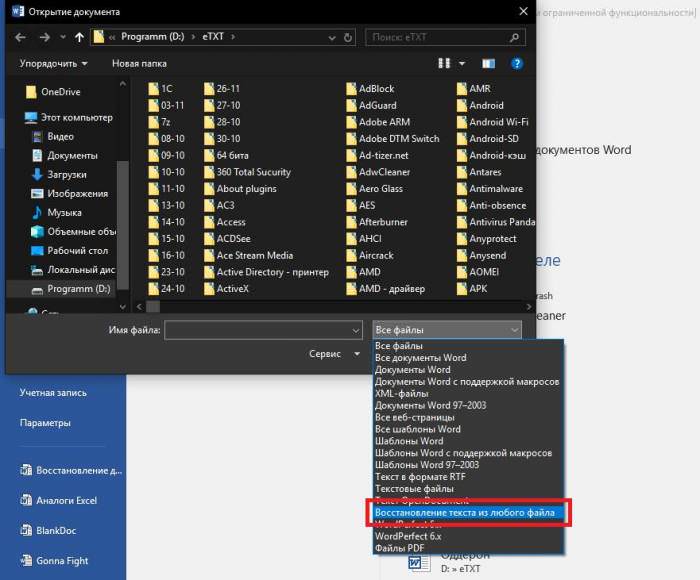
Для цього вам потрібно буде відкрити резервну копію, вказавши шлях до автоматично збереженого файлу, в полі типу виставити параметр відновлення тексту, а потім з меню кнопки відкриття вибрати відновлення раніше збереженої копії. При цьому, як вже можна було здогадатися, повернути можна буде лише текстовий вміст документа. У разі наявності графіки вона, природно, перетворена і відновлено не буде, тому такі об’єкти доведеться вставляти в текст повторно.
Стороннє програмне забезпечення
Нарешті, якщо з якихось причин власні інструменти Office Word або вас не влаштовують або жодна з вище описаних ситуацій з вашої не має нічого спільного, можна порекомендувати кілька універсальних додатків, які працюють нітрохи не гірше.
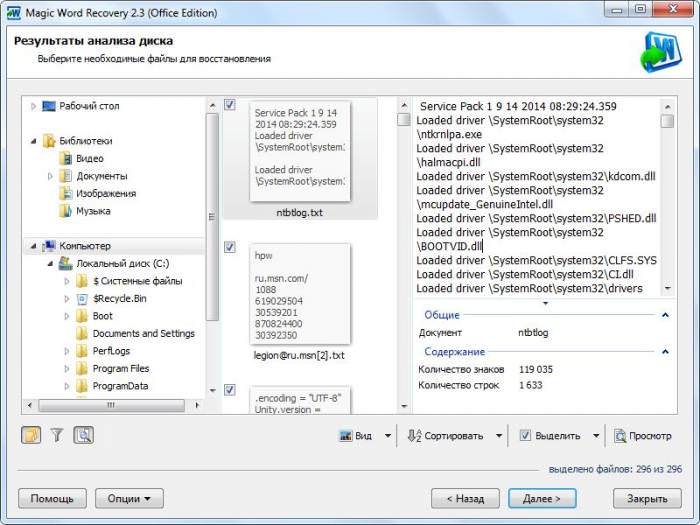
Для початку можете звернути увагу на утиліти начебто платного додатка Hetman Office Recovery або безкоштовної програми для відновлення незбережених документів Word під назвою Magic Word Recovery. У разі видалення файлів з жорсткого диска, минаючи Кошик, непогано підійдуть програми загального призначення зразок 7-Undelete, EaseUS, Wondershare Data Recovery, Active Undelete і т. д. На крайній випадок можете використовувати навіть таку примітивну утиліту, як Recuva, в якій на основі такого фільтра можна вказати пошук втрачених офісних документів.
Якщо ж після видалення файлів проводилися додаткові дії по збереженню інших об’єктів, які теоретично могли б бути поміщені в ті сектори жорсткого диска, де спочатку зберігалися записи про віддалених документах, краще всього застосовувати програму R-Studio, яку багато фахівців називають безумовним лідером серед додатків такої спрямованості. До речі сказати, саме це додаток може знаходити об’єкти на будь-яких носіях навіть після їх повного форматування.
Короткі висновки
Підводячи підсумок, залишається відзначити, що простіше всього використовувати саме кошти самого редактора, оскільки програмних продуктів від сторонніх розробників в потрібний момент під рукою може не виявитися. Однозначно відповісти, яка з запропонованих методик виглядає повністю працездатною на всі сто, досить складно, адже все залежить від ситуації.
Проте якщо оцінювати всі інструменти з практичної точки зору, простіше всього відразу відкривати збережені копії форматів ASD і WBK. Також для спрощення виконуваних дій не завадить актувати текстовий конвертер. Природно, не забудьте встановити мінімальний інтервал автоматичного збереження документів, щоб подібні речі не відбувалися в майбутньому.