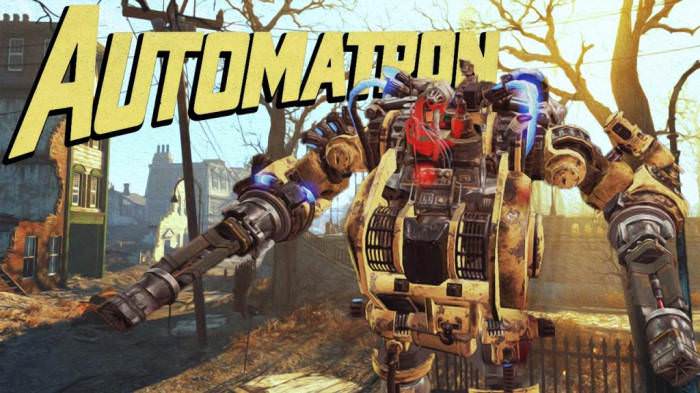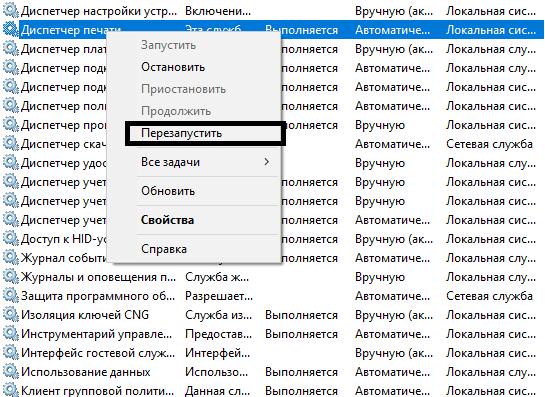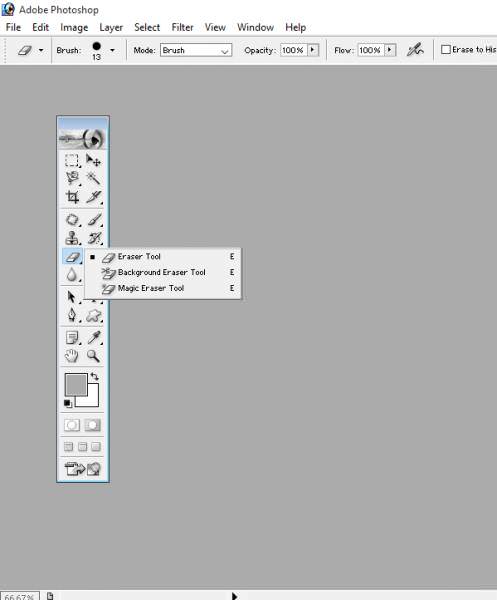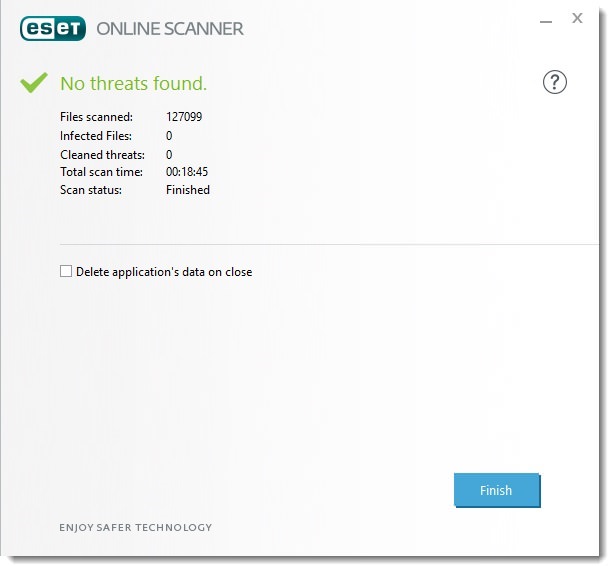Чи доводилося вам помічати, що до певного моменту ваш лептоп працював абсолютно нормально, але в один «прекрасний» день продуктивність ноутбука впала до такої міри, що операційна система завантажується довше звичайного, програми відкриваються з працею, система частенько зависає або видає сині екрани з помилками? У чому причина такого явища? Давайте розберемося, які фактори могли вплинути на швидкодію вашого пристрою, і визначимося з основними методами усунення таких неприємних ситуацій.
Різко впала продуктивність ноутбука: в чому причина?
У загальному випадку причину такої поведінки лептопа слід шукати в програмно-апаратної частини. Програмні компоненти, активоване самі по собі, можуть викликати підвищену навантаження на центральний процесор, оперативну пам’ять або графічний адаптер, але іноді це можуть бути й чисто фізичні проблеми, пов’язані з виходом з ладу обладнання або звичайним забрудненням внутрішньої начинки.
Таким чином, всі можливі ситуації, при появі яких помічається, що продуктивність ноутбука впала дуже сильно, можна об’єднати в декілька категорій:
- забруднення, попадання пилу і вологи;
- пошкодження комплектуючих на материнській платі;
- вплив вірусів;
- навантаження з боку антивірусного ПЗ;
- брак вільного місця на жорсткому диску;
- занадто велика кількість активних (і непотрібних користувачу) фонових процесів;
- старіння драйверів обладнання.
Природно, це далеко не все, що могло спровокувати зниження швидкодії комп’ютерного пристрою, а тільки найпоширеніші ситуації. Тому розглядати методи їх виправлення будемо, відштовхуючись саме від наведеного списку.
Впала продуктивність ноутбука: що робити в першу чергу?
Для початку непогано б скористатися спеціальними тестуючими утилітами, які допоможуть виявити проблеми фізичного характеру. Особливу увагу слід приділити температурними показниками. Якщо ви помічаєте, що температура центрального або графічного процесора вище норми, вентилятори працюють з проявом незвично високого рівня шумів, чути сторонні ефекти при зверненні до жорсткого диска, потрібно негайно вживати заходів.

Більшість фахівців рекомендують відразу ж розібрати ноутбук і хоча б почистити його нутрощі від пилу. Також іноді доцільно замінити термопасту на процесор.
Перевірка на присутність вірусів і проблем антивірусного ПЗ
Вплив вірусів теж може стати причиною того, що сильно впала продуктивність ноутбука, але сьогодні це частіше всього проявляється не тільки в підвищенні навантаження на системні ресурси, а й у неможливості виходу в Інтернет. Браузери завантажуються занадто довго, сторінки відкриваються повільно або не відкриваються взагалі, відбувається зміна стартових вкладок або систем пошуку і т. д. В такій ситуації необхідно виконати більш детальну перевірку лептопа на віруси з використанням штатних, а портативних сканерів.
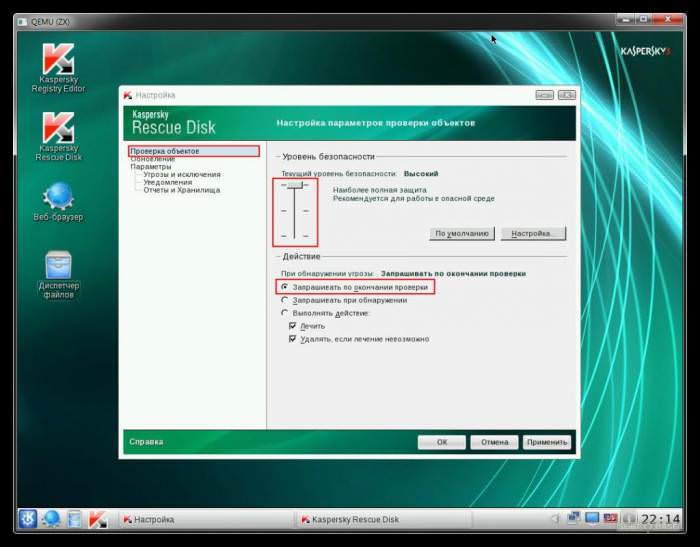
Взагалі, оптимальним варіантом вважається створення завантажувального носія на основі програми Kaspersky Rescue Disk з наступним стартом і перевіркою ноутбука без завантаження самої операційної системи.
На жаль, багато антивіруси теж можуть стати причиною появи таких ситуацій. Чому продуктивність ноутбука впала? Дуже часто це можна помітити відразу ж після оновлення антивіруса до найбільш свіжої версії, при якому всі параметри приводяться в початковий стан. Та й сама стандартна модифікація може виявитися більш вимогливою до системних ресурсів.
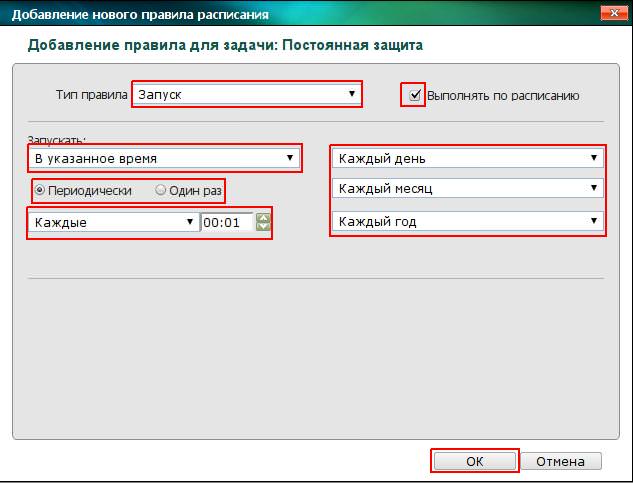
У цьому випадку спробуйте виставити знижений рівень захисту або задати параметри фонової перевірки на той часовий проміжок, коли ви з ноутбуком точно не працюєте.
А чи є вільне місце на жорсткому диску?
Іноді можна помітити, що продуктивність ноутбука впала після оновлення самої системи. По всій видимості, проблема тут або в переповнення жорсткого диску, або в самих недопрацьованих апдейта. Подивіться, скільки вільного місця залишилося в системному розділі. Як правило, для нормального функціонування Windows необхідно тримати незайнятим близько 10-15 % місць від загального розміру розділу. Для усунення таких проблем можна виконати стандартну очищення, використовуючи вбудовані засоби системи, але задіяти при цьому і видалення системних файлів, що дозволить повністю позбутися застарілих оновлень або навіть файлів попередньої збірки.
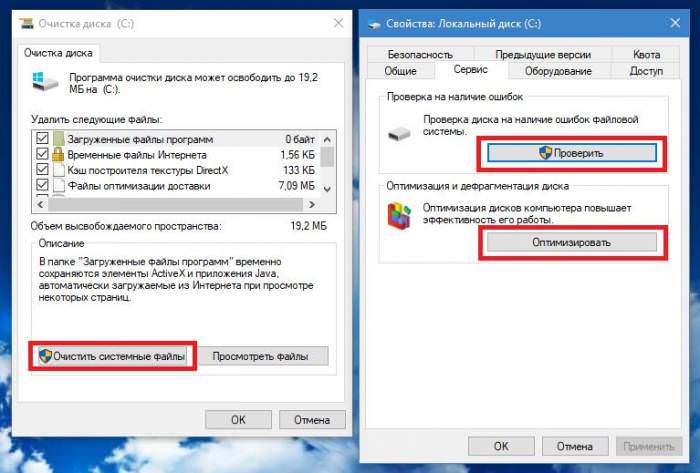
Також в якості додаткової міри для підвищення швидкості обігу до HDD бажано виконати перевірку і дефрагментації всіх наявних розділів, про що пересічні користувачі дуже часто забувають.
Якщо ж причина саме в оновленнях, нещодавно встановлені пакети можна спробувати видалити. Але позбавлятися від них треба в порядку черги. При виявленні збійного компонента його слід виключити з повторного пошуку, в самому простому випадку скориставшись утилітою Show or hide оновлення від Microsoft.
Як відключити фонові процеси і непотрібні служби?
Нарешті, якщо ви помічаєте, що на ноутбуці впала продуктивність процесора, або оперативна пам’ять дуже навантажена, доведеться відключити непотрібні вам фонові служби. Для початку перевірте меню автозавантаження і вимкни там непотрібні процеси.
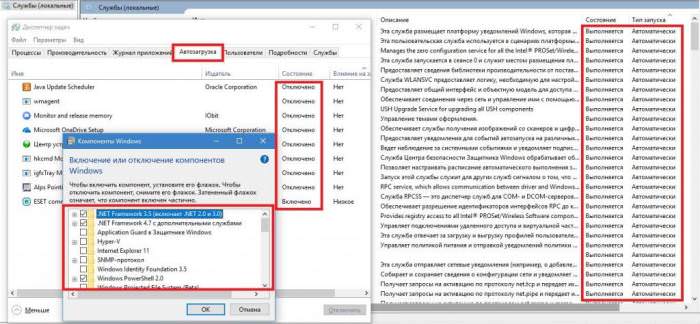
Потім вимкніть непотрібні компоненти самої операційної системи, скориставшись їх переглядом в стандартному розділі встановлених програм. Також, якщо у вас є необхідні знання, зверніть увагу на розділ служб, в якому і потрібно буде повністю деактивувати всі ті, які вкрай необхідними для роботи Windows не є.
Перевірка актуального стану драйверів
Драйвери пристроїв теж є не останніми компонентами, які можуть викликати зниження швидкодії. Оскільки Windows більшість з них автоматично оновлювати не вміє, підтримувати керує пристроями в актуальному стані найкраще з застосуванням спеціальних автоматизованих програм, які самостійно відстежують вихід оновлених версій драйверів, скачують їх з сайтів виробників або розробників такого програмного забезпечення, а потім інтегрують в систему без явного участі користувача. Можете скористатися утилітами зразок Driver Booster.
Програми-оптимізатори
Щоб не займатися усуненням можливих проблем вручну, простіше всього застосовувати програми для автоматичної оптимізації. Серед них особливо можна виділити CCleaner, Windows Manager, Advanced SystemCare, Easy Service Optimizer і т. д. Такі програми мають досить багато інструментів для видалення комп’ютерного сміття, і для управління фоновими службами або автоматично запускаються процесами, і для усунення проблем з системним реєстром, і для пошуку вразливостей, і для автоматичного розвантаження оперативної пам’яті.
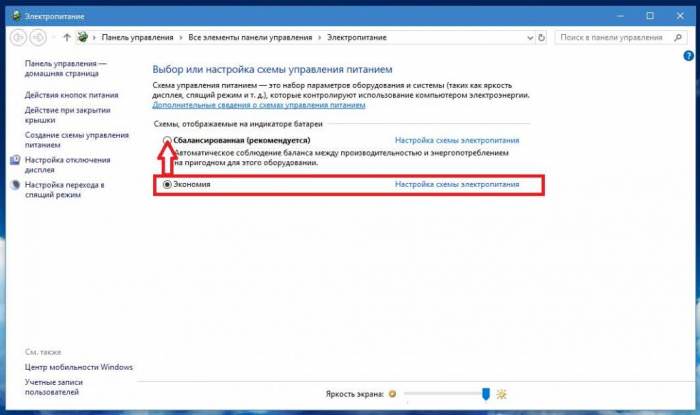
Наостанок варто відзначити, що іноді проблема може бути пов’язана і з діями самого користувача, який при налаштуванні схеми електроживлення включив режим економії замість високої продуктивності або збалансованого режиму.