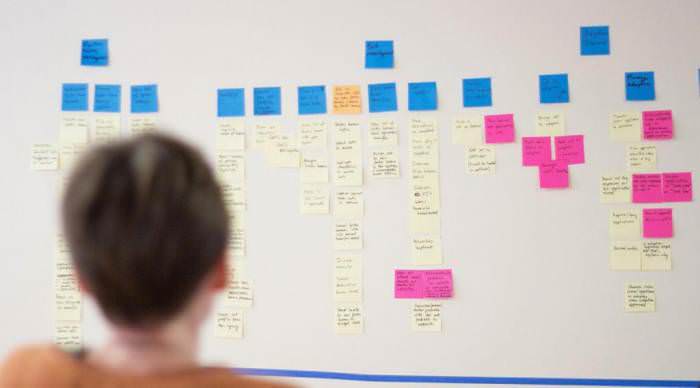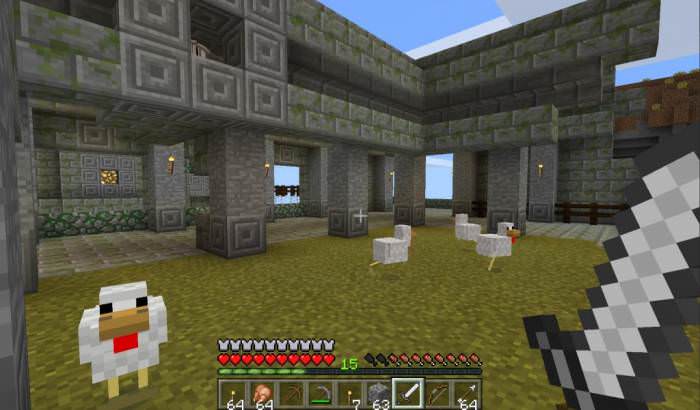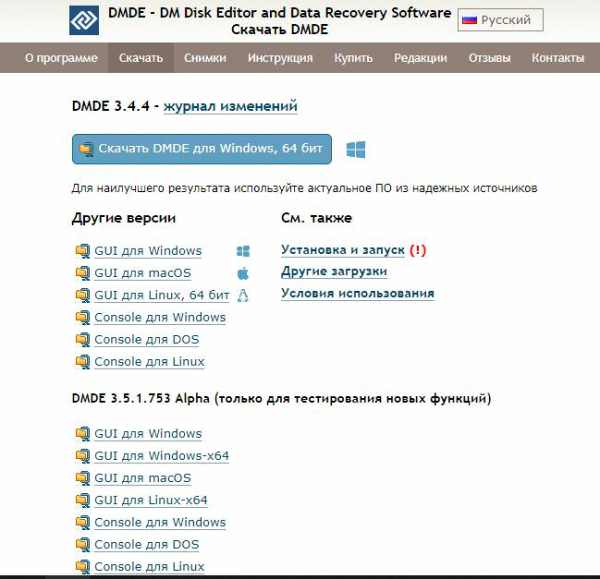Додаток Paint – це один із самих популярних графічних редакторів, представлених компанією Microsoft. По-перше, він автоматично встановлюється разом з операційною системою, а по-друге, з ним дуже легко працювати. Для цього не потрібно якихось спеціальних навичок.
У той же час, незважаючи на уявну простоту, програма володіє великим набором функцій і можливостей для створення й редагування зображень та інших графічних об’єктів.
Інструменти Paint
Взагалі, прямого питання, як навчитися користуватися програмою Paint, немає. Все знаходиться перед очима користувача. Зручний інструментарій розташований у верхній частині вікна програми і наочно показує, що саме вибирається для малювання.

Користувачеві доступні:
- 9 видів кистей (кисть, дві каліграфічні кисті, розпилювач, кисть для масла, пастель, маркер, текстурний олівець, пензель для акварелі);
- 6 видів інструментів (олівець, заливка кольором, текст, ластик, палітра, масштаб);
- панель фігур;
- вибір товщини ліній і фігур;
- вибір кольорів;
- функції роботи із зображенням (обрізка, виділення, поворот і т. д.).
Це далеко не повний перелік інструментів Paint. Як користуватися кожним з перерахованих інструментів, буде розглянуто нижче.