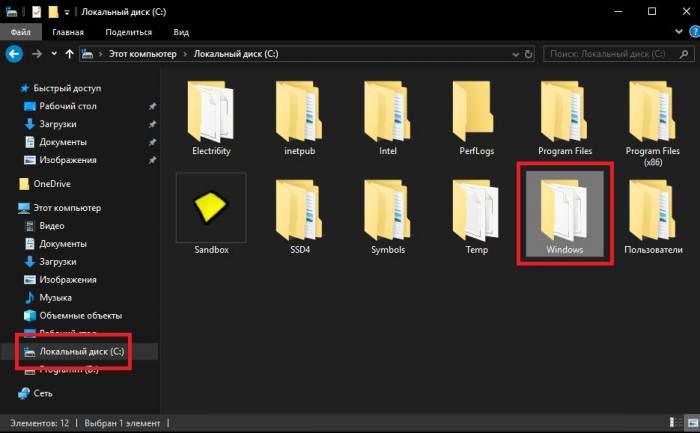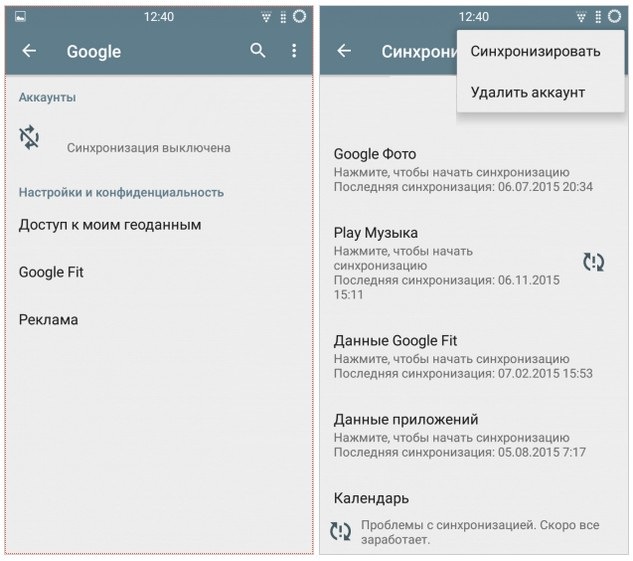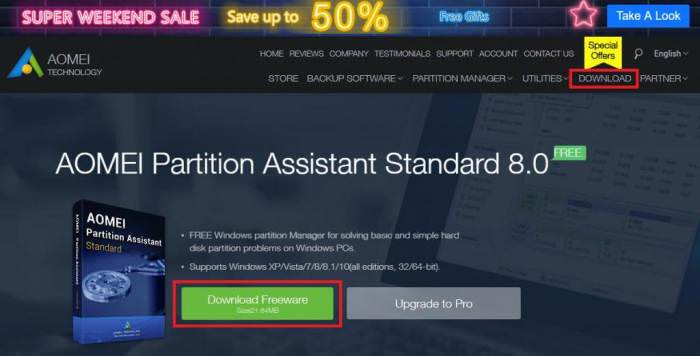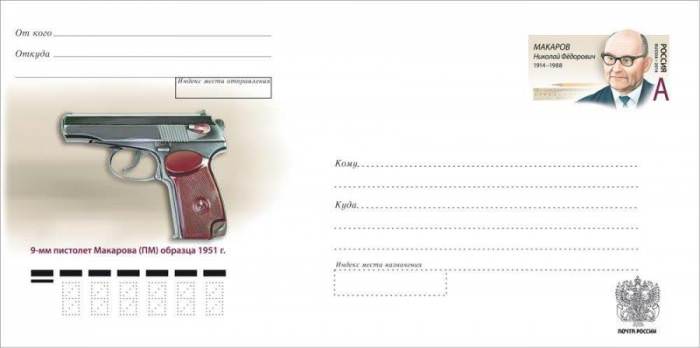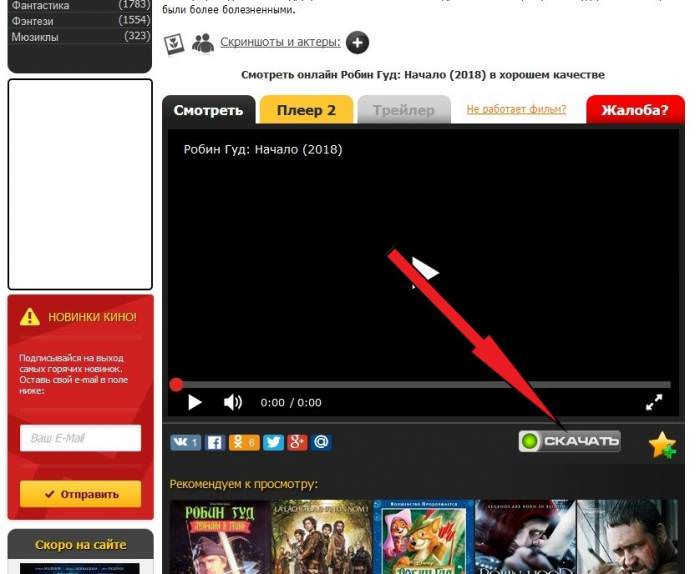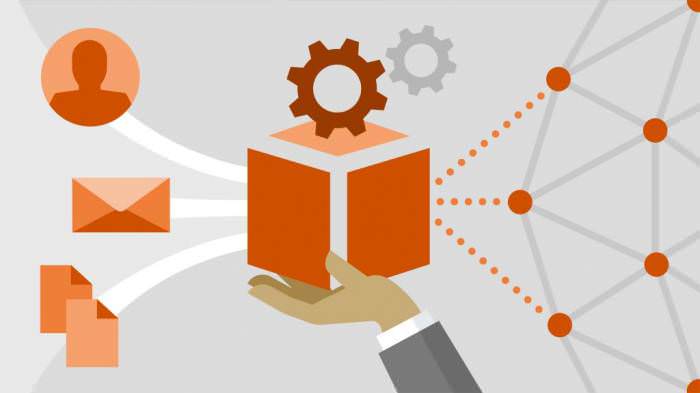Чи бувало у вас таке, що ви інсталювали програмне забезпечення графічного прискорювача, але при перезавантаженні система, що називається, «вилетіла» і замість звичайного привітання видавала чорний екран. Чому після установки драйвера виник такий збій? У загальному сенсі проблема полягає якраз в самому драйвер, який не підходить для вашої моделі відеокарти, проте скидати з рахунків деякі інші фактори теж не варто. Спробуємо розібратися в що відбувається і спробуємо знайти оптимальне рішення, що дозволяє максимально швидко вирішити проблему.
Чорний екран після установки драйверів: причини появи
Те, що чорний екран з’являється саме з причини невідповідності керуючого (драйвера) встановленої відеокарті, сумніватися не доводиться, оскільки саме графічний чіп є тим самим основним елементом, який відповідає за виведення графічної інформації на екран при старті операційної системи. Це ще радіти треба, що не з’явився синій екран, а то ж з усуненням наслідків його появи боротися набагато складніше. Буває, правда, і таке, що екран починає поступово темніти при запуску ігор. Врешті-решт він стає зовсім чорним, а система зависає намертво.
Але в чому, власне, причина такого явища? Чорний екран після установки драйверів може з’являтися в декількох випадках, але серед причин, що викликали такий збій, зазвичай виділяють такі:
- драйвер не відповідає моделі відеокарти;
- встановлений драйвер пошкоджений спочатку;
- необхідні компоненти встановлені не повністю;
- не дотриманий порядок установки драйверів (для випадків, коли на пристрої є і дискретний, і інтегрований прискорювач);
- некоректно встановлена гра або програма;
- пошкоджені системні компоненти.
Незважаючи на такий значний список проблем, практично для всіх ситуацій можна запропонувати кілька універсальних рішень, які майже завжди усувають збої подібного роду.