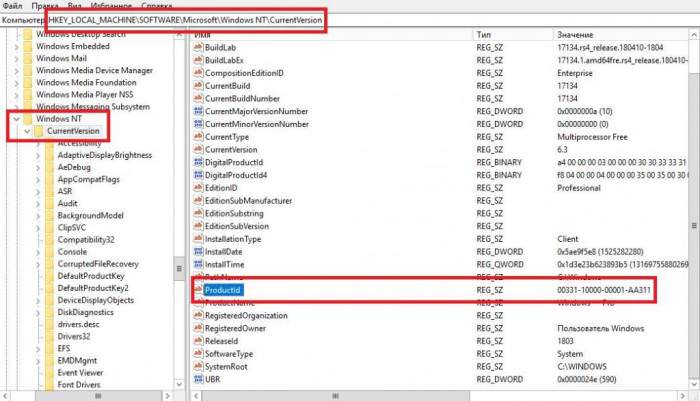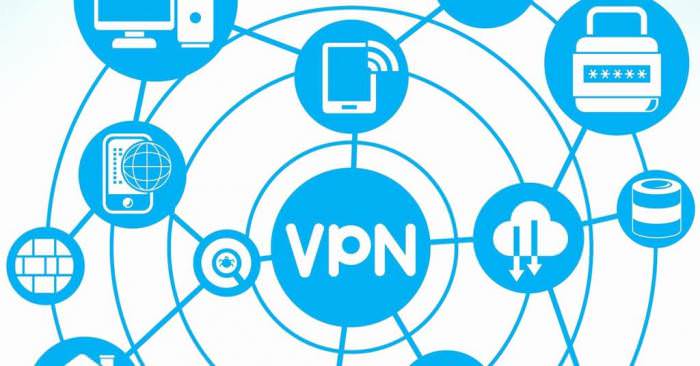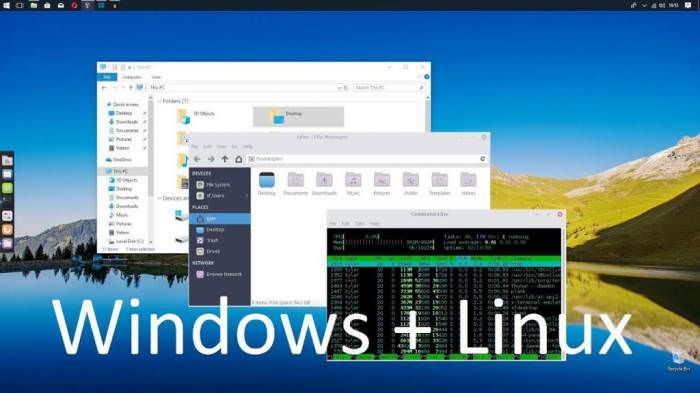На жаль, всупереч усім хвалебним одам в адресу десятій версії Windows, з неї у користувачів виникає безліч непередбачених проблем. Зокрема, багато помічають, що після оновлення чи після установки Windows 10 інтернет гальмує до такої міри, що працювати з ним стає практично неможливо. У статті ми розберемося з причинами і визначимося з деякими найпростішими діями, які дозволять позбутися від проблем і прискорити доступ у Всесвітню павутину.
Чому на Windows 10 гальмує інтернет: можливі причини
Для початку коротко пройдемося по можливим причинам, які теоретично можуть вплинути на зниження швидкості доступу в інтернет. В десятій модифікації системи серед усього, що може статися, зазвичай виділяють наступне:
- занадто сильне навантаження на мережеве підключення з боку програм користувача;
- неправильні налаштування додатків, що використовують інтернет-з’єднання;
- обмеження на використання мережі з боку операційної системи;
- невідповідність або старіння драйверів мережевого обладнання;
- недопрацьовані оновлення Windows;
- віруси.
У Windows 10 гальмує інтернет: що робити в першу чергу?
Отже, починаємо шукати найбільш підходяще рішення проблем.
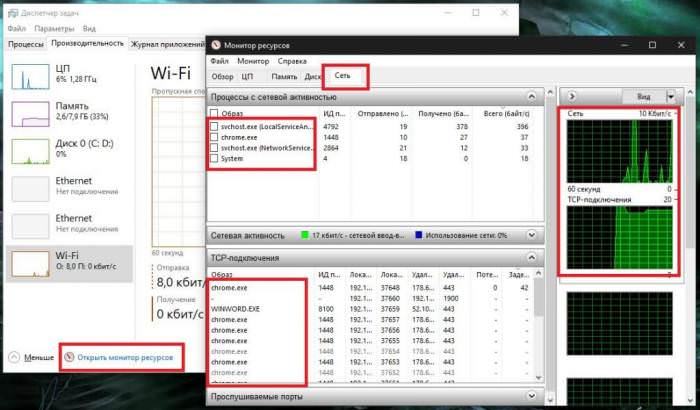
Якщо на Windows 10 гальмує інтернет, першим ділом відкрийте «Диспетчер завдань» (taskmgr), перейдіть у вкладку продуктивності, потім клікніть по посиланню запуску монітора продуктивності, подивіться на стан мережі і список програм, які найбільш активно використовують підключення до інтернету в даний момент. Після цього поверніться на основну вкладку і примусово завершити всі непотрібні процеси і служби або просто закрийте непотрібні програми.
З програмами теж не все так просто. Наприклад, якщо ви бажаєте завантажувати файли за допомогою торрент-клієнтів, можете бути впевнені в тому, що в Windows 10 інтернет гальмує саме унаслідок їх використання, причому навіть при установці в самих додатках пріоритету швидкості закачування на середній або мінімальний рівень. Дуже часто це проявляється при великій кількості одночасно завантажуваних торрентів.

Якщо зниження швидкості помічено в додатках цього типу, зайдіть у налаштування і зніміть всі обмеження на завантаження.
Зняття обмежень для служби QoS
Мало хто з пересічних користувачів знає про те, що система сама резервує використання мережевих ресурсів комп’ютера під себе (зазвичай це значення коливається в районі 10-20 %), встановлюючи обмеження для всіх інших програм. Якщо в Windows 10 інтернет гальмує дуже сильно, обмеження потрібно зняти.

Спочатку скористайтеся властивостями активного з’єднання, вибравши його зі списку доступних (ncpa.cpl), і переконайтеся, що клієнт для мереж QoS включений. Після цього викличте редактор групових політик (gpedit.msc), через адміністративні шаблони в конфігурації комп’ютера перейдіть до розділу мережі, знайдіть там підрозділ планувальник пакетів QoS, а праворуч у вікні відредагуйте параметр обмеження резервованій пропускної здатності, викликавши відповідне вікно подвійним кліком.

Для параметра виставте включене стан, а у віконці нижче для обмеження, вираженого у відсотках, введіть “0” і збережіть зміни.
Примітка: якщо встановити зазначені опції не виходить, спочатку вимкніть планувальник у властивостях мережевого підключення, потім встановіть необхідні параметри та увімкніть його знову.
Оновлення драйверів мережевих пристроїв
На застарілих комп’ютерах і ноутбуках, які теоретично можуть працювати з десятої модифікацією системи, проблема може полягати лише в тому, що для використовуваного в них мережевого обладнання (мережеві карти і бездротові адаптери) не завжди можна знайти відповідні драйвери. Якщо ви помітили, що в Windows 10 гальмує інтернет, оновлювати драйвери засобами системи (через «Диспетчер пристроїв») можете навіть не намагатися (все одно «десятка» нічого підходящого не знайде). Краще скористайтеся автоматизованими пакетами начебто DriverPack Solution або iObit Driver Booster.
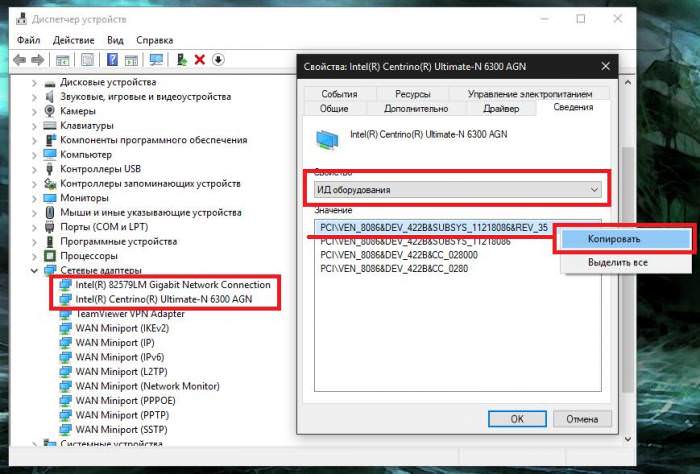
Якщо і вони не допоможуть, в диспетчері пристроїв через властивості мережевого адаптера або бездротового модуля перейдіть на вкладку дані, виберіть у списку показ ID пристрою, скопіюйте найбільш довгу рядок, в якій будуть вказані ідентифікатори DEV і VEN, по ній задайте пошук драйвера або на офіційному сайті виробника, або на спеціалізованих ресурсах з базами драйверів. Далі скачайте потрібний драйвер і встановити його вручну.
Прискорення інтернету в браузерах
Давайте припустимо, що на стаціонарному ПК або ноутбуці з Windows 10 інтернет гальмує, але з драйверами все в порядку, а відключення обмежень системи ефекту не дало. У цій ситуації подивіться на настроювання використовуваного для інтернет-серфінгу браузера, знайдіть активацію турбо-режиму і увімкніть його.
Примітка: для браузера Chrome потрібно буде встановити додаткове розширення Data Saver.
Також можете спробувати змінити розмір кешу браузера. Для цього у властивостях ярлика поле типу об’єкта після назви виконуваного файлу браузера з розширенням EXE додатково впишіть рядок -disk-cache-dir=»c:browsercache» —disk-cache-size=ХХХХХ, де ХХХХХ – розмір бажаного розміру кеша в байтах. Не рекомендується виставляти це значення більше 100 Мб в еквіваленті.
Прискорення інтернету після установки оновлень системи
Якщо ви помітили, що інтернет гальмує після оновлення Windows 10, по черзі видаліть всі останні пакети апдейтів, використовуючи для цього хоча б перегляд інстальованих оновлень в розділі «Програми та компоненти». Для спрощення дій можете застосувати утиліту Show or hide updates від Microsoft або скористатися засобом виявлення та усунення неполадок в «Панелі управління».
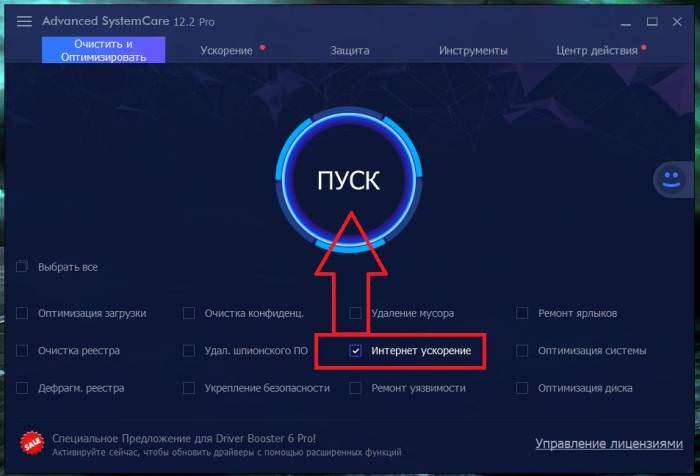
Додаткові методи
В якості додаткових методик можна порадити ще кілька рішень:
- виконайте прискорення інтернету в програмах-оптимізаторах (наприклад, у програмі Advanced SystemCare);
- спробуйте підвищити швидкість підключення за рахунок застосування спеціальних утиліт начебто Ashampoo Internet Accelerator, cFos Speed, Internet Speed Booster або їх аналогів;
- встановіть оновлену прошивку для маршрутизатора (роутера);
- виконайте повну перевірку системи на наявність вірусів.