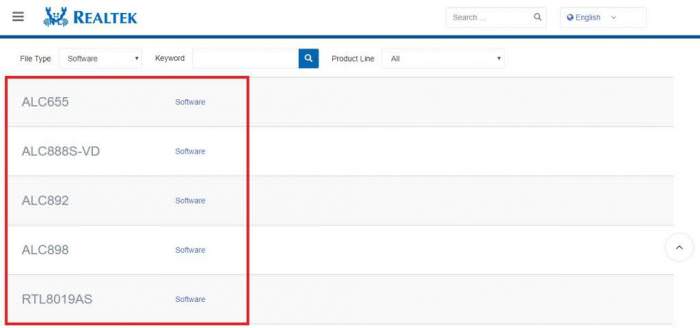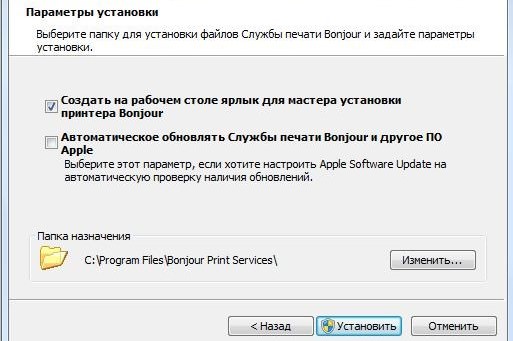Установка віртуальної машини (VM) корисна для різних цілей, таких як тестування або налаштування в ізольованому середовищі, окремої від основної ОС. VM також може допомогти користувачеві запустити старе, яке не працює з новою операційною системою, або досліджувати програму на працездатність.
Загальні положення про віртуальні машини
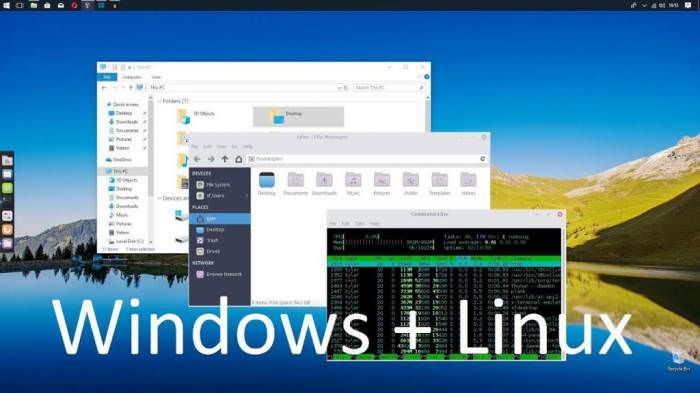
Віртуальна машина – це комп’ютер, емулюючий програмним забезпеченням. Можна сказати, що це один комп’ютер усередині іншого або програмне забезпечення, яке емулює поведінка апаратних засобів. Установка віртуальної машини – це найкраща альтернатива купівлі нового фізичного комп’ютера, дешевше в рази і часто зручніше. Віртуальний жорсткий диск – це файл на реальному носії, частина оперативної пам’яті, процесора і периферійних пристроїв, які використовуються спільно.
У термінології віртуалізації реальний комп’ютер називається хостом, а VM – гостем. Наприклад, хост MacBook Air працює під управлінням MacOS High Sierra, а установку гостьовий машини виконують під Windows, Linux або іншою версією macOS. Можна поставити стільки машин, скільки «витримає» хост.
У цьому році, на думку розробників, три основних лідера в області віртуалізації:
- Parallels Desktop;
- VMware Fusion;
- VirtualBox.
При цьому більшість прийшло до висновку, що Parallels Desktop – кращий вибір для власників Mac. Це найпростіший спосіб установки віртуальної машини з доступом до додатків Windows на Mac. ЗА конкурентні ціни і відмінна продуктивність. При цьому VM проста в установці і використанні. Два інших додатки добре працюють в Win. VirtualBox абсолютно безкоштовний, що робить його корисним для будь-яких експериментів.