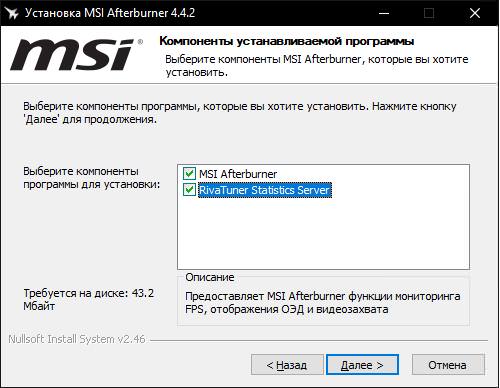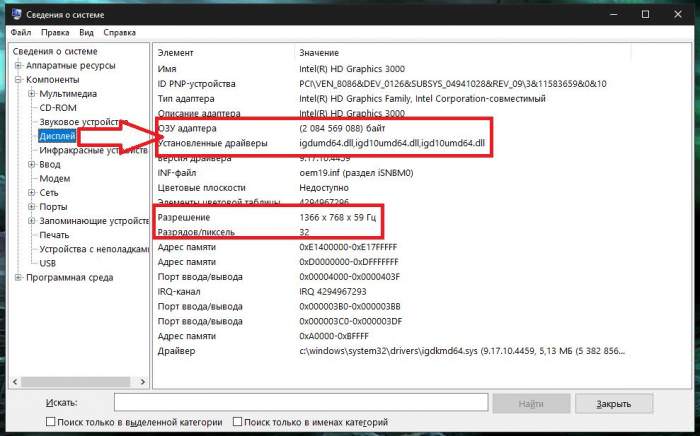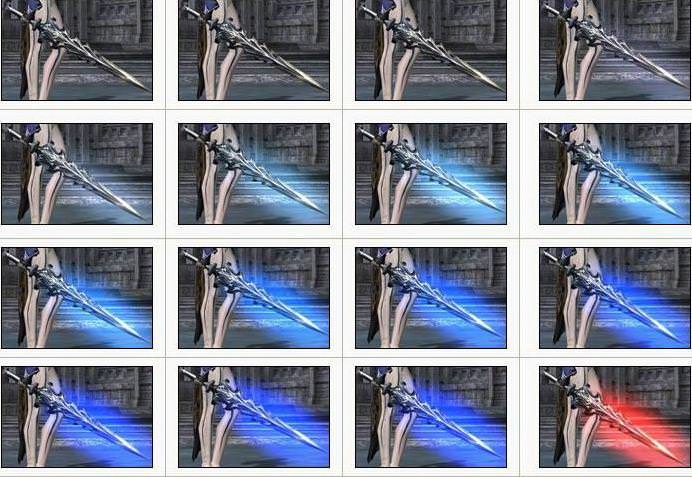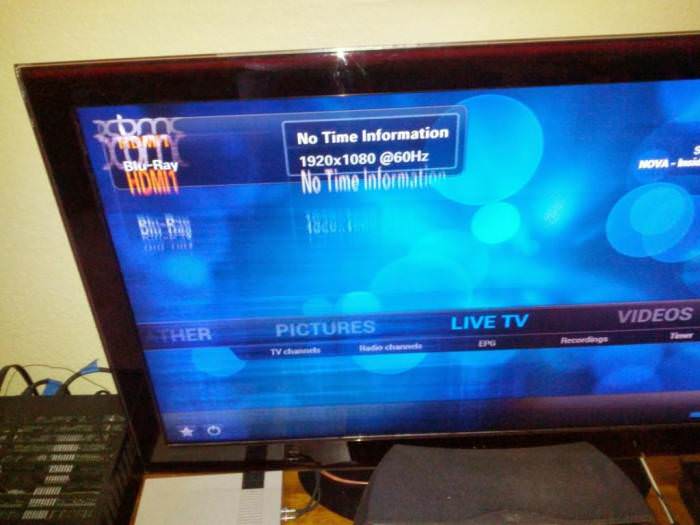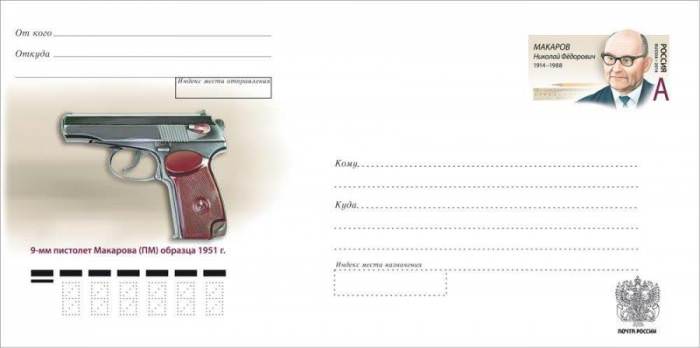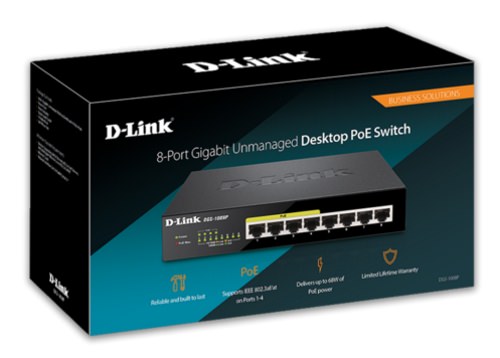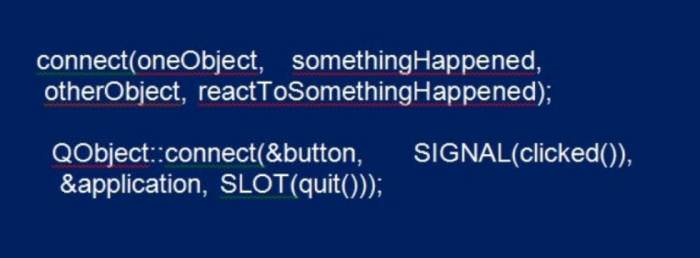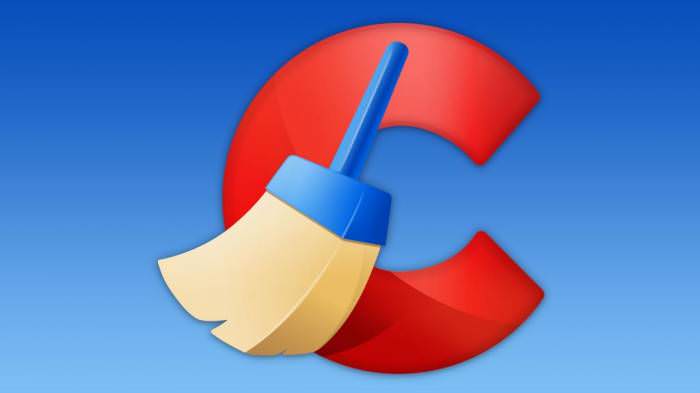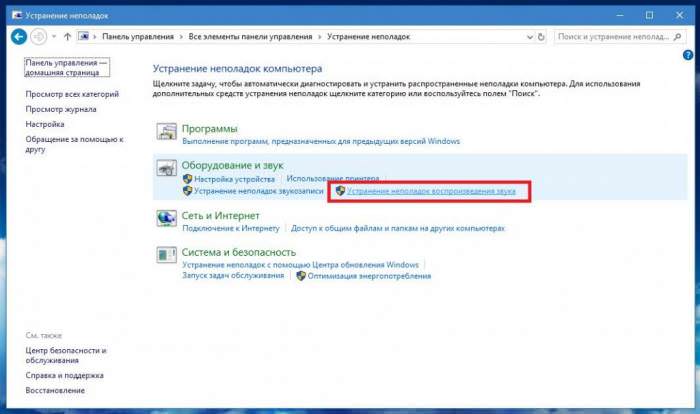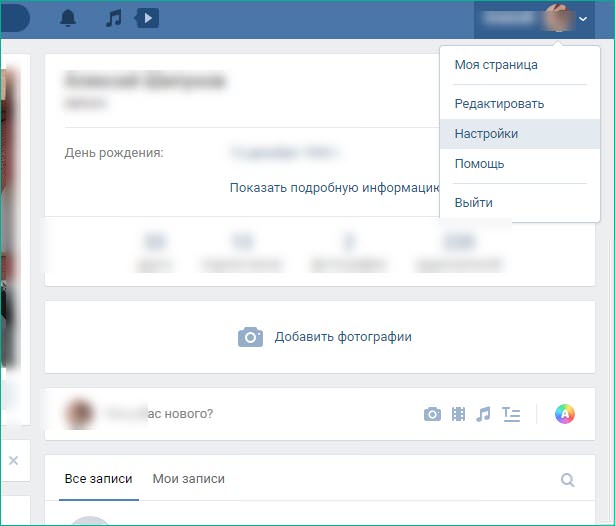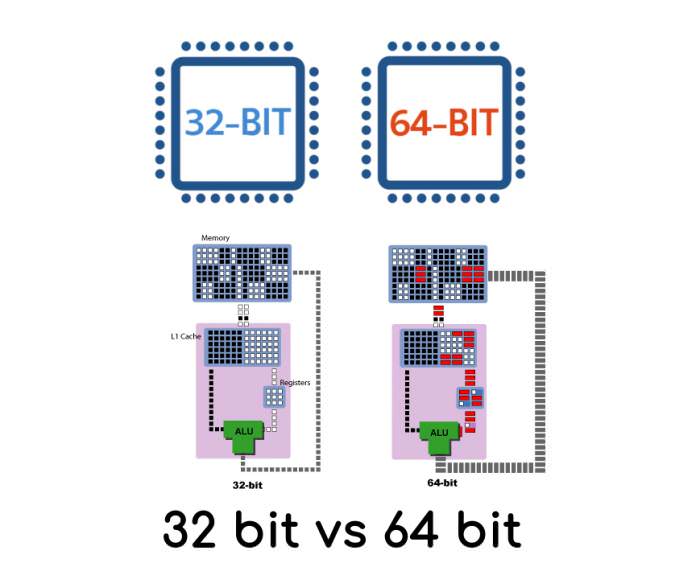На жаль, жорсткий диск, який є одним з найбільш важливих компонентів комп’ютерної системи, частіше іншого обладнання схильний програмних збоїв або навіть фізичних ушкоджень, що призводить до втрати важливої інформації або викликає появу дисфункції операційної системи і встановлених у ньому програм. Своєчасне виявлення проблем з їх подальшим усуненням дозволяє уникнути виникнення критичних збоїв. Саме тому дуже часто буває необхідно перевірити диск на наявність помилок.
Windows 10 ми розглянемо в якості прикладу тільки з тієї причини, що на відміну від своїх попередниць ця операційна система обзавелася безліччю додаткових інструментів, використання яких раніше було не передбачено взагалі. Застосування таких методів дозволить і зберегти систему працездатною, і не втратити важливі дані, які можуть зберігатися на HDD.