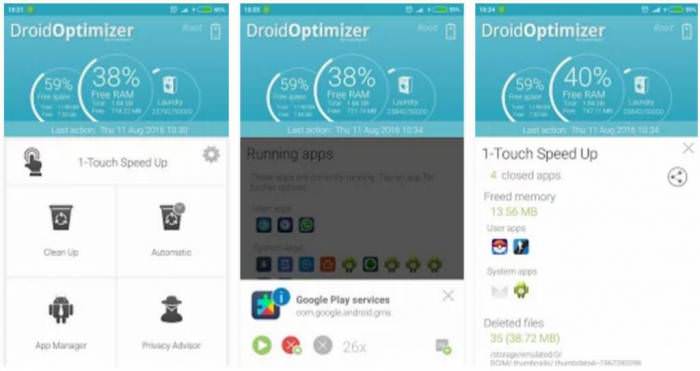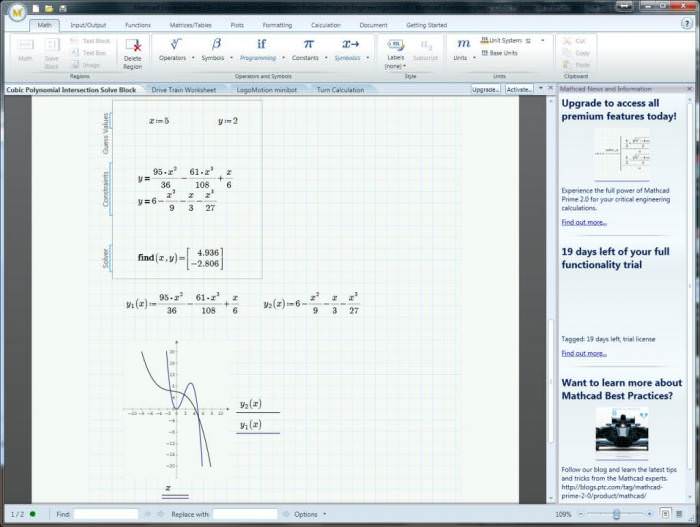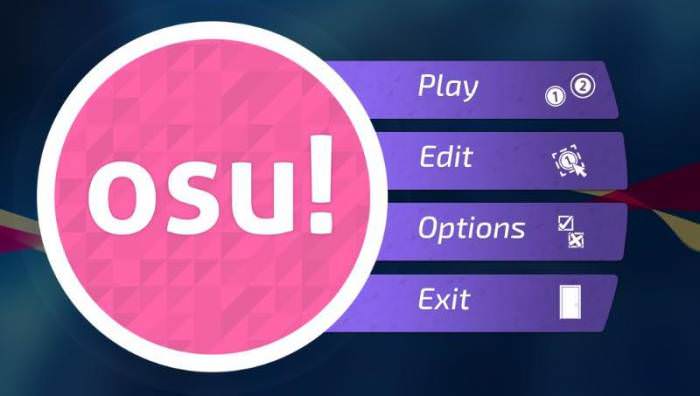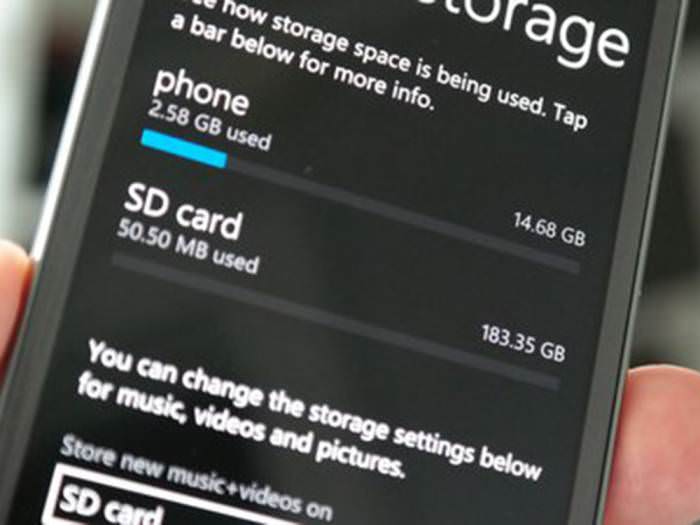Щоб дізнатися, які ресурси споживає гра під час її запуску, гравці використовують різні програми моніторингу обладнання. Також важливо знати, що таке частота оновлення екрану і яке обладнання відповідає за її величину. Тому ми детально розглянемо тему “Як у MSI Afterburner включити FPS”. Приступимо!
Для чого потрібен FPS. Що це таке?
Перш ніж дізнатися, як у MSI Afterburner включити FPS, потрібно розібратися, що з себе представляє абревіатура. З цього і почнемо.
FPS – це кількість кадрів, що здійснюється за одну секунду. В сучасних іграх кількість FPS зростає до показників в 120 одиниць, але ідеально збалансованим вважається 75 кадрів. Багатьох геймерів влаштовує показник 60 кадрів або навіть 50. З частотою до 40 кадрів теж можна грати, а власники консолей старого покоління завжди задовольнялися 30 кадрами. Якщо показники падають нижче тридцяти, то пора задуматися про придбання нової відеокарти, так як вона відповідає за якість зображення.
Також в деяких іграх доступна функція вертикальної синхронізації. Ця опція дозволяє зафіксувати зображення на одній частоті. Тобто, якщо не виставляти обмеження щодо кадрів, то відеокарта буде перевантажуватися, що негативно позначиться на її зносостійкості і продуктивності. Так, деякі ігри можуть і тисячу кадрів показувати, але можна задовольнятися зображенням в 60 або 75 кадрів – воно ідеально сприймається гравцем і не навантажує відеокарту.
Тепер можна перейти до того, як включити відображення FPS в MSI Afterburner. Почнемо з опису програми.
MSI Afterburner
Універсальна програма для моніторингу показників устаткування, яка під час ігрового процесу відображає завантаженість всього, що прикріплене до материнської плати:
Програма також показує, на якій частоті працює графічний і центральний процесор. Легкий і зрозумілий інтерфейс дозволяє швидко знайти таку функцію, як включення в MSI Afterburner FPS в іграх.
Як користуватися програмою
Як включити моніторинг FPS в MSI Afterburner? Для початку потрібно при установці програми поставити галочку поруч з додатковим компонентом Riva Tuner Server Statistics.
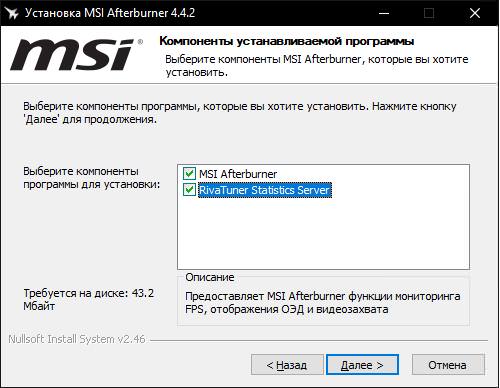
Справа в тому, що без цієї програми неможливо відображення кадрів і інших даних на екрані.
Тепер переходимо до того, як у MSI Afterburner включити FPS в іграх. Після запуску програми потрібно натиснути на символ шестерні, який відкриває меню налаштувань.
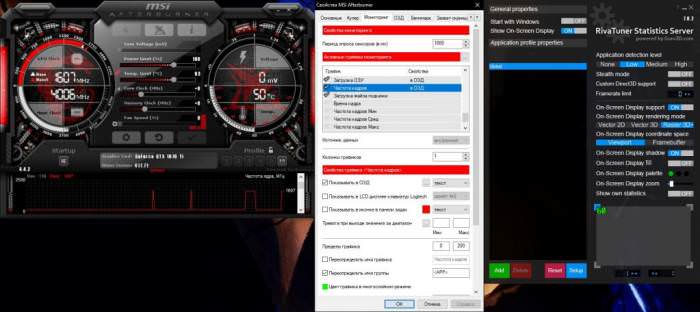
Далі йдемо у вкладку “Моніторинг” і тут вибираємо ті показники, які ми хочемо бачити на екрані – тобто, процесор, ОПЕРАТИВНОЇ пам’яті і відеокарта, а також кадри.
В активних графіках моніторингу шукаємо пункт “Частота кадрів” і нижче налаштовуємо по своєму смаку:
Таким же чином можна підключити і моніторинг іншого обладнання.
Після того, як включили FPS в MSI Afterburner, можна запустити гру і перевірити працездатність програми.
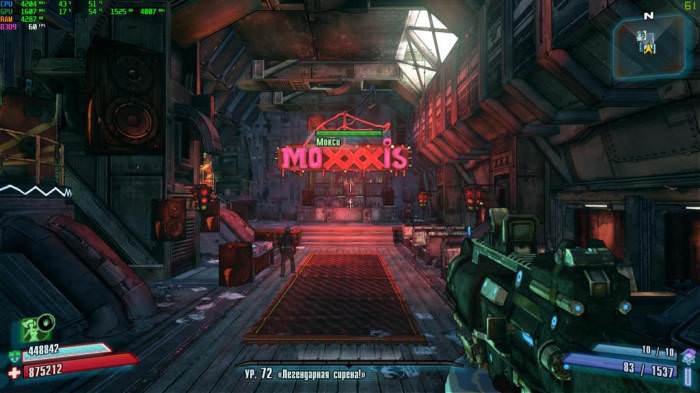
Отже, ми бачимо відображення кадрів, ОПЕРАТИВНОЇ пам’яті, процесора і відеокарти. Зауважте, що колір кожного з них різний – це допомагає швидше визначати який показник за що відповідає.

На цьому скріншоті можна помітити, що стандартні абревіатури замінено на назву обладнання. Таким чином можна перейменувати будь комплектуючі в рамках програми.
Додаткові функції
Тепер, коли ми розібралися з тим, як включити FPS в MSI Afterburner, можна розглянути додаткові функції програми.
Для початку варто відзначити такий приємний момент – програма є абсолютно безкоштовною, в той час, як інші аналоги коштують не менше 700 рублів.
Після запуску програми можна помітити кілька показників – вони відображають нинішній стан системи. Посередині розташовано кілька повзунків – вони допомагають виконати головне призначення програми – розгін відеокарти.
Також доступна функція управління кулерами відеокарти. Тобто, можна виставити обмеження при яких обертів вентиляторів будуть функціонувати відповідно до визначеної навантаження на графічний процесор. Наприклад, при 40С обертів вентиляторів будуть становити 60 одиниць.
У цій програмі незліченна кількість додаткових функцій і опцій, які користувач може налаштувати на свій розсуд. Тут представлені всі інструменти для оптимального моніторингу і розгону обладнання, за які не треба платити.