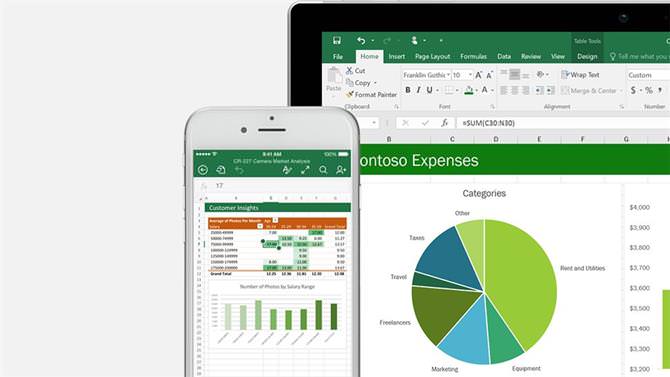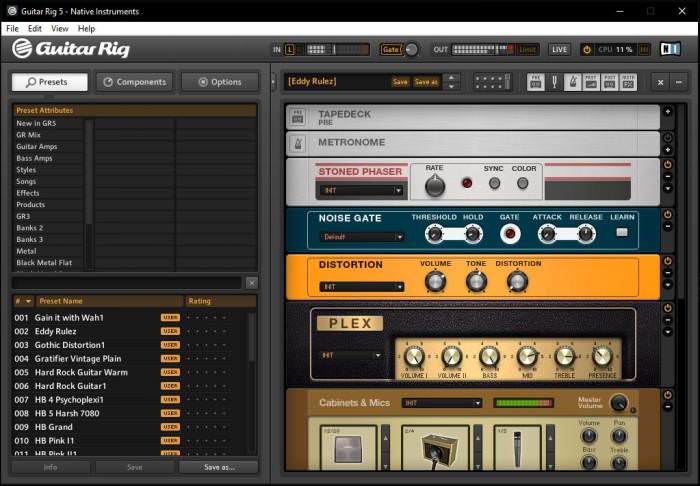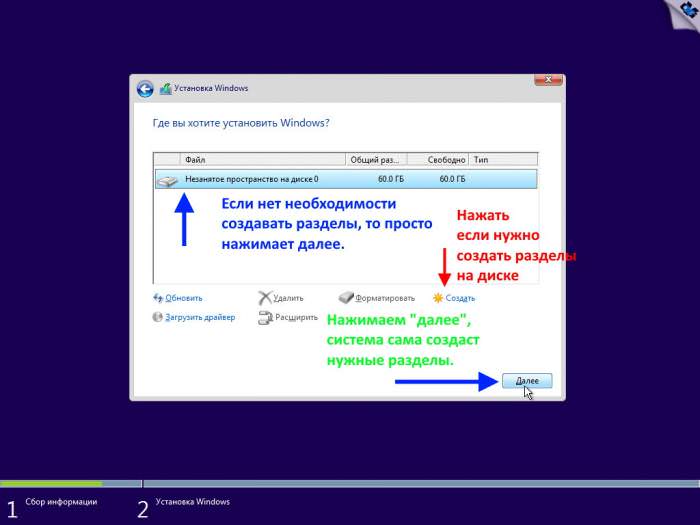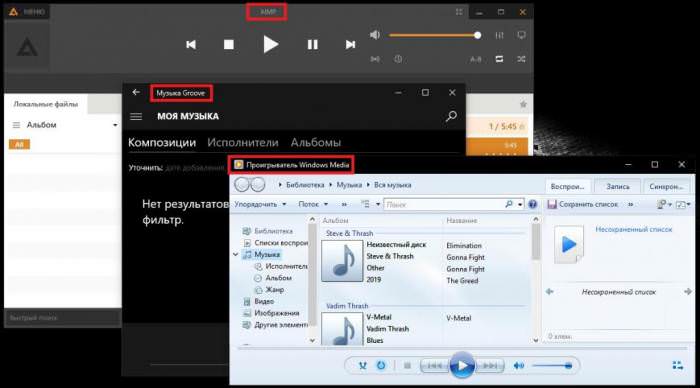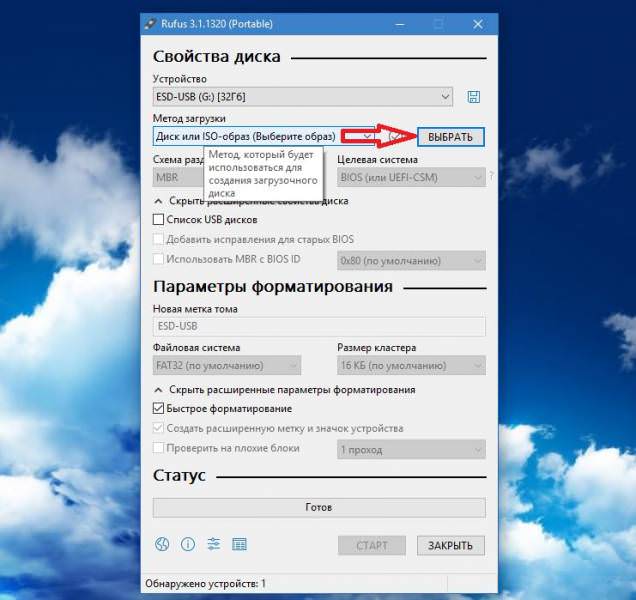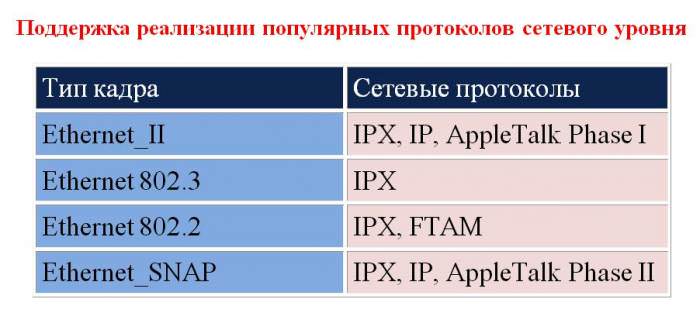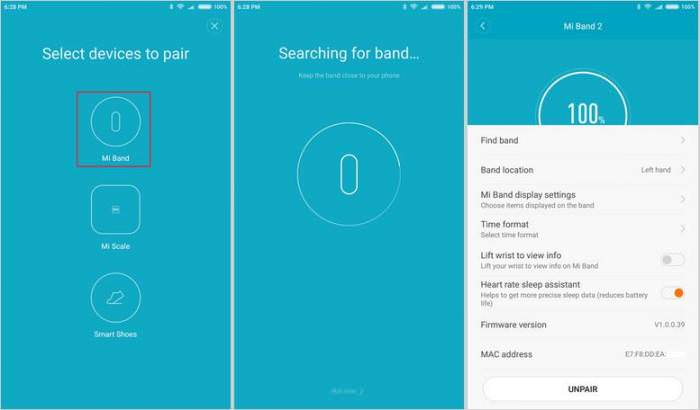Багато користувачів комп’ютерів на базі Windows навіть не здогадуються про всі компоненти операційної системи, які приховані далі “Провідника”. Більшості достатньо вміти запускати ігри і браузери. Однак для збільшення продуктивності комп’ютера деколи треба залізти глибше. Наприклад, у налаштування файлу підкачки. Саме про це й буде розказано в статті. Також ви зможете знайти багато всього корисного, так що рекомендуємо дочитати матеріал до кінця.
Що це за файл?
В першу чергу необхідно пояснити, що таке взагалі файл підкачки, так як більшість користувачів просто не знають, про що йдеться. Якщо пояснювати простою мовою, то це окрема область на жорсткому диску комп’ютера, прихована від очей користувача. Необхідна для вивантаження файлів з оперативної пам’яті. Отже, коли пам’ять ОЗП закінчується, частина даних переноситься на вінчестер і зберігається там до подальшого використання.
Природно, швидкість передачі інформації між процесором і оперативною пам’яттю на порядок швидше, ніж з жорстким диском, однак якщо файлу підкачки немає, тоді дані зовсім зникають і використання програм після переповнення стає неможливим. Важливо розуміти, що файл підкачки в більшості випадків просто необхідний, але також важливо його правильно налаштувати. У цій статті буде як раз-таки розказано, як виконати налаштування файлу підкачки для ігор.