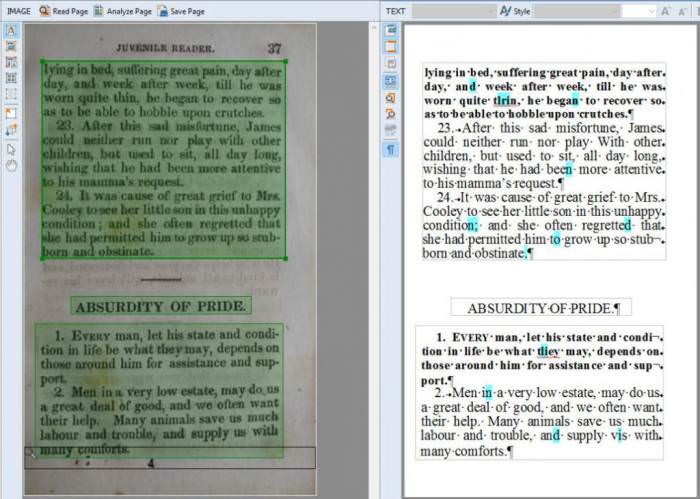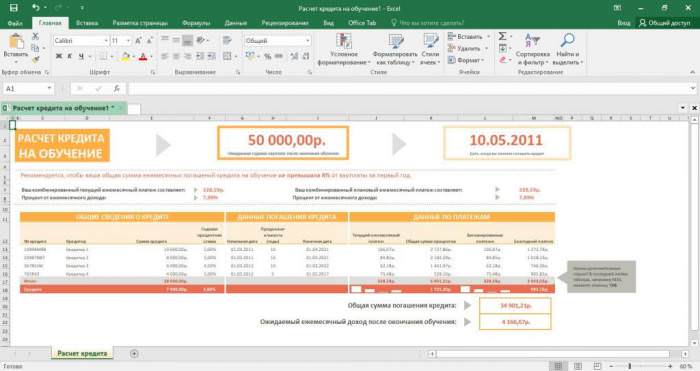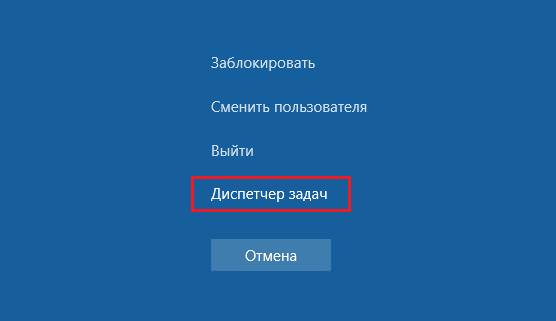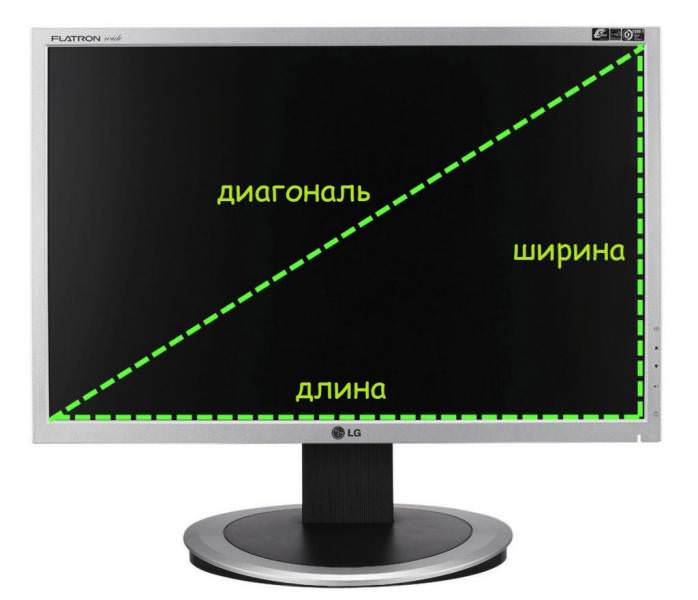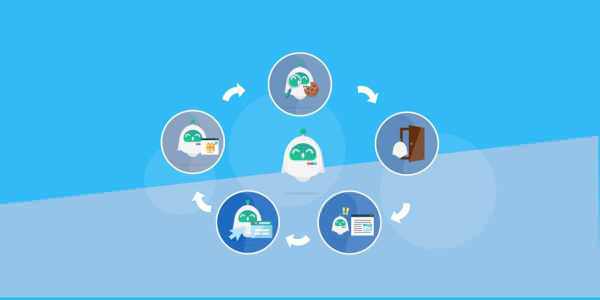Програма для віддаленого доступу до комп’ютера TeamViewer відноситься до того типу програмних продуктів, які встановлюються і налаштовуються дуже просто, а от з деинсталляцией у багатьох користувачів часто виникають проблеми. Пов’язано це з тим, що при установці програма не створює посилання в тому ж меню «Пуск» на власний дєїнсталлятор, як це передбачено для більшості комп’ютерних додатків. До того ж і сам файл, що запускає процес видалення, знайти буває досить проблематично, оскільки в основному каталозі, куди інсталюється цей клієнт, його немає. Тим не менш розібравшись в тому, як з комп’ютера повністю видалити TeamViewer, пересічному користувачеві можна запропонувати два основних варіанти дій (як мінімум). Далі зупинимося на кожному способі більш детально.
Як з комп’ютера видалити програму TeamViewer: початкові дії
В найпростішому випадку можна порекомендувати скористатися стандартним засобом будь-Windows-системи, використовуючи для цього розділ програм і компонентів, що викликається з самої звичайної «Панелі управління».
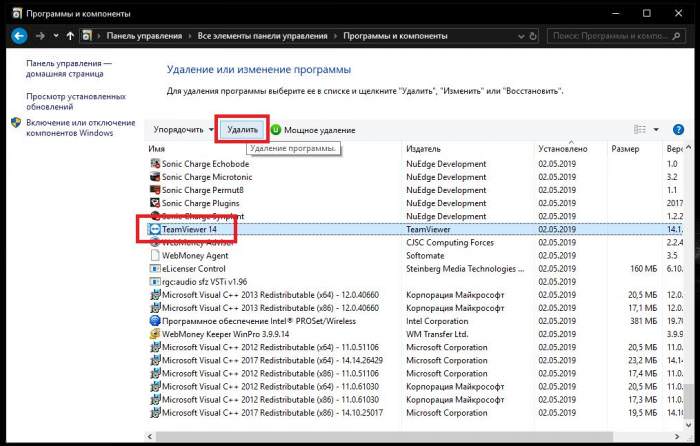
У списку встановлених аплетів вам потрібно просто знайти цей додаток і натиснути кнопку видалення/зміни. Після цього запускається той самий власний дєїнсталлятор, вшитий в оболонку програми. Але тут є один важливий нюанс.
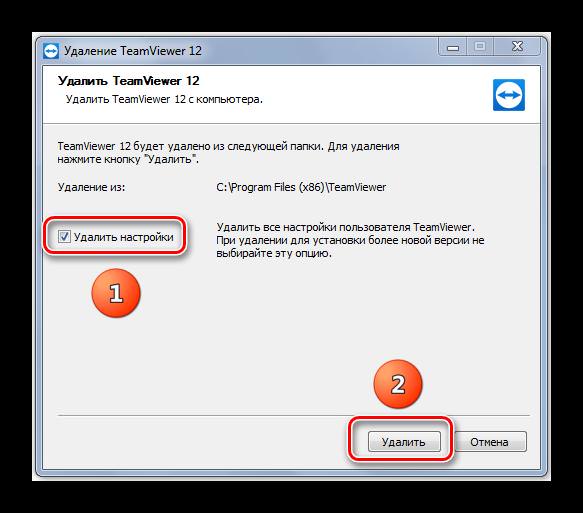
Якщо ми говоримо саме про те, як з комп’ютера видалити TeamViewer повністю, слід звернути увагу на те, що на одній із стадій вам потрібно в обов’язковому порядку зазначити пункт видалення налаштувань програми, щоб непотрібні залишкові файли конфігурації не засмічували жорсткий диск. Далі залишиться тільки слідувати підказкам, підтвердити видалення і дочекатися завершення основного процесу.
Видалення залишкового сміття
Але це ще не все. В даному випадку мова йде про те, що видалені тільки основні компоненти. Тепер, розглядаючи основні питання, пов’язані з тим, як з комп’ютера повністю видалити TeamViewer, настійно рекомендується перевірити робочу папку віддаленої програми, яка зазвичай розташована в програмному каталозі Program Files (x86), і позбутися від неї самої, або по черзі від усього її вмісту, якщо якісь компоненти вручну не видаляються.
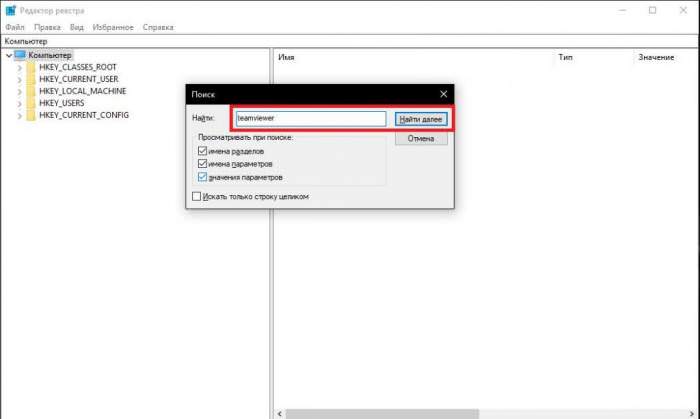
Наступним кроком стане виклик редактора реєстру (regedit), у якому потрібно задати пошук ключів і розділів по назві основного аплету (Ctrl + F), а потім позбавитися від всього того, що буде знайдено. Переміщатися від одного результату пошуку до іншого можна шляхом повторного виклику пошуку з натисканням кнопки «Знайти далі…» або клавіші F3. Дії виконуються до тих пір, поки не буде повідомлено про закінчення пошуку. По завершенні буде потрібно перезавантажити комп’ютер. Це обов’язкова умова!
Використання утиліт-дєїнсталлятор
Видалити TeamViewer з комп’ютера можна і набагато простіше, якщо скористатися спеціальними програмами-деинсталляторами. Серед всього такого програмного забезпечення можна виділити деинсталлятори від iObit і Revo.
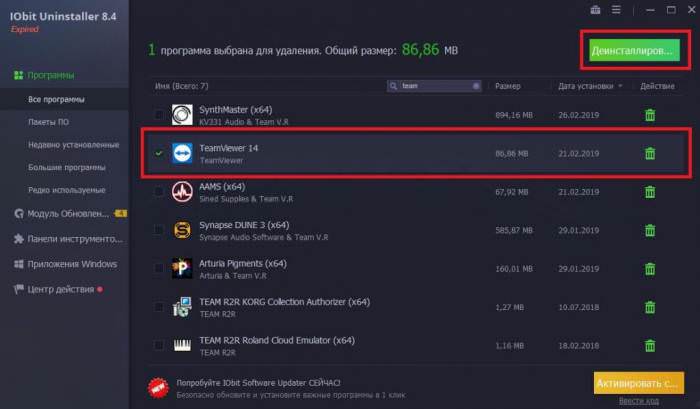
У будь-якому з додатків знайдіть у списку видаляється аплет, натисніть кнопку видалити, а також не забудьте відзначити пункт автоматичного пошуку і видалення залишків. Якщо цього не зробити, дєїнсталлятор все одно знайде файли і ключі, які потім буде запропоновано видалити (всі залишкові компоненти будуть відзначені автоматично, а вам залишиться тільки дати підтвердження на видалення).
Програми-оптимізатори
Нарешті, говорячи про те, як з комп’ютера повністю видалити TeamViewer, можна запропонувати ще один альтернативний варіант, трохи нагадує методику з використанням дєїнсталлятор. Для видалення програми можете скористатися відомим оптимізатором CCleaner, в якому теж є непоганий власний інструмент для видалення програм будь-якого типу.
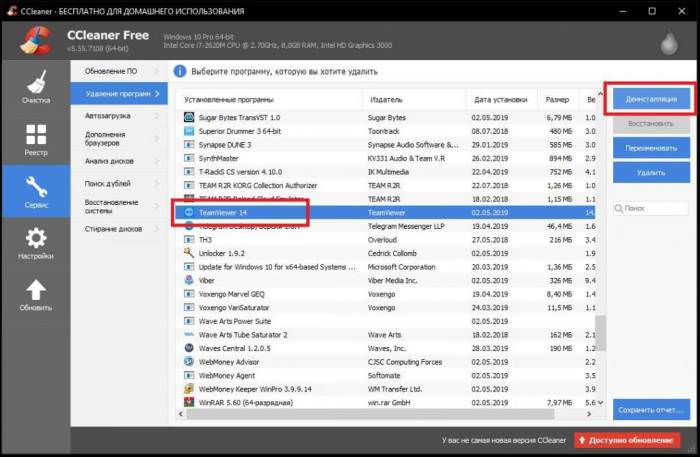
Як і у всіх попередніх випадках, знайдіть додаток до списку, натисніть кнопку «Деінсталяція» (а не «Видалити», оскільки в такій ситуації програма просто буде прихована у списку, виконайте кроки з видалення налаштувань в занедбаному засіб видалення TeamViewer, після чого в самому додатку CCleaner перейдіть до розділу реєстру, виконайте аналіз і видаліть залишки.
Примітка: видалення з реєстру видаляють тільки записи, що відповідають деинсталлированному додатком. CCleaner оптимізує реєстр цілком і повністю без вашого втручання, що дозволяє істотно прискорити роботу всієї системи. Втім, якщо мова йде виключно про видалення вищевказаної програми, суттєвої різниці між застосуванням дєїнсталлятор і оптимізаторів, оснащених функцією видалення непотрібних додатків, тут немає.