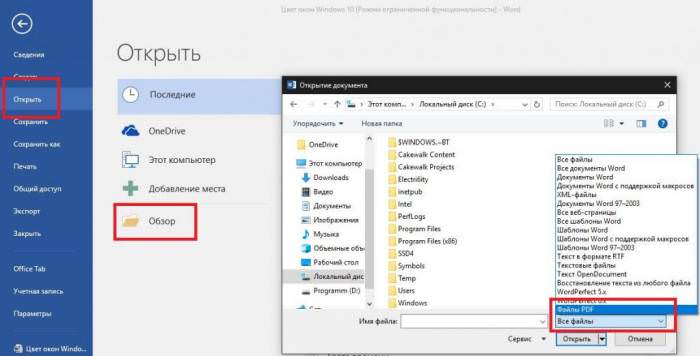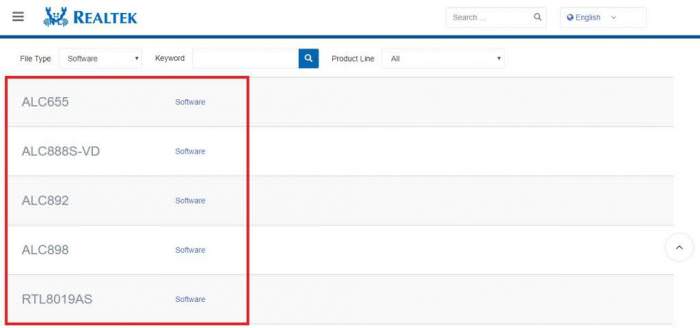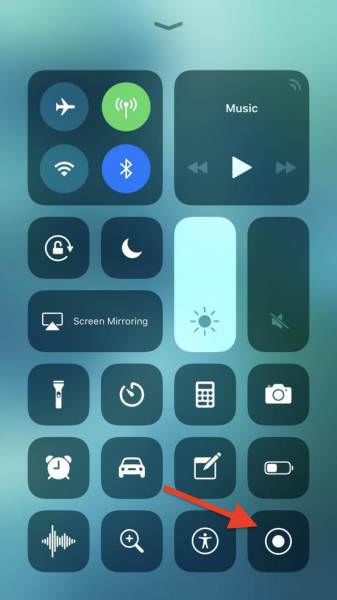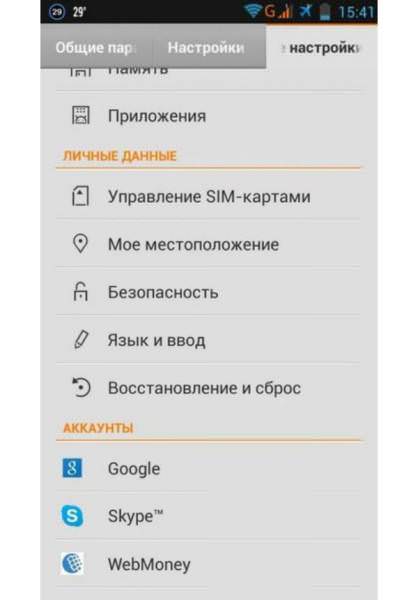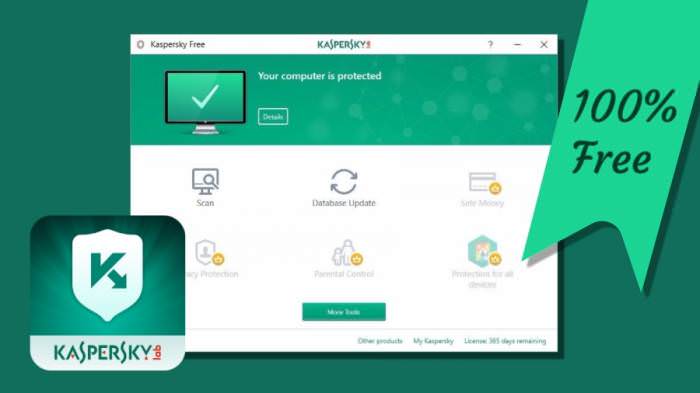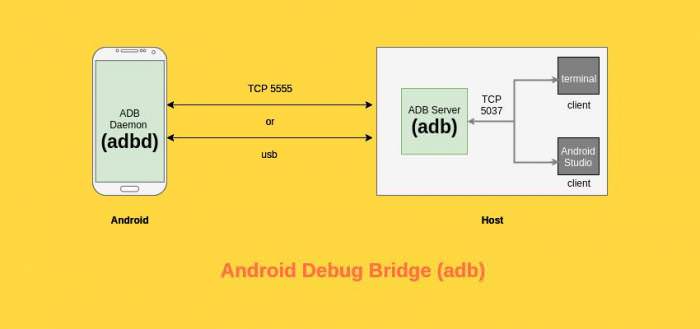За замовчуванням, в будь-якої версії операційної системи Windows на ярликах встановлений відповідний значок, який розташований в нижньому лівому кутку. В цілому він нічим не заважає, але деякі користувачі хотіли б позбутися від нього. Зробити це не так вже й просто, як може здатися на перший погляд. У цій статті буде розказано про те, як прибрати значок ярлика з ярлика. Ми запропонуємо вам відразу три способи.
Як прибрати значок ярлика іконки
Варто сказати, що методи, як виконати поставлене завдання, існує кілька. Кожен з них суттєво відрізняється від іншого, тому рекомендується ознайомитися з усіма, щоб визначити для себе найкращий.
Спосіб 1: Blank.ico
Найчастіше для зміни якихось системних елементів користувачеві доводиться вносити правки до реєстру, що для більшості користувачів проблематично. На щастя, був розроблений трохи інший спосіб, як прибрати значок ярлика Windows 10/8/7. Полягає він у використанні спеціального файлу Blank.ico і декількох реєстрових файлів. Отже, приступимо безпосередньо до виконання поставленого завдання:
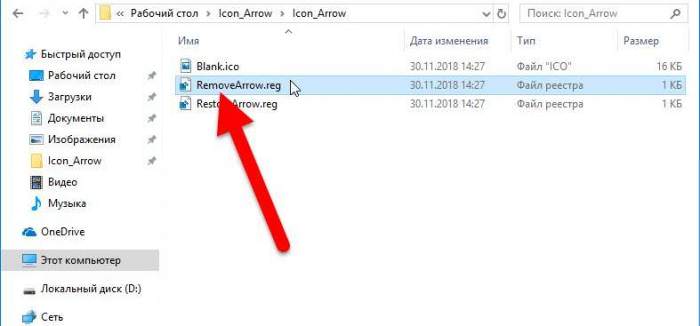
Ярлики з іконок на робочому столі повинні зникнути. Якщо в майбутньому ви захочете їх повернути, запустіть інший файл з папки – RestoreArrow.reg, і ярлики знову з’являться.
Спосіб 2: через редактор реєстру
Перший спосіб, як прибрати піктограми ярликів у Windows 7/8/10, був розглянутий. В ньому ми як раз згадали, що дана дія найчастіше проводиться в системному реєстрі. Відповідно, зараз буде розглянуто саме цей метод. Заздалегідь варто сказати, що всі коригування ви виконуєте на свій страх і ризик. Якщо ви не впевнені в своїх діях, краще скористайтеся іншим способом з цієї статті.
Отже, щоб прибрати значок ярлика з ярлика, насамперед потрібно запустити вікно самого редактора реєстру. Є універсальний і швидкий спосіб, як це зробити в різних версіях операційної системи:
З’явиться потрібне нам вікно. У ньому необхідно перейти в директорію Explorer, яка розташована по наступному шляху:
HKEY_LOCAL_MACHINESOFTWAREMicrosoftWindowsCurrentVersionExplorer
Як тільки ви знайдете потрібну папку, натисніть по ній правою кнопкою миші і з появи меню виберіть “Створити”. З’явиться додатковий список, в якому необхідно вибрати “Розділ”. Вас попросять ввести назву створюваного елемента, введіть Shell Icons. Зверніть увагу: якщо система скаже, що такий розділ вже існує, цей крок необхідно пропустити.
Перейдіть в папку Shell Icons і в робочій області вікна створіть новий файл. Для цього натисніть ПКМ по порожньому місцю і виберіть “Створити рядкове значення”. Коли попросять ввести назву, напишіть “29”.
Тепер необхідно створеному параметру значення. Робиться це досить просто. Спочатку двічі клацніть по файлу “29” мишею, потім у полі “Значення” введіть або вставте наступне вираз:
%Windir%System32Shell32.dll,-50 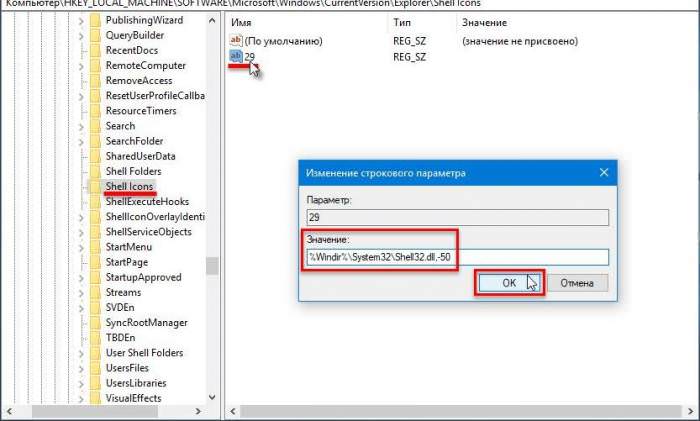
Залишається тільки натиснути кнопку “ОК”, щоб закрити вікно системного реєстру і перезавантажити комп’ютер. Це другий спосіб, як прибрати значок ярлика з ярлика. М’яко кажучи, він досить трудомісткий, тому давайте розглянемо більш простий спосіб.
Спосіб 3: з допомогою реєстрового файлу
Мабуть, найпростішим варіантом того, як прибрати значок ярлика з ярлика, буде саме третій. Полягає він у використанні реєстрового файлу. По суті, його всього-на-всього потрібно запустити.
Отже:
Після цього потрібно перезавантажити комп’ютер – всі ярлики зникнуть з іконок на робочому столі.
Як прибрати значок щита з ярлика
Всі способи, як прибрати значок ярлика, були розглянуті. Але якщо ви тривалий час працюєте за комп’ютером, то могли помітити, що крім значка ярлика є значок щита на деяких файлах. Він попереджає, що для запуску програми будуть потрібні права адміністратора. Відповідно цей “елемент декору” теж подобається не всім користувачам. На щастя, його теж можна прибрати. Існує три способи, як це зробити.
Через редактор групової політики
Перший спосіб, як прибрати значок щита з ярликів Windows 10/8/7, полягає в зміні параметрів локальної групової політики.
Для виконання поставленого завдання, виконайте наступні дії:
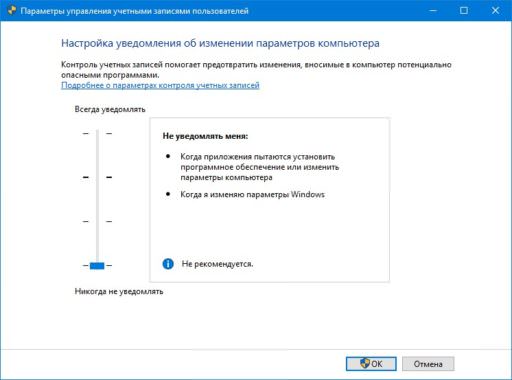
Тільки що ми відключили повідомлення з підтвердженням запуску програм. Після цього можна переходити безпосередньо до видалення щитів з іконок:
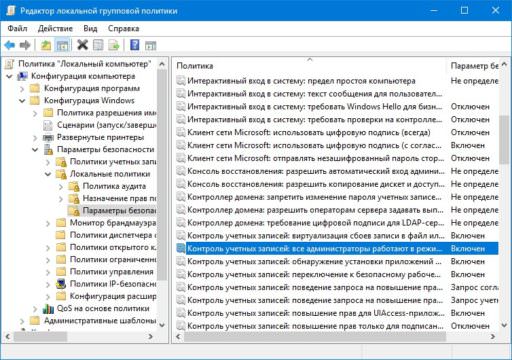
Після цього буде потрібно перезавантажити комп’ютер, щоб всі щитки зникли з етикеток.
Через командний рядок
Є спосіб набагато простіше. Полягає він у введенні певного параметра в командному рядку. Однак варто відразу сказати, що в системі з’явиться другий користувач – Адміністратор. І тільки якщо ви увійдете під його обліковим записом, всі щитки зникнуть. Якщо цей спосіб вам не підходить, скористайтесь попереднім.
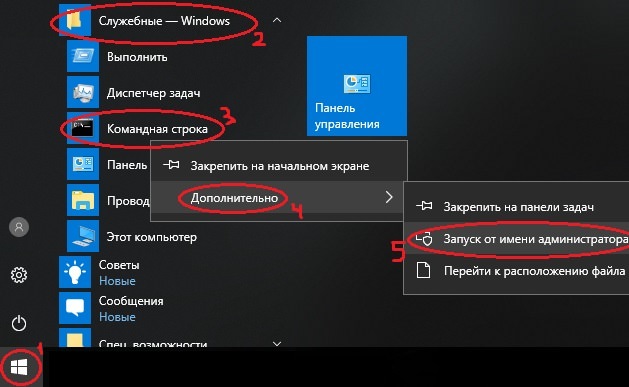
Після цього відкриється вікно Командного рядка”. Введіть наступну команду:
net user Адміністратор /active:yes
Після цього натисніть Enter. На цьому все, залишається лише перезавантажити комп’ютер і увійти в обліковий запис адміністратора.
У властивостях “Адміністратора”
Працювати в командному рядку не кожному зручно. На щастя, попередні дії можна повторити з використанням графічного інтерфейсу:
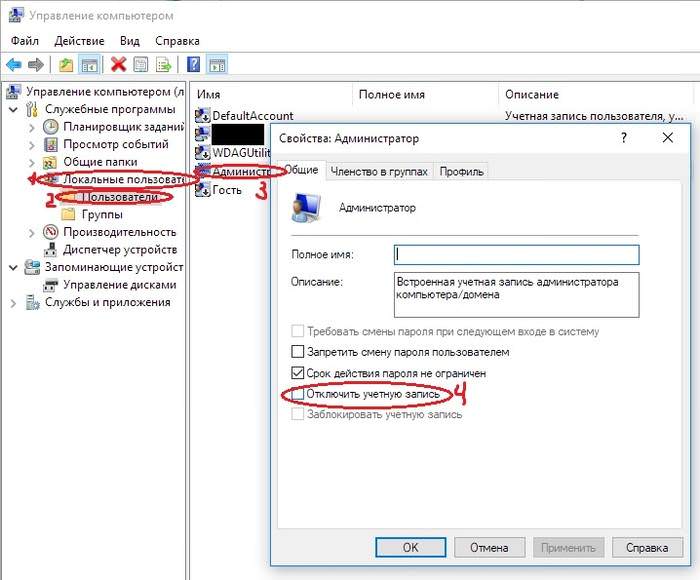
Таким чином, ви виконайте всі дії з попереднього способу в графічному інтерфейсі. Залишається тільки перезавантажити комп’ютер і ввійти в обліковий запис Адміністратора, щоб значки щита зникли з етикеток.