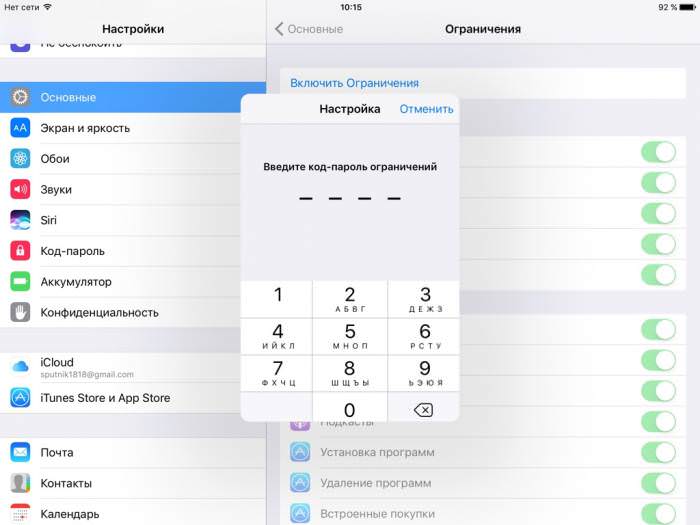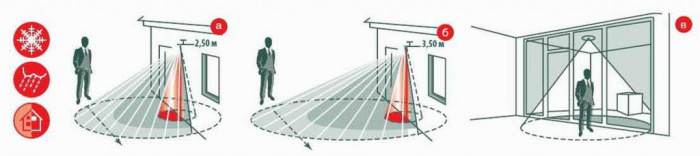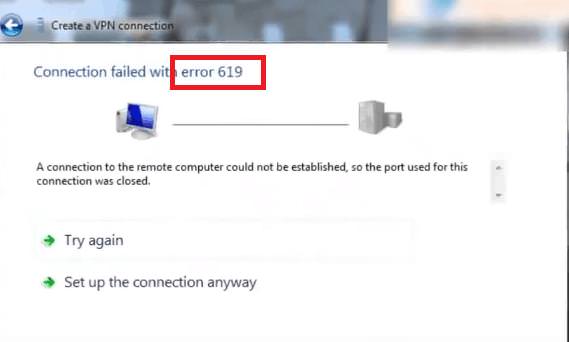Розширений фільтр
Знайти однакові значення в стовпці Excel для вас все ще залишається проблемою? Використовуйте розширений фільтр. З його допомогою ви зможете виявити, так і видалити всі відразу знайдені дублікати. Отже, щоб застосувати цей метод, нам потрібно:
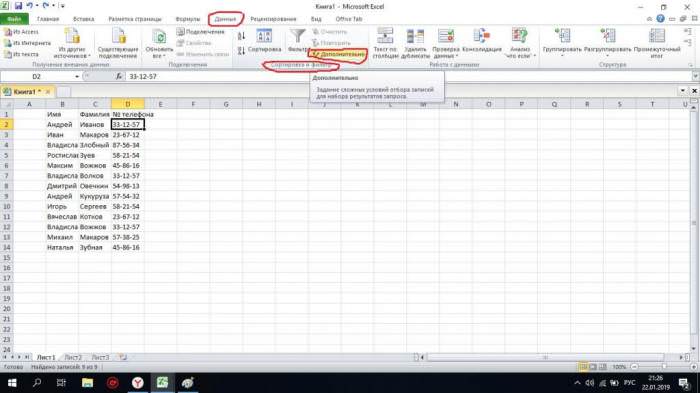
Перед нашими очима з’являється вікно, в якому потрібно настроїти фільтрацію вибраної таблиці. Крім видалення, ми також можемо перенести в інше місце знайдені дублікати. Для цього:
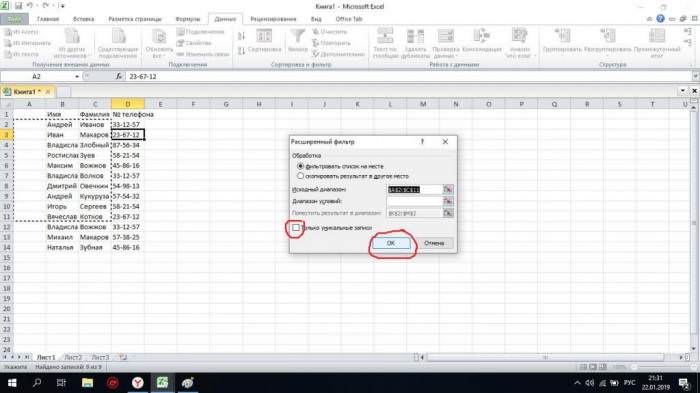
Проробивши всі вищезгадані дії, ви зможете без проблем знайти однакові значення в стовпці Excel і видалити їх, скопіювавши при цьому у вказану область (тільки при тій умові, що ви виділили потрібний вам стовпець Excel і виконали всі вищеописані операції). Крім іншого, можна також обробити дані на колишньому місці. Для цього робите все ті ж дії, крім одного – замість пункту “Скопіювати результат в інше” виберіть “Фільтрувати список на місці”.
Потім перейдіть у вкладку “Дані” і знайдіть розділ “Робота з даними”, там натисніть “Видалити дублікати”. Далі перед вашими очима з’явиться невелике вікно, де потрібно буде вибрати необхідні стовпчики і натиснути кнопку “ОК”.

Цей спосіб трохи складніше вищезазначених раніше, проте з його допомогою ви зможете знайти повторювані значення в стовпці Excel, так і перенести їх в іншу область з подальшим видаленням в попередньому місці.