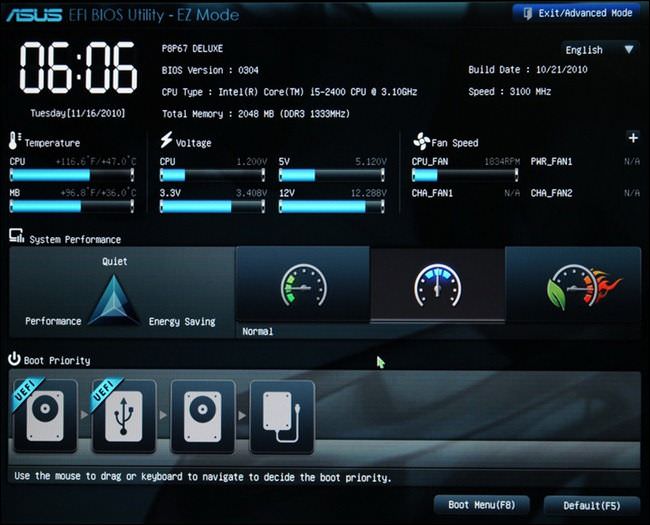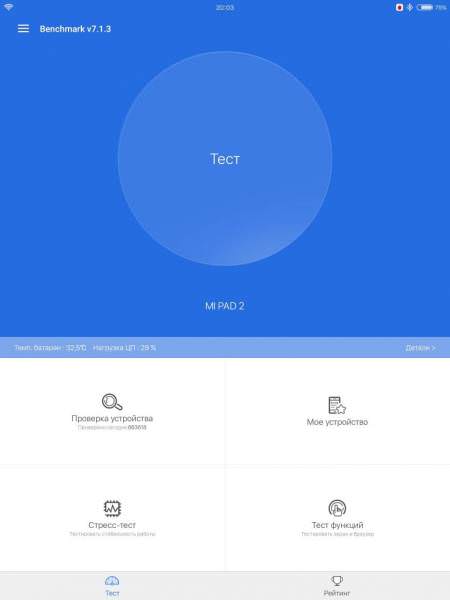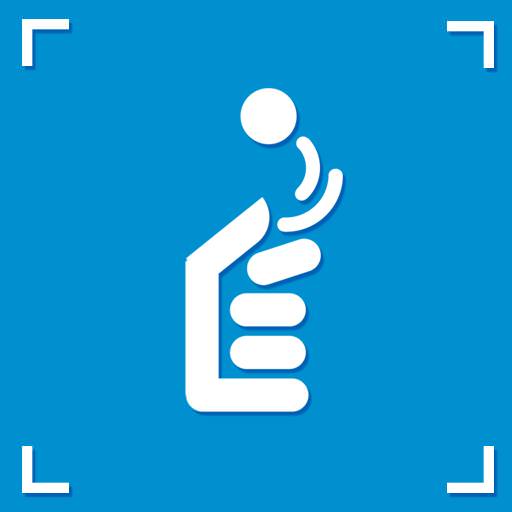Можливо, одним з найбільш відомих застосувань Photoshop є можливість знімати декілька зображень, предметів та об’єктів і об’єднувати їх в одне високоякісне зображення. Це робиться за допомогою смарт-об’єктів. Інструменти Photoshop дозволяють комбінувати найрізноманітніші елементи, в той же час забезпечуючи максимальну гнучкість при маніпулюванні кожним елементом у відповідності з додатковими вимогами. Ось короткий огляд того, що таке смарт-об’єкти в “Фотошопі” і для чого вони потрібні.
Що це таке
Смарт-об’єкти – це окремі елементи, які користувачем файл Photoshop. Це можуть бути фотографії, окремі елементи, вирізані з іншого зображення, векторна графіка, JPEG, PNG та інші файли або навіть текст.
Що значить смарт-об’єкт в “Фотошопі”, і в чому його призначення? Для початківців і професіоналів використання смарт-об’єктів є ідеальним варіантом наблизитися до редагування і створення зображень в Photoshop. Перетворивши шар у смарт-об’єкт можна вносити такі зміни в цей шар, як масштабування, зміна та застосування фільтрів, не зачіпаючи початкове зображення.
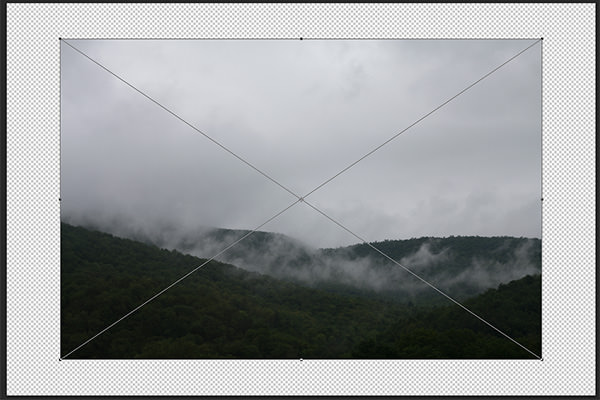
Як працюють смарт-об’єкти
Головне, що потрібно знати про смарт-об’єкт – при його розміщенні в Photoshop за замовчуванням створюється копія вихідного файлу. Це означає, що будь-які зміни, які користувач вносить в об’єкт, такі як зміна його розміру або кольору, жодним чином не зашкодять або не змінять вихідний файл. Можна грати зі смарт-об’єктом і змінювати його за своїм розсудом. Після 2 або 50 дій, якщо користувачеві не сподобається, він може просто видалити весь шар і почати все заново з вихідного, не піддавався змінам варіанти.
Де в “Фотошопі” смарт-об’єкт, і як з ним працювати? У названій програмі є два варіанти роботи зі смарт-об’єктами: вбудувати файл або зв’язати. По суті, це означає, що можна імпортувати їх безпосередньо в програму або залишити там, де він є і просто зв’язати його з Photoshop. Коли користувач пов’язує файл, Photoshop вносить зміни в файл саме там, де він знаходиться.
Одним з переваг цього є те, що при внесенні змін в файл Photoshop автоматично оновлює його і у всіх файлів, з якими він пов’язаний. Наприклад, користувач вирізав квітка з однієї фотографії, і поміщає його як зв’язаний об’єкт в іншу, але потім він вирішує змінити колір квітки. Можна змінити колір у вихідному файлі, але він автоматично оновиться в тому файлі, де користувач його розмістив.
Створення смарт-об’єкта
Як створити і вставити смарт-об’єкт в “Фотошопі”? Існує кілька способів.
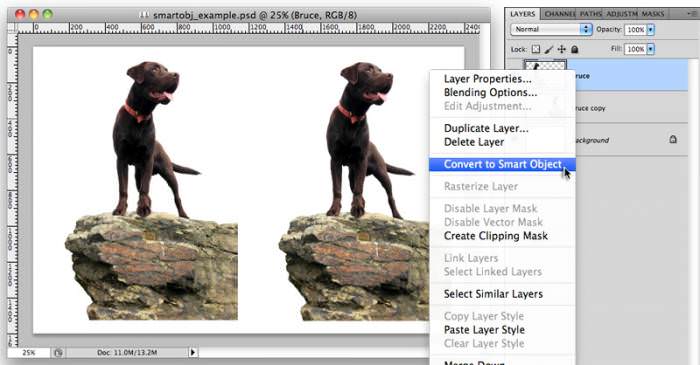
Як змінити смарт-об’єкт в “Фотошопі”
Неразрушающее внесення коригувань є основною причиною, з якої користувач повинен освоїти роботу зі складними об’єктами. Можна масштабувати, змінювати розмір, обертати їх, при цьому не втрачаючи якості. Ось як це працює:
- Відкрити зображення на новому шарі. Використовувати інструмент «Вільне перетворення» (Ctrl + T в Windows або Cmd + T в Mac), щоб зменшити зображення, потім натиснути Enter, щоб застосувати зміни.
- Тепер потрібно знову використовувати «Вільне перетворення», щоб збільшити зображення до початкового розміру. Слід звернути увагу, що тепер зображення растрові. Це відбувається тому, що при зменшенні зображення Photoshop викидає зайві деталі, які більше не потрібні. Тепер можна спробувати наступне.
- Відкрити вихідне зображення.
- Створити смарт-об’єкт.
- Тепер повторити описані вище кроки, зменшивши зображення, а потім знову, збільшивши його. На цей раз не буде втрати якості.
Можна бути впевненим при роботі зі смарт-об’єктом в “Фотошопі”, що така дія збереже копію вихідного, неотредактированного вмісту, тому будь-які зроблені користувачем зміни не є постійними.
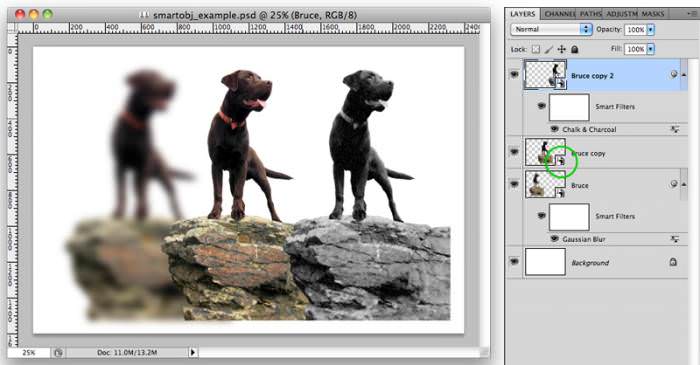
Пов’язані смарт-об’єкти
Тепер, коли стало зрозуміло, що таке смарт-об’єкт в “Фотошопі”, можна перейти до опису пов’язаних смарт-об’єктів. Вони дозволяють використовувати один файл або зображення в декількох проектах Photoshop. Ще одна перевага полягає в тому, що будь-які зміни, внесені в оригінал, будуть негайно відображені в будь-яких інших файлів Photoshop, які посилаються на нього, що може заощадити масу часу, коли потрібно створити кілька дизайнів, використовуючи одну і ту ж картинку. Приклад розглянемо далі:
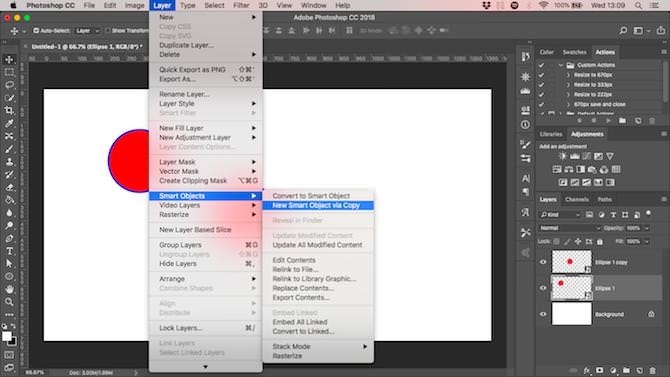
Важливо відзначити, як зберегти смарт-об’єкт в “Фотошопі” при використанні цієї опції. Потрібно зробити додатковий крок при збереженні файлу.
- По-перше, слід зберегти його як зазвичай.
- Потім перейти в «Файл»> «Пакет» і натиснути «Вибрати», щоб зберегти файл Photoshop і пов’язане зображення в папці.
Якщо перемістити або видалити пов’язане зображення, файл може пошкодитися.
Використання смарт-об’єктів для створення шаблонів
Ще однією важливою причиною використання смарт-об’єктів є те, що вони спрощують створення шаблонів з Photoshop.
Слід просто клацнути правою кнопкою миші на шар смарт-об’єкта і вибрати «Замінити вміст». Потім вибрати нове зображення, яке необхідно використовувати в якості вихідного вмісту. Чому це так важливо?
Тому що якщо користувач застосував фільтри або змінив форму шару, то нове початкове зображення для його смарт-об’єкта збереже ці властивості. Цього не станеться, якщо просто помістити нове зображення на окремий шар.
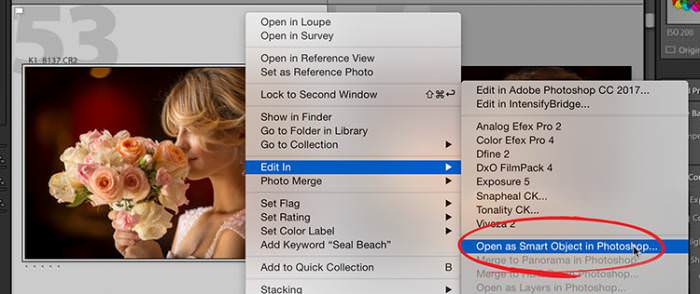
RAW і смарт-об’єкти
При роботі в Photoshop завжди слід розуміти, що користувач працює з максимально можливою інформацією. Смарт-об’єкти дозволяють вносити зміни до зображення RAW в Adobe Camera RAW або Lightroom в будь-який час.
Одним з основних факторів творчої композиції є максимальне використання зйомки у контрольованому середовищі. Це не означає, що необхідно зіставити кожне значення освітленості з декількома знімками, що насправді практично неможливо при зйомці на відкритому повітрі.
На щастя, цифрове програмне забезпечення завжди знаходить спосіб компенсувати проблеми з узгодженням освітленості, що є відмінним і економічним рішенням для тих, у кого просто немає часу або обладнання для управління всією налаштуванням зйомки.

RAW-файли особливо вигідні при роботі з Photoshop Smart Objects:
Це відмінний будівельний блок для застосування подальших ефектів, таких як робота з кривими і застосування налаштувань кольору.
Режим Smart Object Stack
Пакетний Режим смарт-об’єкта у “Фотошопі” – хороший спосіб зменшити шум і видалити непотрібні об’єкти з зображення. Цей режим можна використовувати, наприклад, при наявності фотографії художньої галереї, заповненої людьми, коли користувач хоче, щоб вона відображалася у вигляді порожнього приміщення. Або фотографії людей на вулиці з проїжджаючими повз машинами, але необхідно, щоб вулиця була порожньою.
Ще одна можливість даного режиму полягає в наступному: якщо на фотографії дуже слабка освітленість з великою кількістю зерна, можна зробити кілька знімків, і Photoshop об’єднає їх, щоб зменшити зерно.
Ще про переваги смарт-об’єктів
Ще одна величезна перевага, що дає розуміння, що таке в “Фотошопі” смарт-об’єкт, полягає в тому, що вони також дозволяють використовувати смарт-фільтри. Ці фільтри можна застосовувати до смарт-об’єктів в шарах, що дозволяє контролювати кожен ефект окремо. Смарт-фільтри також поставляються зі смарт-маскою фільтра, що дозволяє маскувати певні ефекти, щоб побачити, як виглядає документ з цим конкретним фільтром або без нього.
Існує певна кількість змін, які користувач може зробити для тексту в Photoshop, таких як масштабування, обертання або нахил, але для максимальної потужності редагування ви також можете перетворити текст в смарт-об’єкт, щоб використовувати фільтри та інструменти.
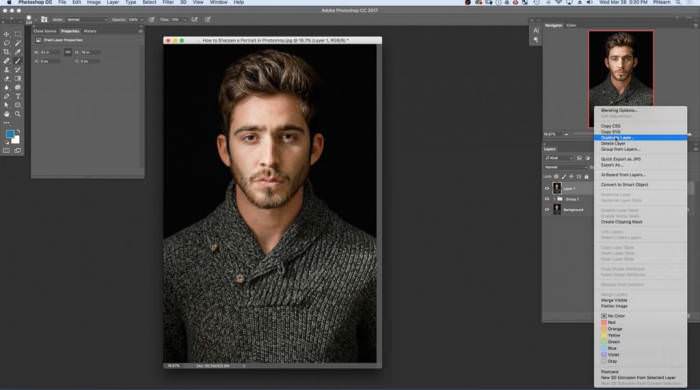
Фільтри Photoshop надзвичайно корисні і необхідні для створення безлічі популярних ефектів. Об’єднуючи ці фільтри зі смарт-об’єктами, можна отримати смарт-фільтри, які дають неймовірний контроль і гнучкість.
Застосовуючи фільтри, користувач може скасувати їх і спробувати ще раз, якщо йому не подобається ефект. Також можна редагувати в будь-який час і навіть приховувати або видаляти їх, якщо вони більше не потрібні.
Це просто у використанні:
- Слід перетворити свій шар у смарт-об’єкт, потім застосувати фільтр звичайним способом.
- Подивившись на панель шарів, можна побачити фільтр, зазначений під шаром смарт-об’єкта.
- Двічі клацнути, щоб відредагувати його або перемістити в кошик, щоб видалити.