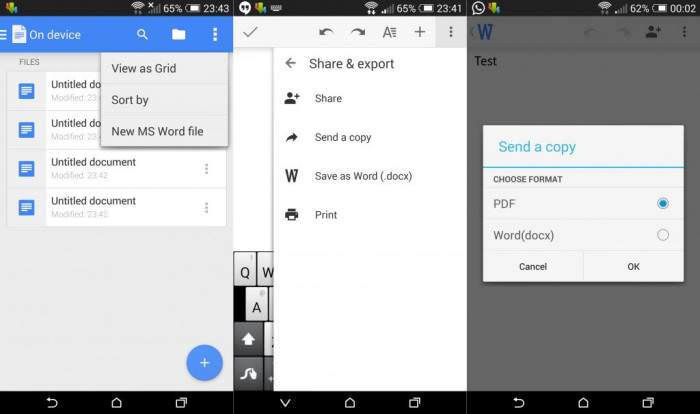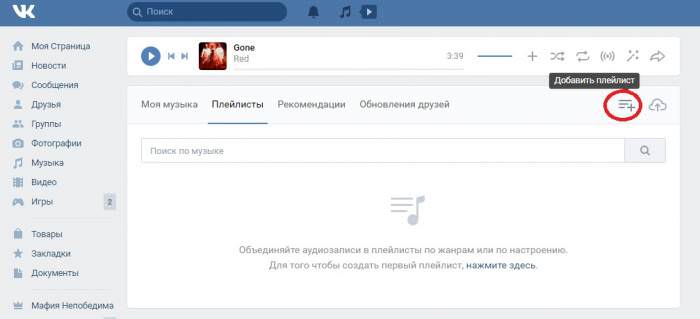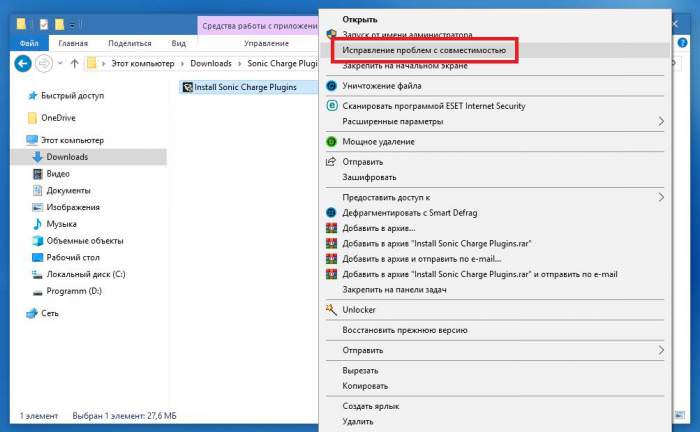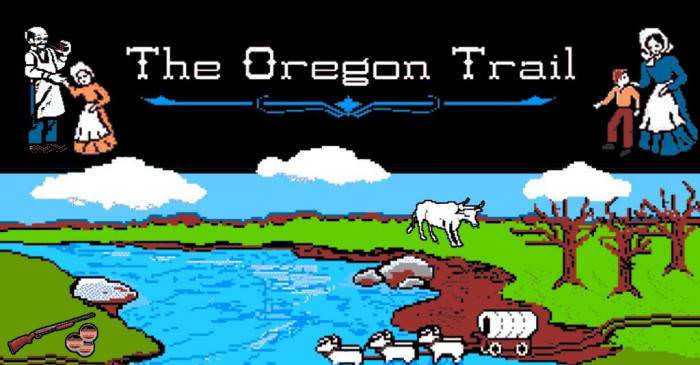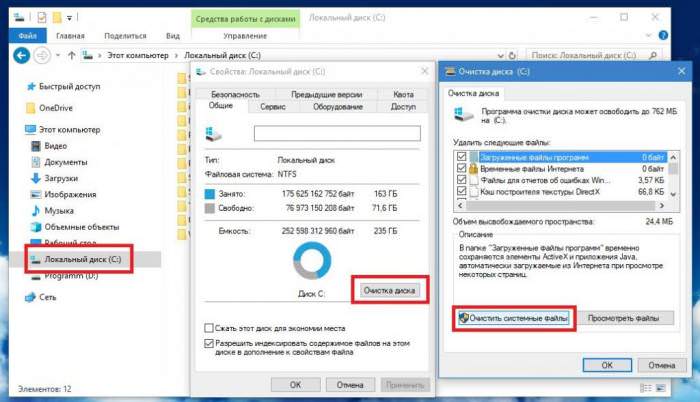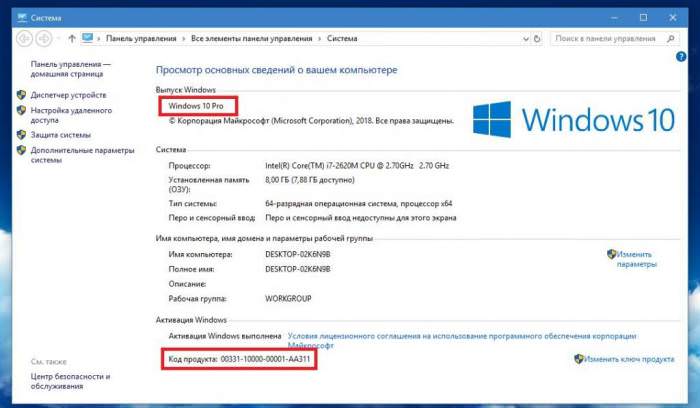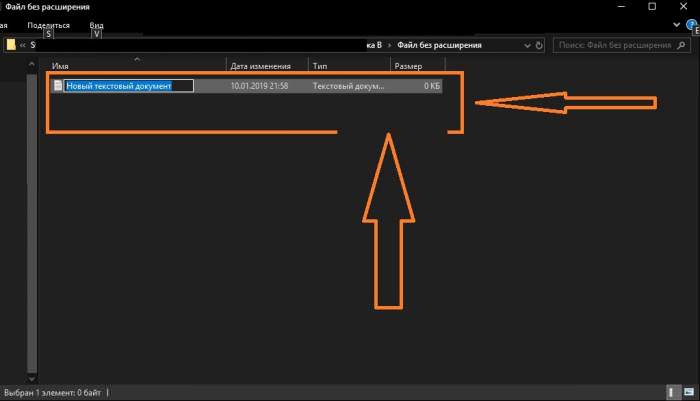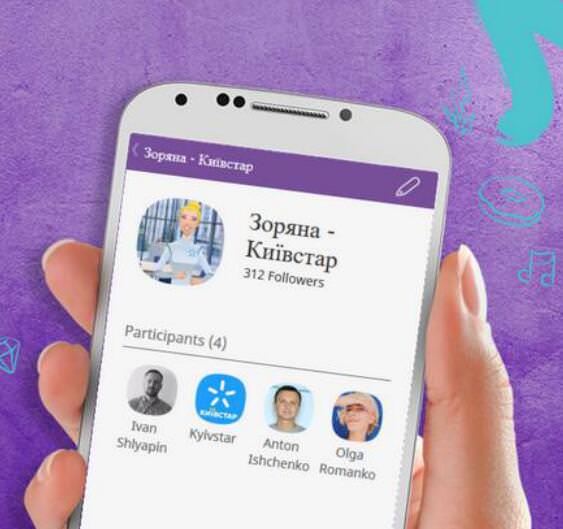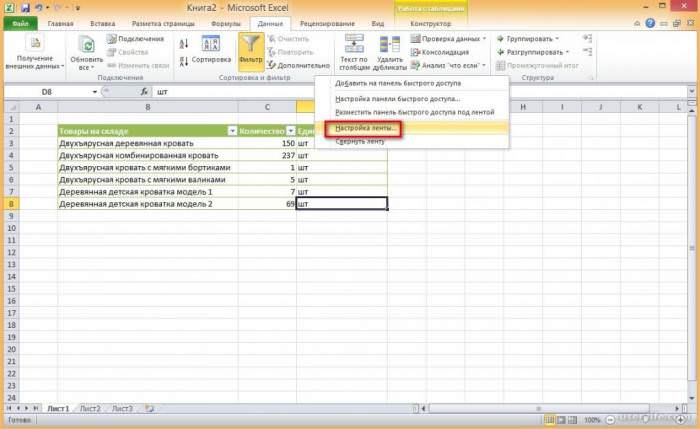З допомогою інших програм
Ні одна функція, вбудована в операційну систему Windows, не зробить конвертацію файлів краще, ніж програма, створена для цієї задачі. Розглянемо такий додаток як Bulk Rename Utility. Багатофункціональність цієї утиліти одночасно є і перевагою, і недоліком. Програма багатозадачна і різноманітна в плані можливостей зміни імені та розширення файлів і не тільки. Однак може заплутати користувача, який вперше зіткнувся з цим софтом, так як при використанні Bul Rename Utility вам доведеться застосовувати різні команди і вирази.
Як перейменувати кілька файлів одразу, використовуючи вищенаведену програму? Все дуже просто. Для початку необхідно розібратися з тим, що саме ви бажаєте змінити. Наприклад, у вас є n-ое кількість аудіозаписів, у яких є зайві у назві або відсутні деякі елементи.
Припустимо, що нам необхідно видалити 4 елемента на початку аудіофайлу і додати ім’я виконавця на тому самому місці. Щоб виконати таку операцію, необхідно:
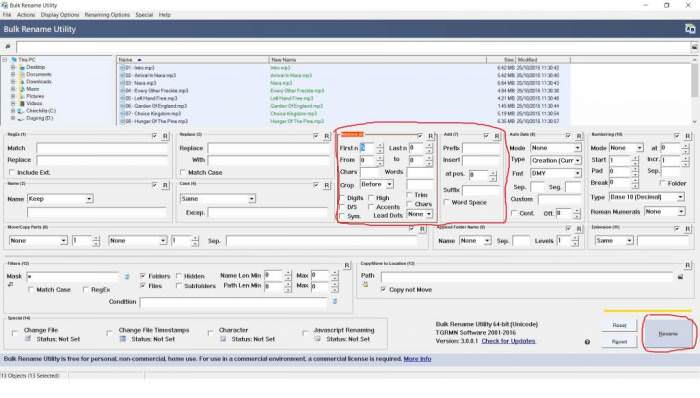
Як вже згадувалося раніше, в програмі Bulk Rename Utility безліч завдань і функцій, а тому кожен користувач цього софта зможе без всяких проблем перейменувати кілька файлів одразу як в Windows 7, так і в Windows 10.