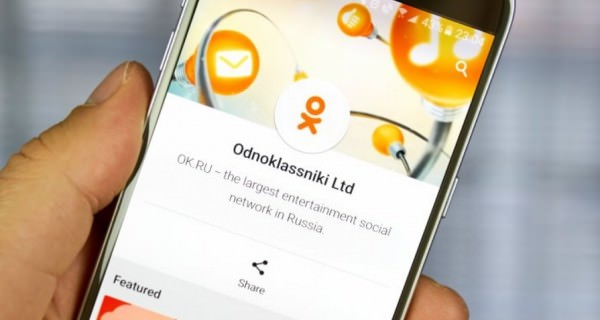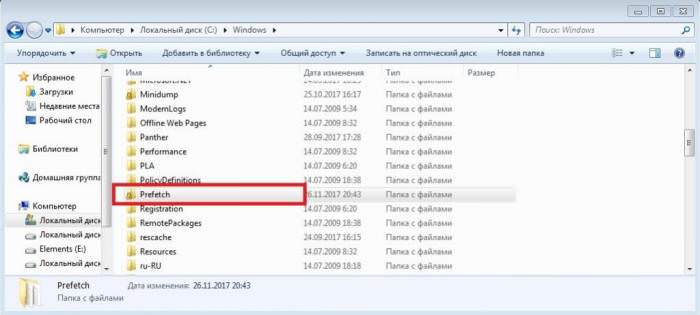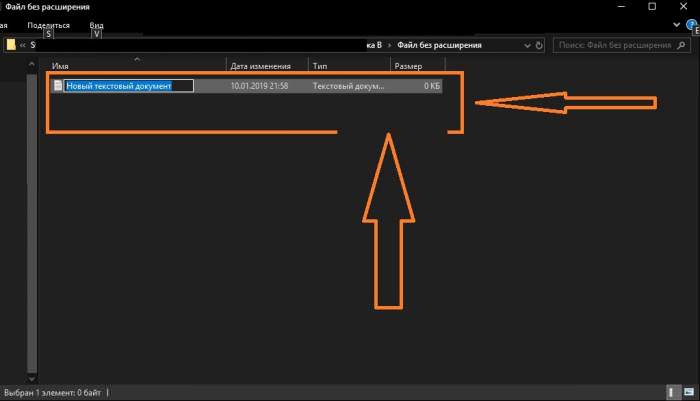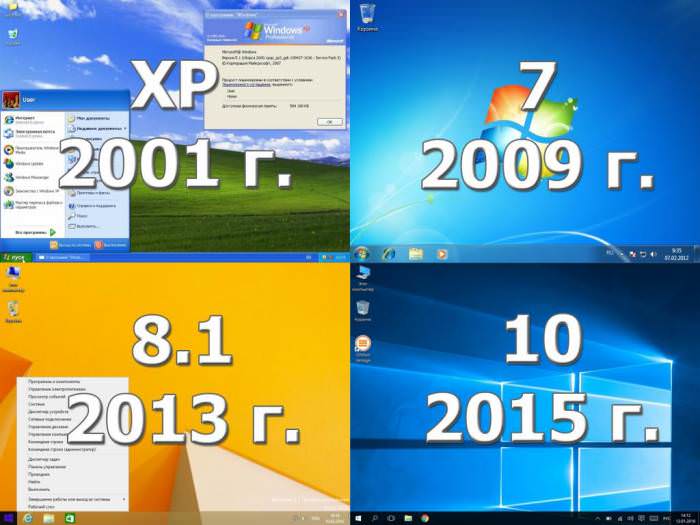Любите подорожувати і робити цікаві фотографії на свою камеру? Або ж ви сидите вдома за комп’ютером і завантажуєте з Інтернету різні картинки на різну тематику? Чим би ви не займалися, вам доводиться час від часу мати справу з різними файлами, будь то фотографія або ж просто текстовий документ. На ваш локальний комп’ютер може бути завантажено велику кількість файлів, починаючи з десятків і закінчуючи сотнями. У цій статті ви дізнаєтеся, як перейменувати кілька файлів відразу для найбільш швидкого і зручного пошуку в Windows. Ми розберемо кілька дієвих способів угруповання файлів.
З допомогою функцій Windows
Для кращої роботи з безліччю файлів слід скопіювати їх в окрему папку. Отже, у нас є певна кількість файлів, кожному з яких потрібно дати назву, адже, як правило, більшість з них завантажуються під своїм ім’ям. Для перейменування декількох файлів відразу у Windows потрібно зробити наступне.
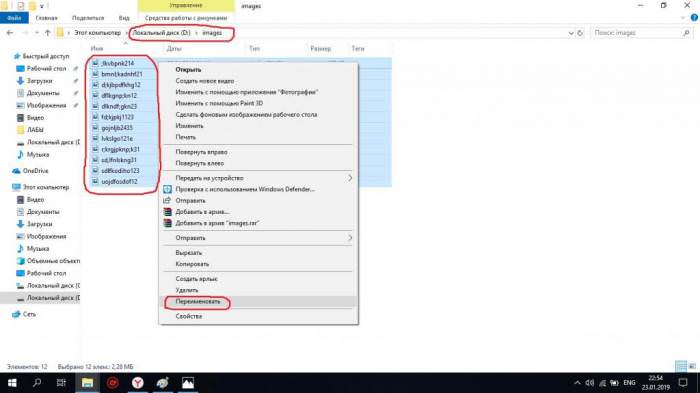
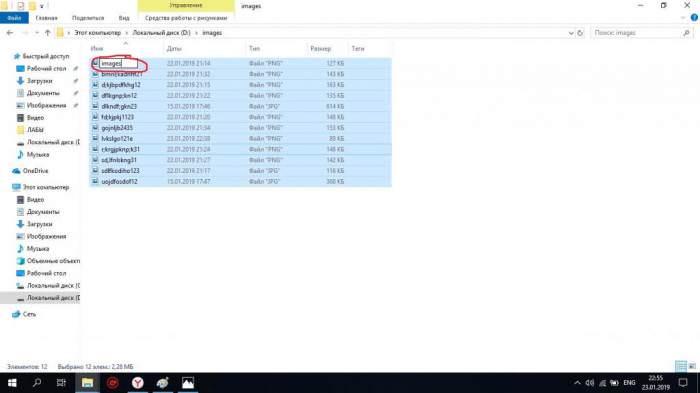
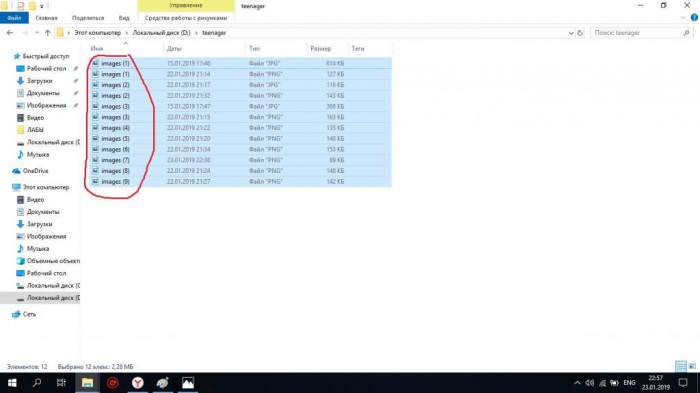
У результаті всі виділені файли будуть називатися так, як ми вказали вище, і пронумеровані в цифровому порядку системою Windows. Перевагою даного способу є те, що вам не потрібно завантажувати будь-які програми для перейменування декількох файлів відразу в Windows 7.