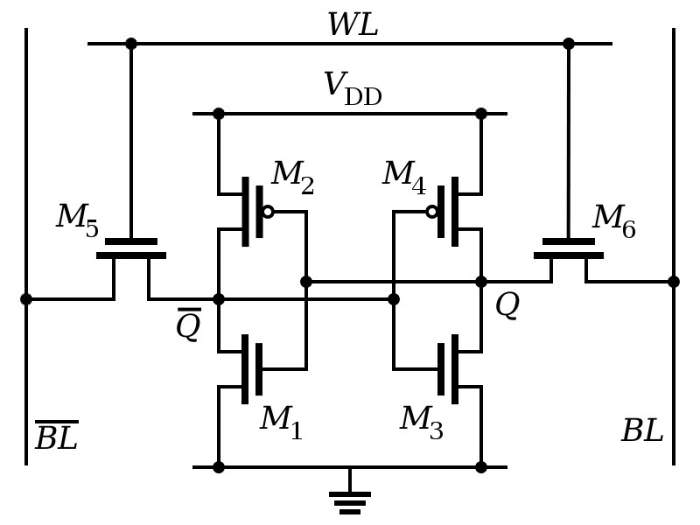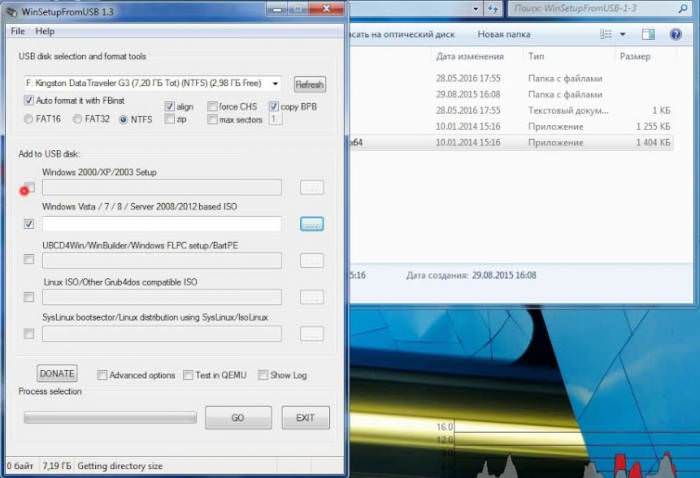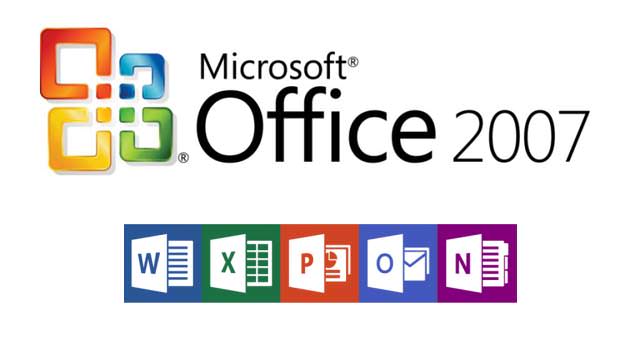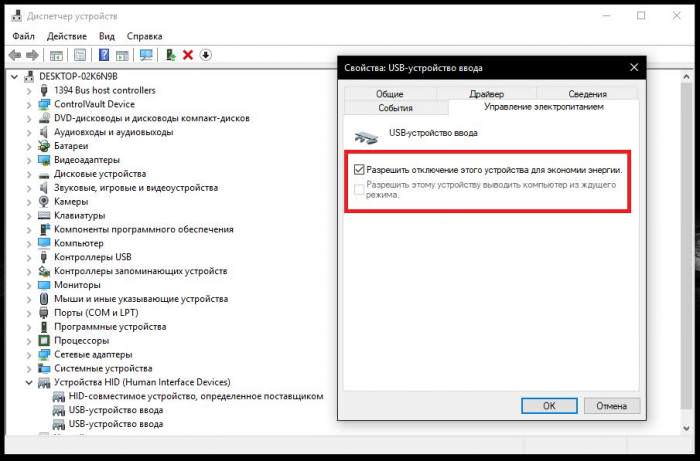Всі ті користувачі, які працюють з операційними системами Windows останніх поколінь, починаючи з сьомої модифікації, напевно, хоча б раз у житті при запуску якоїсь програми отримували повідомлення про те, що додаток було закрито системою через звернення до якогось адресою пам’яті. За таку поведінку комп’ютера відповідає спеціальна служба DEP, розроблена в свій час для запобігання вірусних атак і на рівні ОС, і на рівні первинних систем BIOS/UEFI. Далі пропонується розглянути, як відключити службу DEP в Windows 10 і системах рангом нижче. Але для початку давайте з’ясуємо, що ж це за служба, для чого вона потрібна і чому викликає поява помилок.
Що за служба DEP і чому її потрібно деактивувати?
Технологія, на основі якої функціонує ця служба з’явилася порівняно недавно. Спочатку вона була орієнтована на підтримку процесорів Intel і AMD. Для Intel вона позначається як XD (Execute Disabled), для AMD — як NX (No Execute). Абревіатура основний служби розшифровується як Data Execution Prevention або «Запобігання виконання даних». Не заглиблюючись в технічні нетрі питання, її функціонування можна представити у вигляді інструменту перевірки і блокування певних адрес оперативної пам’яті, якщо в адресах, позначених як неисполняемые, формально містить виконувані вірусні коди. Тобто дана технологія дозволяє перешкодити їх виконання навіть після проникнення в ОЗП з завантаженням власних модулів.
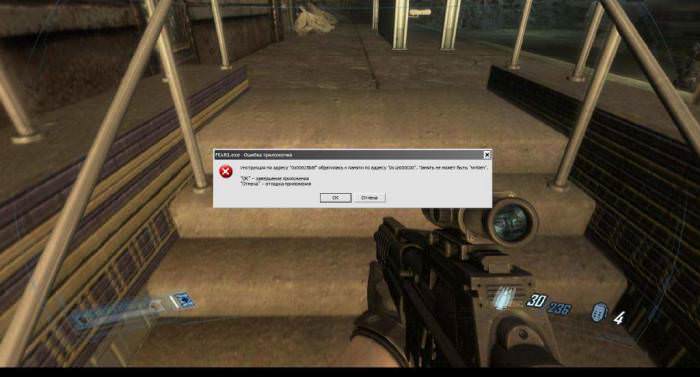
Така «турбота» про безпеку комп’ютера часто може зіграти з вами злий жарт, оскільки служба може запросто заблокувати виконання будь-якої програми, яка їй здасться підозрілим.
Як у Windows відключити DEP, щоб позбавитися від помилки окремої служби або програми?
Незважаючи на те що технологія спочатку працює на рівні первинної системи, в самих ОС сімейства Windows з недавніх пір присутній спеціальний системний компонент, як раз і представлений службою. Якщо говорити про те, як відключити DEP в Windows 10 і більш ранніх ОС (до сьомої модифікації включно), рядовим користувачам можна запропонувати кілька основних методів, але в якості найпростішого способу можна використовувати інструментарій самої системи.
Спочатку зайдіть у властивості комп’ютера, потім перейдіть до додаткових параметрів системи, після чого натисніть кнопку ” параметри швидкодії.
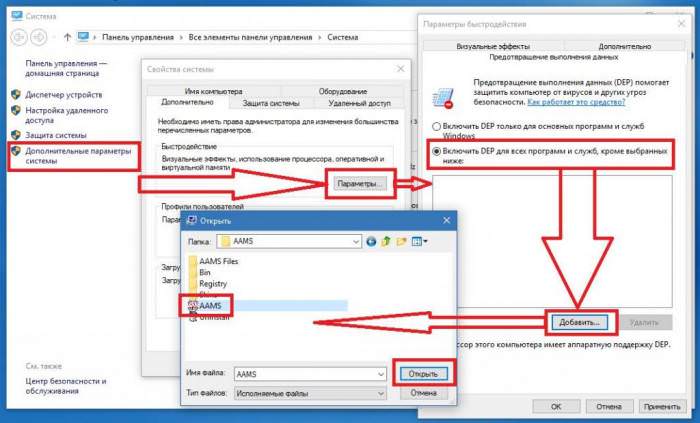
Тепер на вкладці з оригінальною назвою служби замість першого пункту, активованого за замовчуванням, відмітьте другий, натисніть кнопку додати до списку програми, постійно викликає помилку, у вигляді виконуваного файлу, а потім збережіть встановлені опції.
Що робити, якщо програма не вноситься в білий список?
Начебто все виглядає досить просто, проте іноді внести заблоковані програму в список деактивації перевірки буває досить проблематично, а система одразу видає відповідне повідомлення про неможливість виконання обраного дії.
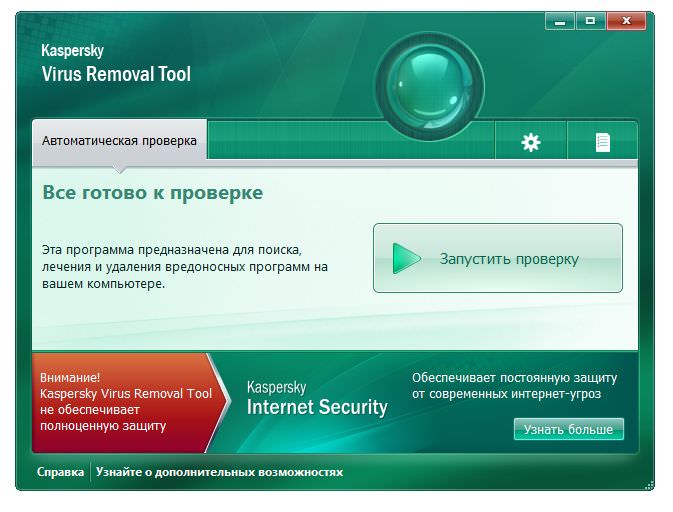
У такій ситуації (незважаючи навіть на офіційне походження встановленого додатка) настійно рекомендується відразу ж перевірити його на віруси, але використовувати для цього потрібно не штатний сканер, а незалежні утиліти портативні начебто KVRT або Dr. Web CureIt. Цілком можливо, що загроза буде виявлено та нейтралізовано, після чого програму можна буде не вносити в список взагалі. Якщо її все одно потрібно внести в список виключень, додайте додаток, хоча нагальної потреби в цьому вже не буде.
Як відключити DEP в Windows 7, 8, 10 в командному рядку?
Представлена вище методика проста, однак потрібний результат дає не завжди. Тому окремо варто зупинитися не те, як відключити DEP в Windows 10 і нижче, використовуючи для цього інструменти командної консолі, які порівняно зі штатними засобами виглядають більш дієвими.
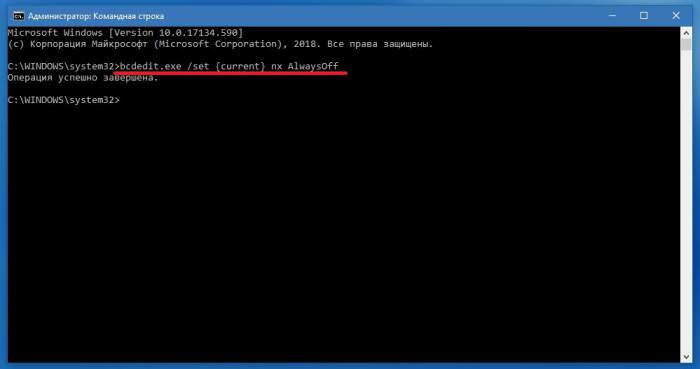
Запустіть командний рядок від імені адміна, а потім виконайте команду, представлену на зображенні вище. Цей метод має перевагу в тому, що деактивує службу абсолютно для всіх виконуваних компонентів, причому не тільки у вигляді EXE-файлів системних служб і програм користувача. Після виконання команди перезавантаження системи потрібно обов’язково.
Деактивація служби в реєстрі
Тепер давайте подивимося, як відключити DEP в Windows 10, використовуючи для цього реєстру. Дії в ньому виглядають дещо більш складними, однак результат виходить максимально ефективним.
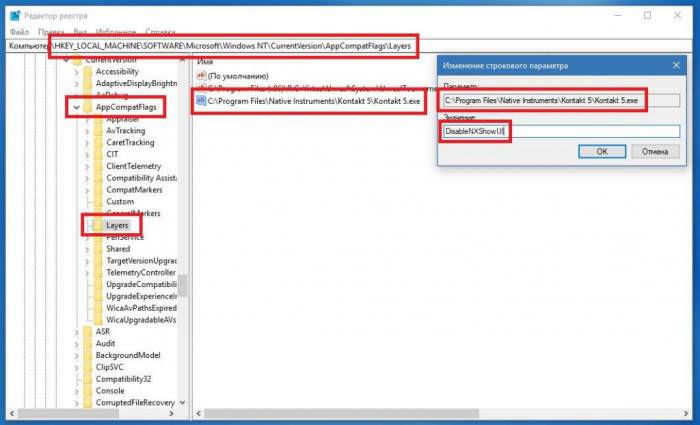
У редакторі (regedit) розгорніть гілку HKLM, а потім перемістіться в ній по дереву розділів до каталогу Layers, як показано на картинці вище. Справа в робочій області для кожного додатка, для якого потрібно виконати деактивацію служби DEP створіть новий строковий параметр, для назви використовуйте введення повного шляху до EXE-файлу потрібної програми, а в полі встановлення значення впишіть поєднання DisableNXShowUI. Як і в минулому випадку, після закінчення дій виконайте повний рестарт комп’ютера.
Можна відключити службу?
Можна відключити службу в BIOS? Як відключити DEP в Windows 10, розібралися. Тепер варто відзначити, що використання системних інструментів може не мати взагалі ніякого ефекту, якщо застосування цієї технології активоване BIOS/UEFI. Деякі користувачі стверджують, що виконати її деактивацію в первинних системах неможливо. Найглибша помилка! Відключити DEP Windows 10 в BIOS можна, якщо знати, де шукати ці параметри. Справа в тому, що саме в первинних системах назви служби немає, зате можна знайти опції, що відносяться до основної технології. Зазвичай такі параметри позначаються як Execute Disable Bit, No-Execute Memory Protect, Execute Disable Function або щось на кшталт цього.
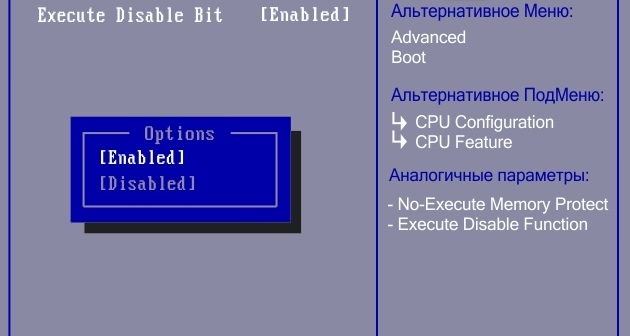
Для цього параметра просто встановіть неактивний значення (Disable) і збережіть зміни при виході, після чого перезавантаження піде автоматично.
Примітка: послуга буде відключена цілком і повністю, а не для якоїсь окремо обраної програми.