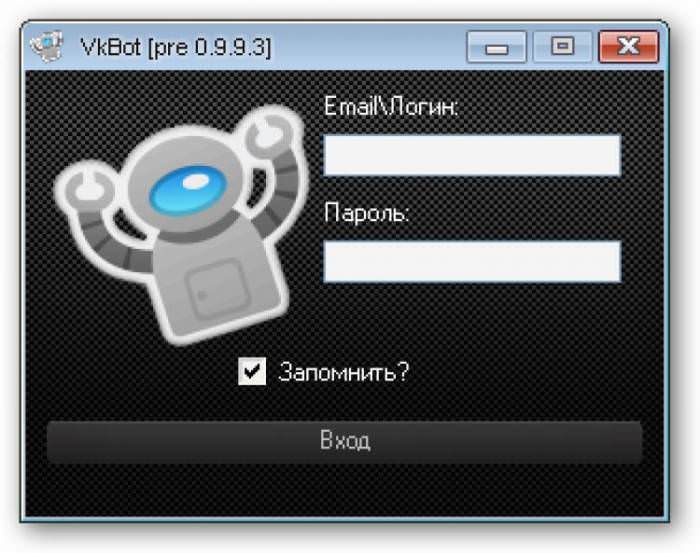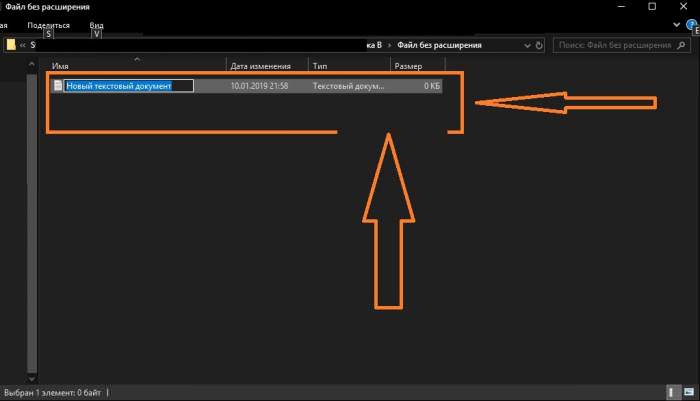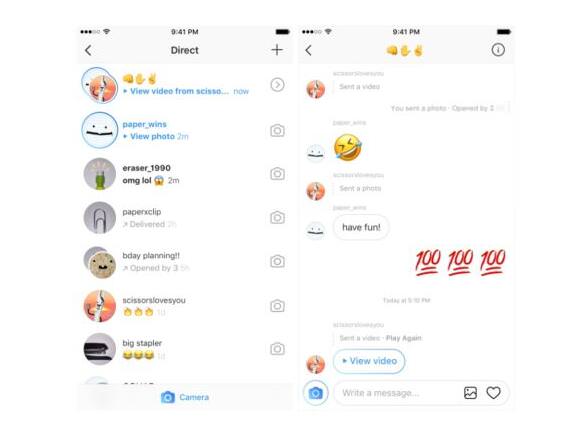Командні ігри останнім часом придбали величезну популярність. Кількість фанатів Dota 2, Counter-Strike або World of Tanks це доводить. У цих іграх важливо вміти взаємодіяти з союзниками, ким би вони не були.
Як це робити? Можна писати повідомлення в чат, працювати з гральними картами, а можна вирішити питання простіше і передавати всю необхідну інформацію по мікрофону голосом.
Щоб це робити швидко і якісно, потрібно, щоб техніка була правильно налаштована. Налаштувати мікрофон найкраще безпосередньо на платформі, в якій запущена гра. Так як найпопулярнішою з майданчиків є «Стім», гравці часто цікавляться, як налаштувати мікрофон в «Стиме»?
Зробити це зовсім нескладно. Головне – дотримуватися наведеної далі покрокової інструкції по налаштуванню.

Де можна було знайти налаштування раніше?
Де в “Стиме” налаштувати мікрофон? Щоб потрапити в розділ налаштувань мікрофона на платформі до її оновлення, потрібно:
Саме в цьому розділі проводилася налаштування мікрофону раніше.
В цьому ж вікні в інших графах налаштувань можна було змінювати інші параметри програми, щоб підвищити рівень комфорту гри. Наприклад, відключати зайві звуки і музику, налаштувати браузер «Стима» та інше.
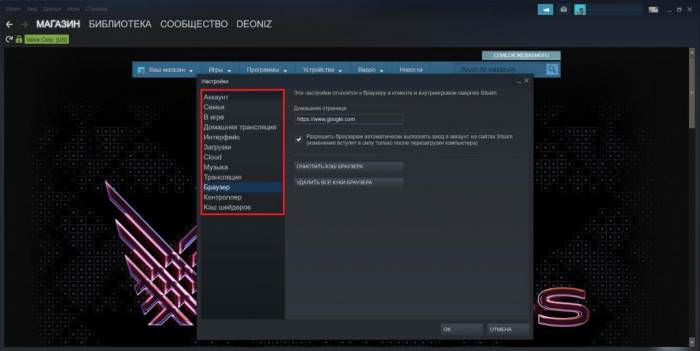
Як проводиться настройки після оновлення?
Як налаштувати мікрофон в новому «Стиме»? Не так давно додаток платформи повністю оновилося. Змінився не тільки зовнішній вигляд інтерфейсу, але і його пристрій. Якщо спробувати слідувати вище наведеної інструкції, то четвертий крок виконати не вийде.
Розділ «Голос» із загальних налаштувань пропав. У зв’язку з цим багато користувачів не знають, як налаштувати мікрофон в «Стиме» після оновлення. Не дивно, розробники перенесли цей розділ далеко не в найочевидніше місце. Щоб знайти настройки мікрофона після оновлення, потрібно:
У вкладці «Голосові чати» налаштовується мікрофон.
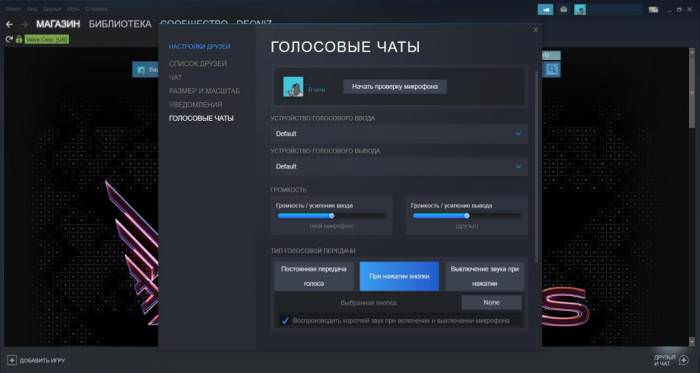
Налаштування
Як налаштувати мікрофон в «Стиме»? Потрібно слідувати інструкції:
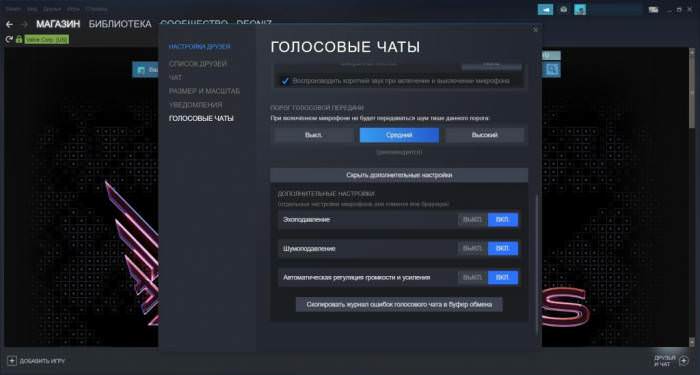
Додаткові налаштування
В розділі «Голосові чати» присутні і додаткові налаштування мікрофону, в число яких входять:
Даний розділ дозволяє помітно поліпшити якість звуку, що передається через мікрофон. У той же час основний розділ голосових налаштувань дозволяє налаштувати під конкретного користувача механіку використання пристрою.
Як тільки всі налаштування завершені, можна почати перевірку мікрофона. Для цього потрібно натиснути відповідну клавішу у графі «Налаштування і перевірка голосового зв’язку» поруч із зображенням користувача.
Якщо параметри не задовольняють заданим вимогам, варто встановлювати їх заново доти, поки якість звуку не стане максимальним.
Поради фахівців
Киберспортивные фахівці радять чимало часу приділяти налаштування звуку мікрофона, якщо часто доводиться грати в команді зі знайомими людьми. Попередньо потрібно грамотно розібратися, як налаштувати мікрофон в «Стиме». Так, рівень комунікації і розуміння між членами команди буде набагато вище, а це важливий фактор, що впливає на підсумковий результат – перемогу в матчі або навіть турнірі.

Висновок
Дійсно, розібратися, як налаштувати мікрофон в “Стиме”, зовсім не складно. Правда, після оновлення клієнта процес налаштувань дещо змінився, але це не позначилося на якості налаштування звуку негативним чином. Навпаки, розширився список функцій, з допомогою яких можна регулювати голосове спілкування з партнерами по команді або друзями.