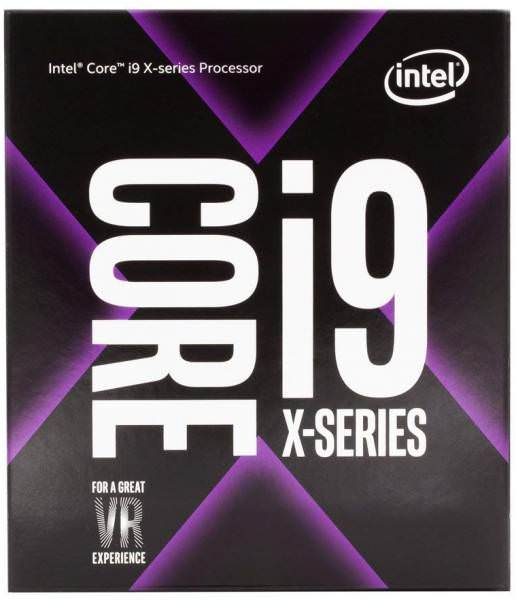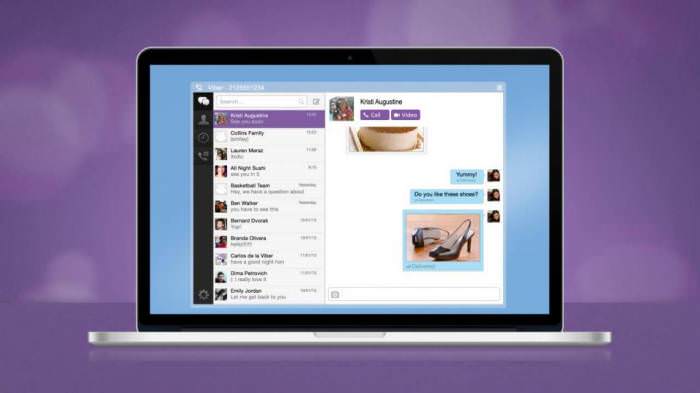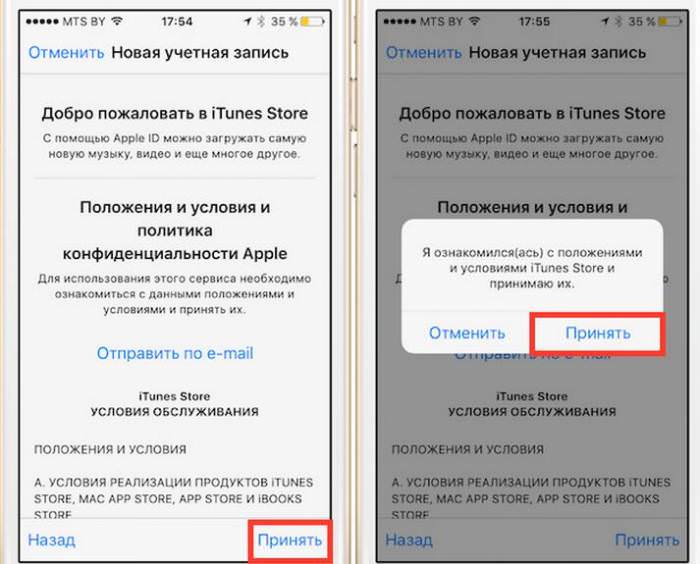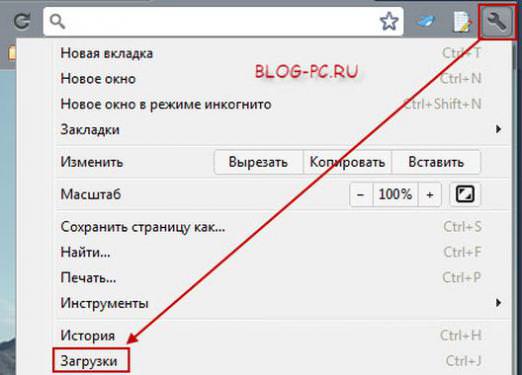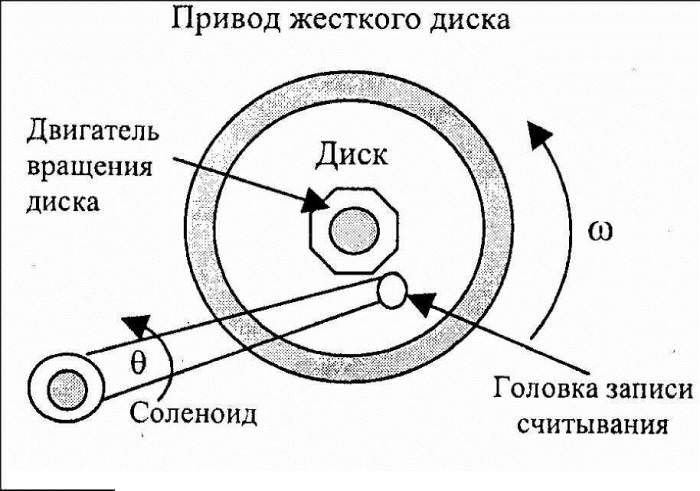Багато власників смартфонів і планшетів, що працюють під управлінням Android, знають, що у всіх таких пристроїв спочатку можливості тонкої настройки, управління девайсами або установці додатків, що вимагають наявності прав адміністратора (root), вкрай обмежені. Найчастіше розширити функціонал, не кажучи вже про отримання root-прав, прямо на пристрої буває неможливо з причини блокування того ж завантажувача. У такій ситуації допоможе установка спеціальної середовища ADB, іноді званої ADB для Android Devices (хоча це і неправильно). Причому інсталювати її на комп’ютер або ноутбук, а після установки можна буде управляти своїм смартфоном або планшетом без безпосереднього виконання всіляких команд на самих девайсах. Далі розглянемо питання, пов’язані з тим, як проводиться установка ADB з використанням декількох основних методик, які команди застосовуються для виконання тих чи інших операцій, і що взагалі потрібно для коректного функціонування цього аплету.