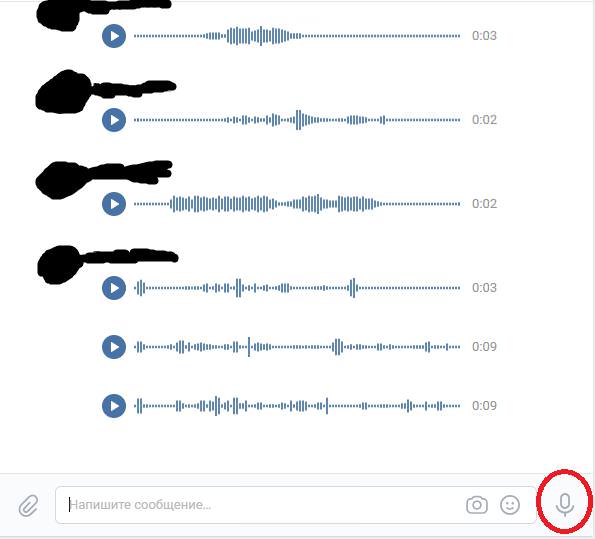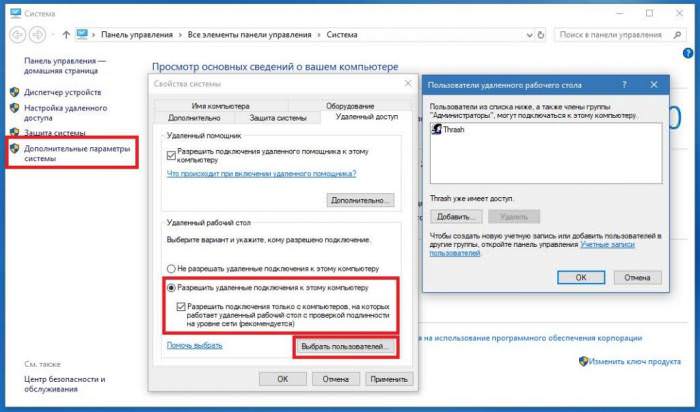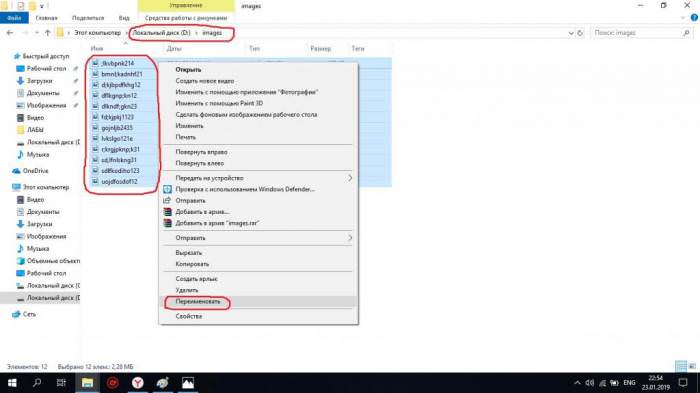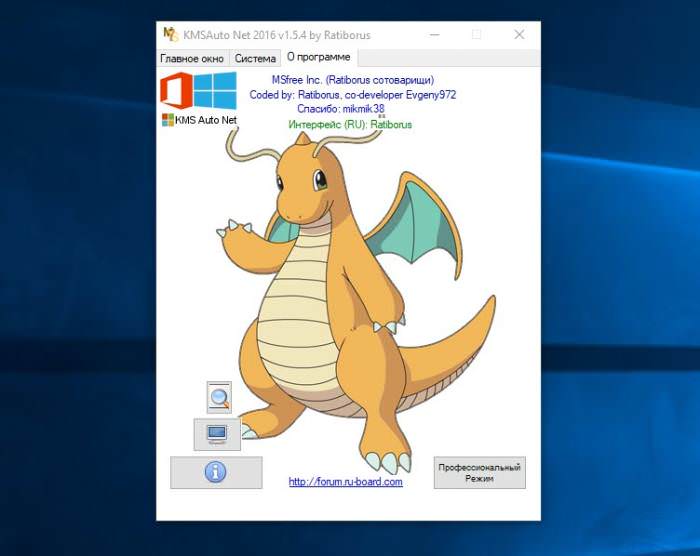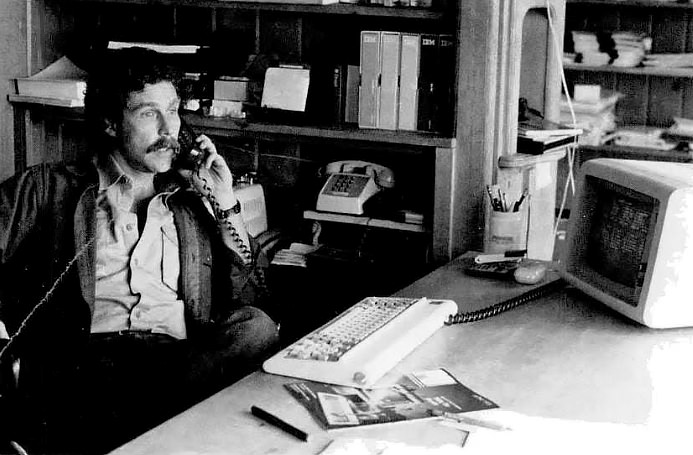«Фаєрфокс» для багатьох став кращим браузером серед інших конкуруючих продуктів. «Хром» і вітчизняний продукт від «Яндекс» не можна назвати гнучкими або функціональними. Так, вони відмінно показали себе як інструменти для веб-серфінгу, але «Мозілла» – це рішення для професіоналів, які звикли все налаштовувати під себе.
Велике ком’юніті браузера день за днем випускає плагіни, доповнення та інші корисні «фішки» для «Фаерфокса». І в пошуках оптимального інструменту можна витратити не одну годину, вибираючи найкраще з найкращого. Тим не менш у багатьох користувачів виникають деякі проблеми як з початковою, так і з тонким налаштуванням браузера Mozilla Firefox.
Це і є зворотний бік медалі. За кількістю доповнень і гнучкістю «Мозілли» криється високий поріг входження. Звичайно, налаштування Firefox за замовчуванням дозволяють без проблем бродити по інтернету, але багатьом користувачам для належного комфорту не вистачає деяких функцій або, навпаки, якісь заважають. До того ж місцеву довідкову систему не можна назвати цілком адекватною, і доводиться приділяти багато часу в пошуках відповіді або звертатися до того ж ком’юніті за допомогою.
Ми ж спробуємо з’ясувати, як виконати тонку настройку Mozilla Firefox і зробити це максимально безболісно як для самого браузера, так і для користувача. Розглянемо штатні способи, тобто через основне меню, а також більш специфічні – за допомогою зміни коду.
Відразу варто попередити, що тонка настройка Firefox – це не панацея від серйозних проблем, і гарбуза в карети вона не перетворює. Так що швидкість роботи браузера, його чуйність і інші елементи, що зачіпають продуктивність, залежать здебільшого від характеристик вашого комп’ютера – процесора і оперативної пам’яті, а не від пресетів програми. Отже, приступимо.
Число процесів
Тонке налаштування Firefox слід почати з зміни числа процесів необхідного для обробки контенту. Це можна зробити через основне меню, вибравши розділ «Інструменти» і потім клікнувши по пункту «Налаштування».
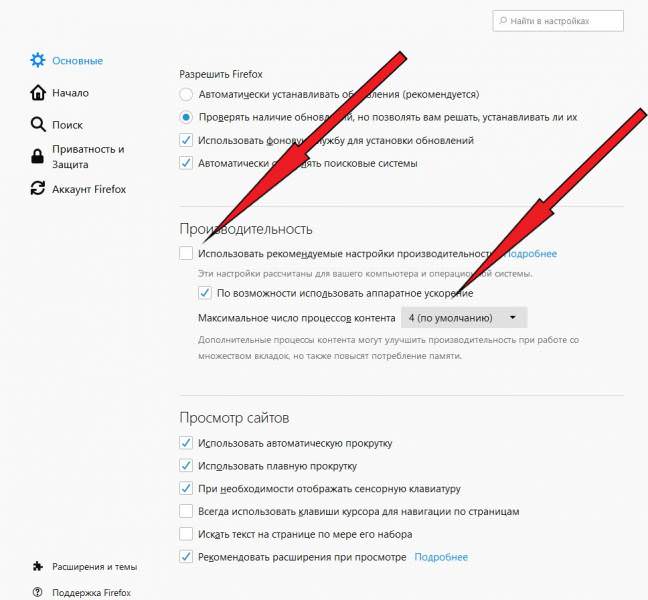
У вікні майже в самому кінці повинна бути категорія «Продуктивність». Тут необхідно зняти галочку з пункту «Використовувати рекомендовані параметри». Після цього додаткова гілка нижче стане активною. Нам потрібен пункт «Максимальне число процесів». В залежності від обсягів оперативної пам’яті ПК в цій частині виставлені значення за замовчуванням.
Принцип тонкого налаштування Firefox в цьому випадку простий. Якщо оперативної пам’яті мало (2-4 Гб), то потрібно зменшити число процесів до двох або одного, а якщо її достатньо (8-16 Гб), то, навпаки, збільшити до комфортного рівня. Цей параметр значною мірою впливає на швидкість роботи браузера, особливо якщо ви використовуєте більше чотирьох вкладок за сеанс.
Оперативна пам’ять
Для тонкого налаштування Firefox в плані споживання ОЗП необхідно набрати в пошуковому рядку команду about:memory. Після цього з’явиться діалогове вікно з декількома розділами. Нас цікавить блок Free memory. Тут потрібно клацнути по пункту Minimize memory usage.
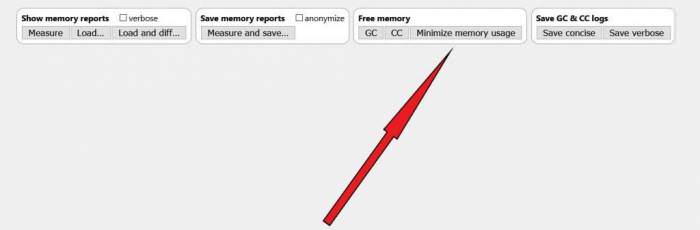
Це дозволяє обмежити браузер в розподілі вільної оперативної пам’яті. В настройках браузера Firefox за замовчуванням використовується пристойна половина ОЗП, але після цієї процедури він стане менш “ненажерливий”. А разом з тим і паралельні процеси будуть працювати без гальм.
Анімація інтерфейсу
Тут ми виконаємо тонке налаштування Firefox за допомогою about:config. Цю команду потрібно ввести в адресному рядку браузера. При першому запуску кодової сторінки повинно з’явитися попередження про те, що всі подальші дії ви будете виконувати на свій страх і ризик. Погоджуємося і переходимо в основне вікно about:config для тонкого налаштування Firefox.
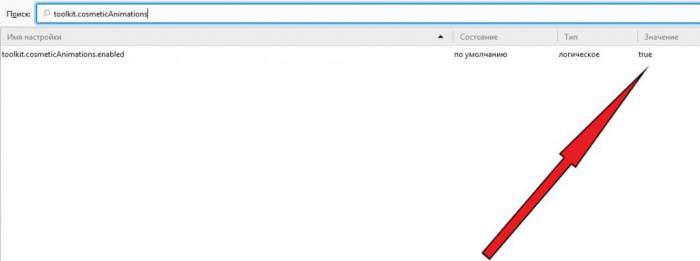
Про Firefox завжди говорили, що цей браузер найкрасивіший. Візуальна частина тут дійсно вдалася і навіть штатні теми як мінімум симпатичні, не кажучи вже про серйозні графічних оболонках. Але тим, хто обмежений у ОЗП, краса тільки заважає працювати. Деякі візуальні ефекти ми як раз і спробуємо прибрати.
За замовчуванням анімація працює практично у всіх сценаріях. Відповідальна за це рядок називається toolkit.cosmeticAnimations. Її-то якраз і потрібно знайти у вікні about:config. В розділі «Значення» стоїть напис True. Необхідно клацнути по ній два рази і замінити його на False. Після чого вся додаткова анімація буде відключена і браузер почне працювати помітно швидше.
Закріплені вкладки
Це зручна функція, яку взяли на озброєння тисячі користувачів. Але завантаження закріплених вкладок при відкритті браузера навантажує процесор і споживає чимало оперативної пам’яті, особливо якщо сайтів більше трьох. У «Фаєрфокс» можна заборонити завантаження і починати її тільки по кліку на цих сторінках.
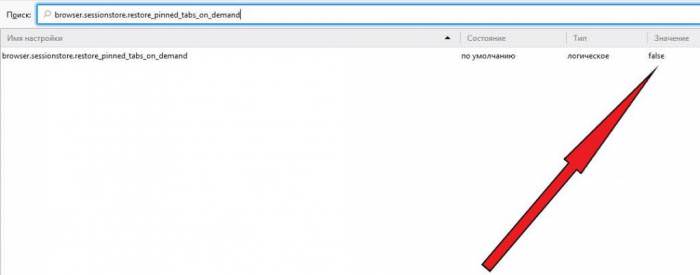
Проблема вирішується, знову-таки, з допомогою команди about:config, прописаної в адресному рядку. Тут нам потрібно знайти рядок браузера.sessionstore.restore_pinned_tabs_on_demand. За замовчуванням виставлене дозвіл False, але його необхідно виправити на True. Тепер при запуску «Мозілли» закріплені вкладки будуть завантажуватися тільки після кліка на них.
Розширення
«Мозілла» – це просто рай для верстальників, програмістів та інших веб-діячів. Розширень, доповнень і плагінів тут просто тьма для всього і вся. Саме за це, власне, і люблять браузер професіонали.
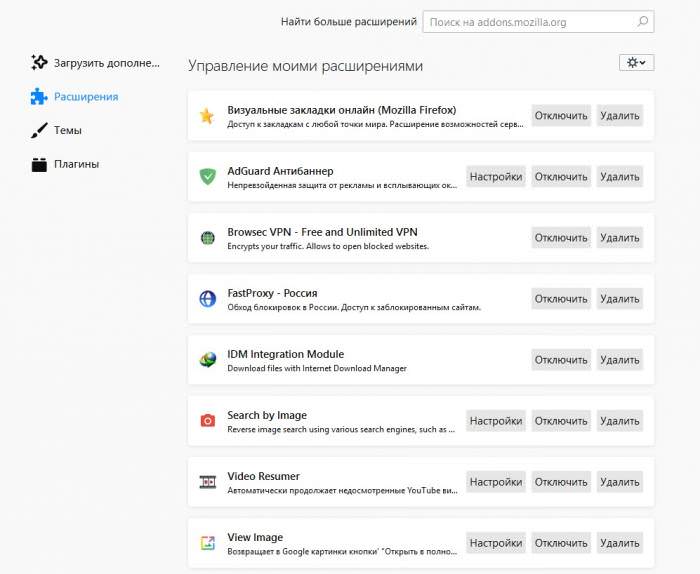
Але кожен наступний модуль підвищує навантаження на процесор і забирає частину оперативної пам’яті. А якщо розширення серйозне, то продуктивність браузера падає буквально на очах. Так що рядовим користувачам краще не захоплюватися установкою плагінів і доповнень, якщо в цьому немає гострої необхідності.
Для відключення зайвих функцій необхідно перейти в розділ «Розширення», де представлений повний список встановлених модулів. Якщо ви маєте серйозні проблеми з продуктивністю браузера, то рекомендується відключити їх все. «Мозілла» за замовчуванням має ряд необхідних інструментів для безпроблемного серфінгу по Мережі.
Як виняток можна залишити такі потрібні доповнення, як AdBlock для блокування реклами і який-небудь майстер скачувань для збереження відеоконтенту з «Ютуба» та інших ресурсів. Також можна встановити просте Proxy-додаток. Штатна налаштування проксі в Firefox виглядає заплутаною навіть для бувалих користувачів, так що краще скористатися стороннім рішенням. Ну а все інше краще відключити або взагалі видалити. Для звичайного веб-серфінгу вищенаведених інструментів цілком достатньо.
Плагіни
У цьому ж розділі доповнень є пункт «Плагіни». На відміну від розширень, вони можуть з’являтися і без вашого відома. До того ж далеко не всі плагіни можна видалити самостійно. За замовчуванням встановлені усього три інструменти – відеокодек, розшифровка контенту та Shockwave Flash.
Якщо в поданому списку плагінів більше, то їх можна або видалити або заборонити включення в випадаючому меню. Для комфортного веб-серфінгу цих трьох інструментів цілком вистачає. Все інше встановлюється для специфічних потреб або прикрас.
Автовідтворення
На багатьох ресурсах є відеоконтент, причому він відтворюється автоматично, навіть якщо ви ні на що не натискали. Така ситуація влаштовує далеко не всіх, особливо якщо у вас лімітований трафік, а відеоряд йде у високому дозволі. Та й на продуктивності браузера це позначається в чималому ступені.
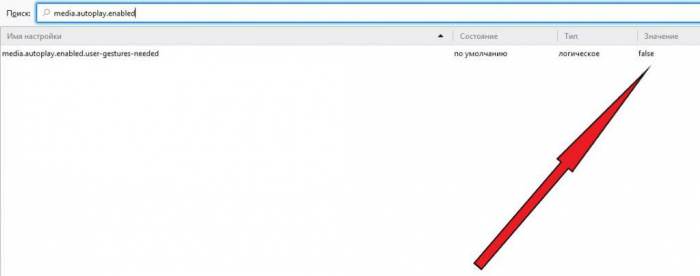
Щоб обмежити таке безцеремонне поводження сайтів, є спеціальна рядок media.autoplay.enabled у вікні налаштувань about:config. Спочатку в розділі «Значення» стоїть напис True, але її потрібно змінити на False. Після цього весь відеоконтент буде відтворюватися тільки по кліку в плеєрі.
Деякі користувачі можуть випробовувати незручності на сервісі «Youtube», якщо раніше була включена функція автоматичного програвання. Але тут доводиться вибирати з двох зол. Також можна порекомендувати сторонні розширення для цих цілей – YouTube Stop Button і YouTube no Buffer. Останні допоможуть налаштувати роботу браузера саме для сервісу «Ютуб»: включити автовідтворення, налаштувати буферизацію і т. д.
Анімація на веб-сторінках
Це також досить ненажерливий функціонал, який відповідає за GIF-анімацію на інтернет-ресурсах. Анімація, може бути, і не так милить очі, але на продуктивності браузера все-таки позначається. Особливо це стосується сторінок, де гифки буквально на кожному кроці: форуми, розважальні майданчики та інші.
Деактивувати анімаційний плеєр можна також за допомогою вікна about:config. Тут необхідно знайти рядок image.animation_mode. За замовчуванням варто значення Normal, яке слід виправити на None. Тепер при відкритті сторінок анімація не буде подгружаться, і навантаження на процесор і оперативну пам’ять зменшиться.
Скидання налаштувань
Це хоч і радикальний, але самий дієвий спосіб підвищити продуктивність браузера і разом позбутися від накопиченого сміття та непотребу. Відразу варто попередити, що вся інформація, яка є в «Мозилле», може бути видалена. Тому незайвим буде зробити резервні копії ваших закладок, паролів і якихось інших важливих даних.
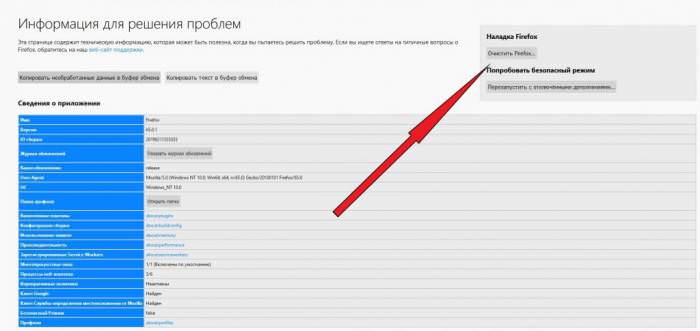
Інструмент повного скидання – це штатна можливість браузера, і знаходиться вона на сторінці підтримки користувачів. Викликати її можна командою about:support в адресному рядку. Тут можна побачити масу корисної інформації: версію продукту, встановлені доповнення, падіння і їх причини, налаштування медіа і т. п. Нас же цікавить пункт «Очистити Firefox».
Після проведення цієї процедури браузер повернеться у свій первісний стан: стандартні розширення, плагіни і штатні налаштування about:config. Тепер можна починати все з нуля, але налаштувати браузер вже більш обережно, враховуючи минулі помилки.