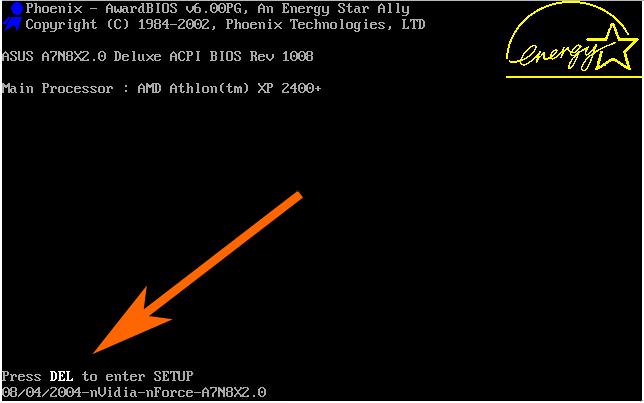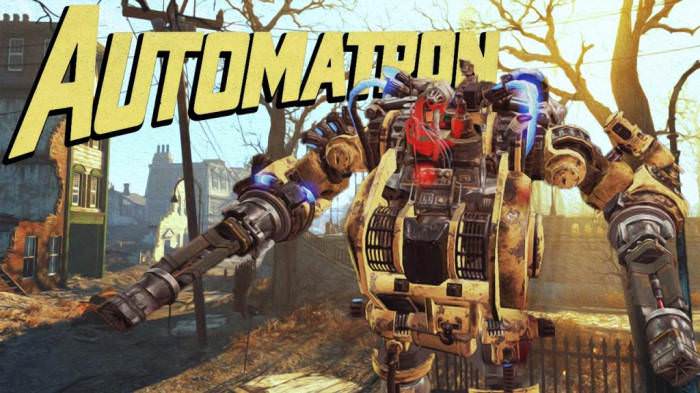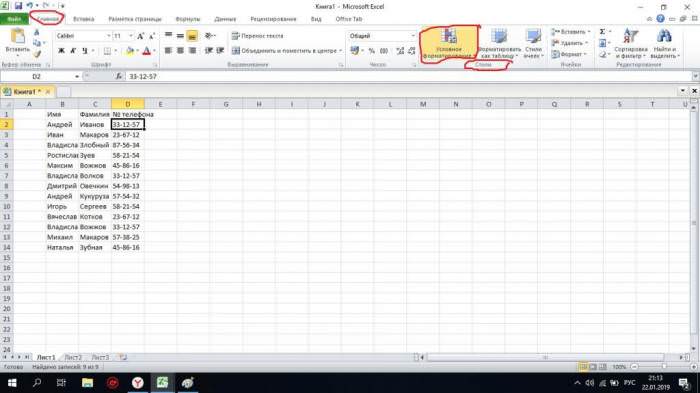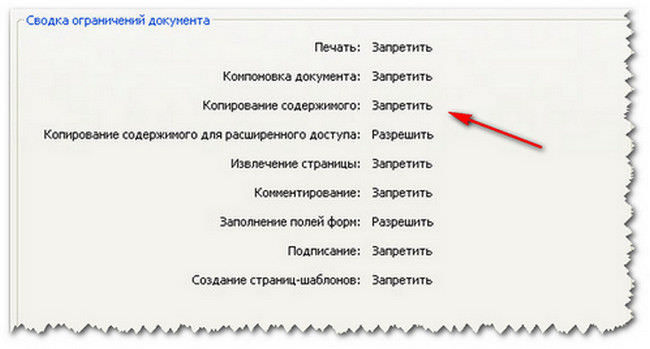Популярні сьогодні знімні носії інформації в вигляді звичайних флешок і карт пам’яті, якщо порівнювати їх з застарілими дискетами або навіть з відносно новими оптичними дисками, на жаль, теж схильні до появи збоїв в роботі і всіляких помилок, не кажучи про те, що саме на них дуже люблять обгрунтовуватися різного роду небезпечні вірусні погрози. У таких ситуаціях доводиться підшукувати для себе якусь програму для тестування флешки на помилки, збійні сектора і віруси, щоб повною мірою усунути можливі проблеми.
Але це тільки одна сторона медалі. А адже іноді може знадобитися перевірити працездатність пристрою в плані визначення його реальної швидкості читання/запису, показники якої виробники (чого там гріха таїти) дуже часто завищують, а реальні значення далекі від заявлених параметрів. Далі пропонується розглянути кілька найбільш популярних додатків, призначених для проведення тестів різних напрямів і оцінити їх, виходячи з авторитетних думок експертів і користувачів, які працюють з такими програмами на практиці.