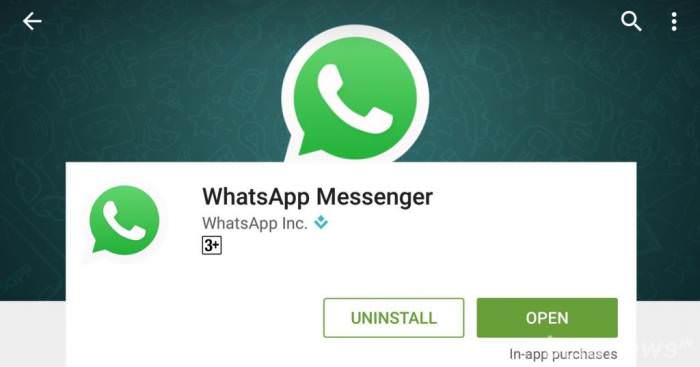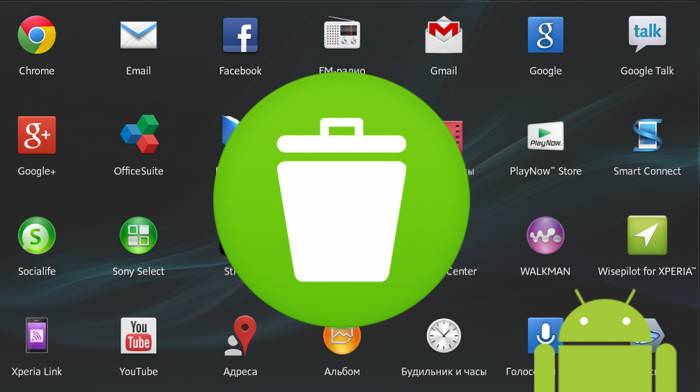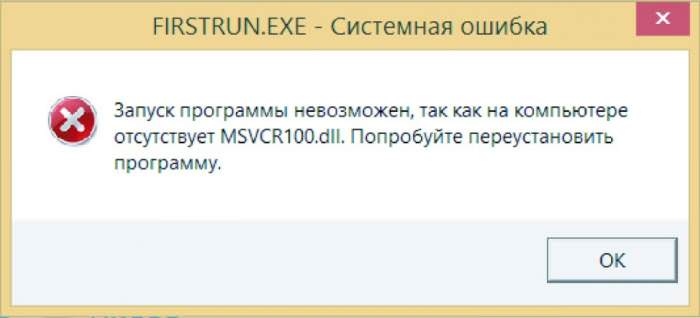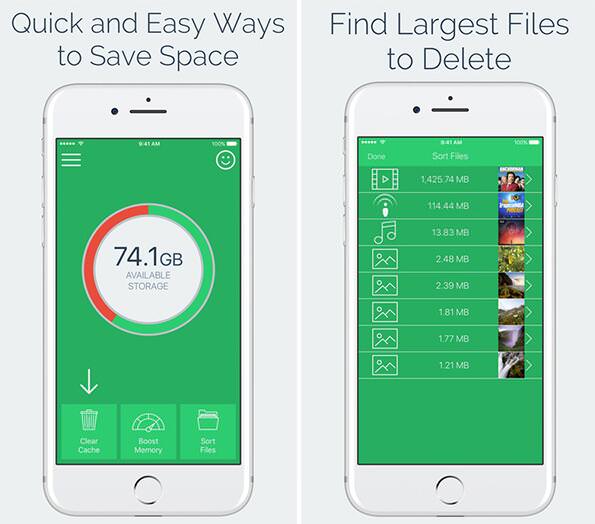Нечасто, але все одно на просторах інтернету можна зустріти пости з криками про допомогу від тих користувачів, які на власні очі зіткнулися з появою Windows 10 помилки VIDEO_TDR_FAILURE. Виправити такий збій, якщо з’являється внаслідок виникнення синій екран через певний проміжок часу пропадає, можна досить просто. Але іноді буває і так, що при завантаженні система на певному етапі «зависає», що призводить до того, що навіть «Робочий стіл» на екрані стаціонарного комп’ютера або ноутбука не з’являється взагалі. З чим же пов’язаний такий збій?
Причини появи помилки VIDEO_TDR_FAILURE в Windows 10
Для точного виявлення виниклої проблеми насамперед необхідно подивитися на стоп-код, вказаний в описі системні компоненти, викликали збій. Як правило, вони представлені у вигляді системних файлів формату SYS, які відносяться до драйверів графічних прискорювачів. Тобто збій відбувається на рівні взаємодії ядра операційної системи з програмним забезпеченням, що відповідають за роботу відеокарти. Якщо хто не знає, на стадії завантаження ОС графічний адаптер виконує одну з найголовніших ролей, забезпечуючи відображення інформації на екрані. Якщо з ним щось відбувається (або він ламається, або «злітають» драйвери), відповідно, і операційна система стартувати коректно не може.
Основні типи збійних компонентів
Але тут не все так просто, оскільки розшифровка коду із зазначенням збійного елемента у ряді випадків може мати різне опис. Так, наприклад, складова nvlddmkm в помилку «VIDEO_TDR_FAILURE» Windows 10 вказує на неполадки з графічними чіпами від NVIDIA, atikmapg відноситься до карт ATI Radeon, igdkmd відповідає інтегрованим прискорювачам від Intel.

Дуже часто багато комп’ютери і ноутбуки оснащуються не одним, а двома графічними прискорювачами. Один є інтегрованим («вшитим» в системну плату), а другий – дискретним. У такій ситуації усунення виниклої проблеми значно спрощується.
Попередні дії
Отже, припустимо, що завантаження системи не включається (помилка «VIDEO_TDR_FAILURE» Windows 10 з’являється якраз при старті ОС, але синій екран не зникає).
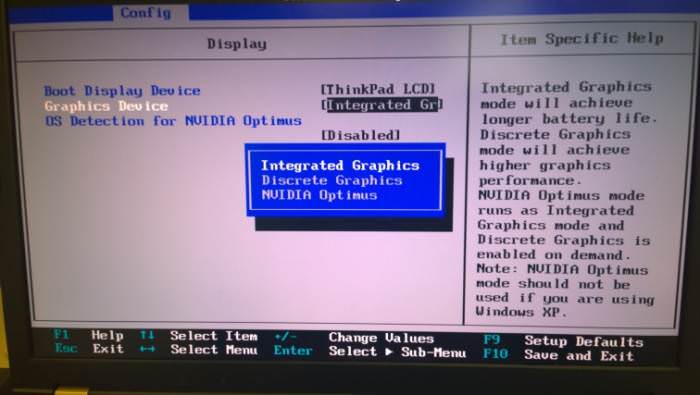
В цьому випадку можна використовувати найпростіше рішення, яке полягає в тому, щоб при включенні ПК або ноутбука спочатку зайти в налаштування первинної системи (BIOS/UEFI), знайти в ній параметри графічних прискорювачів і переключитися з дискретної карти на інтегровану (їй в системі при старті буде відповідати базовий відеоадаптер Microsoft). Після збереження виставлених опцій і автоматичної перезавантаження, яка зазвичай відбувається в штатному режимі, можна приступати до усунення проблем з основним адаптером, який на час був відключений.
Видалення драйверів збійних
З’ясувавши, що код помилки VIDEO_TDR_FAILURE Windows 10 (0x00000116) відповідає збійних драйверам дискретної відеокарти (наприклад, NVIDIA), для коректного усунення збою спочатку необхідно видалити вихідний драйвер. В принципі, зробити це можна з самого звичайного «Диспетчера пристроїв» або з розділу програм і компонентів, проте операційна система може негайно повідомити про те, що знайдено нове обладнання, і встановити для нього своє керуюче ПЗ.
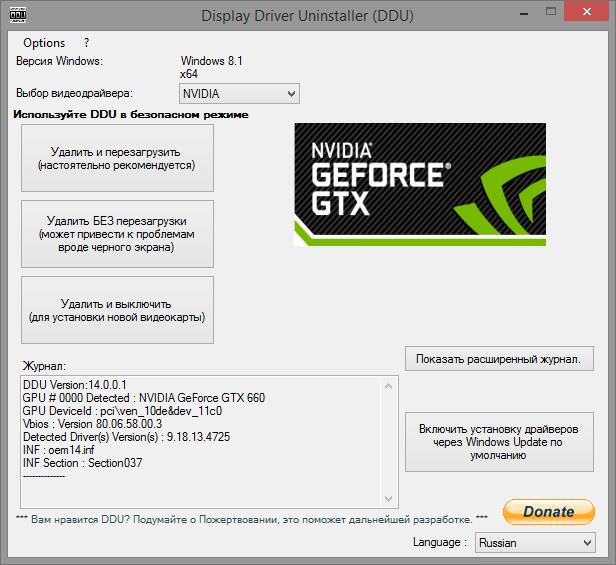
Щоб цього не сталося, спочатку графічний адаптер слід відключити, використовуючи для цього меню ПКМ на вибраному пристрої, а потім видалити драйвери за допомогою спеціальної утиліти Display Driver Uninstaller або з використанням програм-дєїнсталлятор зразок iObit Uninstaller. Але варіант видалення драйверів з розділу програм і компонентів або з використанням дєїнсталлятор загального призначення застосовується лише в тому випадку, якщо керуюче ПО представлено у вигляді окремого додатка і відображається у списку інстальованих програм.
Пошук і установка нових драйверів
Тепер, щоб остаточно позбутися від можливої появи Windows 10 помилки VIDEO_TDR_FAILURE, необхідно встановити нові драйвери, завантажити які настійно рекомендується виключно з офіційного інтернет-ресурсу виробника відеокарти.
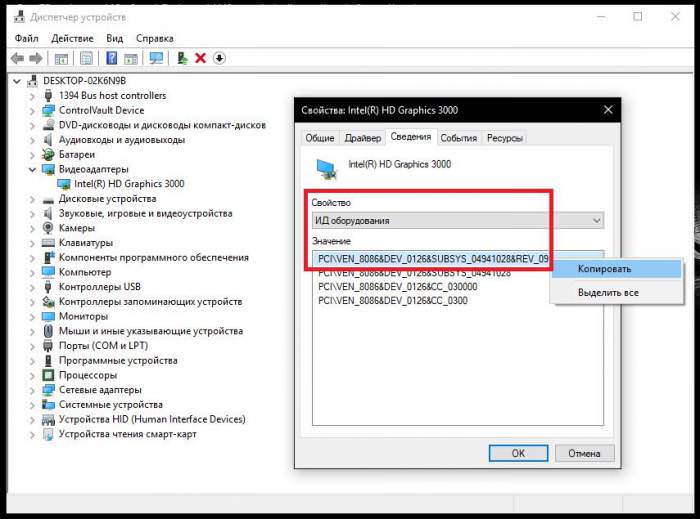
Якщо назві моделі підходяще ЗА знайти там буде проблематично, скористайтеся вкладкою дані в розділі властивостей обладнання, який є в «Диспетчері пристроїв», скопіюйте дані ідентифікаторів VEN і DEV, а потім задайте пошук максимально відповідного ПЗ на основі цієї інформації.
Примітка: зазвичай установник поставляється у вигляді EXE-файлу, який потрібно запустити від імені адміністратора. У випадку з об’єктами INF-формату скористайтеся пунктом установки через ПКМ, а якщо буде повідомлено, що така установка не підтримується, оновити драйвер через відповідний пункт меню ПКМ в Диспетчері пристроїв», або поставивши автоматичний пошук драйверів на локальному комп’ютері, або вказавши їх розташування на диску через функцію огляду.
Установка оновлень системи і автоматична фіксація неполадок
Іноді помилка VIDEO_TDR_FAILURE в Windows 10 може з’являтися і не з причини відмови «рідних» драйверів, а після оновлення системних компонентів, що останнім часом (особливо після жовтневого апдейта) спостерігається дуже часто. У такій ситуації оптимальним варіантом дій стане ручний пошук апдейтів через «Центр оновлення» або самостійна завантаження пакета КВ2665946 з подальшим інтегруванням в систему. Як стверджують фахівці корпорації Microsoft, це оновлення якраз і призначене для усунення проблем описуваного типу.
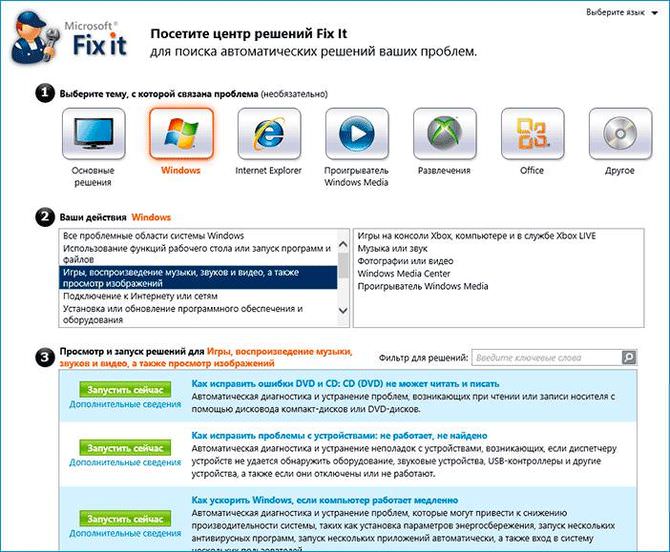
Також для позбавлення від постійного появи помилки VIDEO_TDR_FAILURE в Windows 10 можна застосувати автоматизовану утиліту для пошуку і усунення несправностей під назвою Fix It, яка на офіційному сайті Microsoft викладена у вільному доступі.
Маніпуляції з реєстром
Непоганим методом усунення описуваного збою є ручне завдання таймауту для відновлення відеокарти при завантаженні системи. Представлене вище оновлення частково призначений саме для цього. Однак виконати таку операцію можна і самостійно.
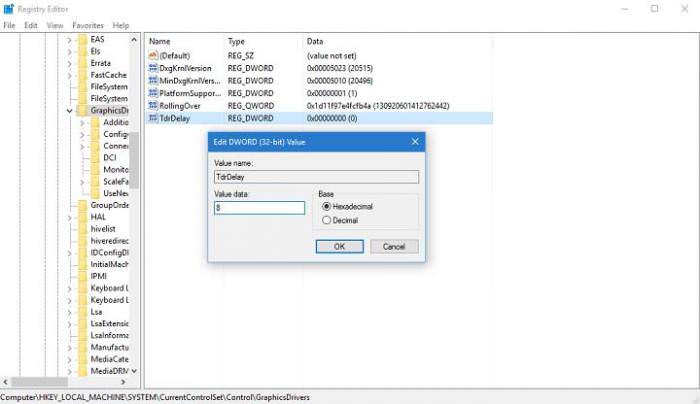
Для цього необхідно зайти до реєстру (regedit), в гілці HKLM через розділ SYSTEM знайти каталог GaraphicDrivers, а потім створити новий параметр DWORD або QWORD (для систем 32 і 64 біта відповідно) з ім’ям TdrDealy, присвоївши йому значення 8 (без такого ключа система використовує таймаут в 2 секунди).
Помилка Windows 10 VIDEO_TDR_FAILURE: «Робочий стіл» не запускається. Що можна зробити?
Якщо жодна дія не допомагає, або ви просто не можете завантажити систему в нормальному режимі, спробуйте провести запуск в Safe Mode (режим безпечного старту). Правда, якщо у вас спочатку не була включена завантаження Legacy Boot, що дозволяє запускати стартове меню вибору дії натискання клавіші F8, доведеться скористатися знімним носієм з настановним дистрибутивом або завантажувальними дисками зразок LiveCD.
Як варіант, якщо використовувався розгін відеокарти, після старту системи встановіть для неї штатні заводські параметри, а у схемі електроживлення використовуйте збалансований режим, а не високу продуктивність.
Примітка: при неможливості нормального старту системи може знадобитися завантаження зі знімного носія з подальшим перейменуванням старих драйверів і копіювання на жорсткий диск нових компонентів.
Що робити, якщо нічого не допомогло?
Якщо ж взагалі нічого не працює, по всій видимості, у вашу систему проникли віруси (деякі з них можуть безпосередньо впливати на драйвери графічних прискорювачів). Перевіряти комп’ютер на предмет наявності загроз при неможливості старту Windows рекомендується за допомогою завантажувальних носіїв записаної на них утилітою Kaspersky Rescue Disk.