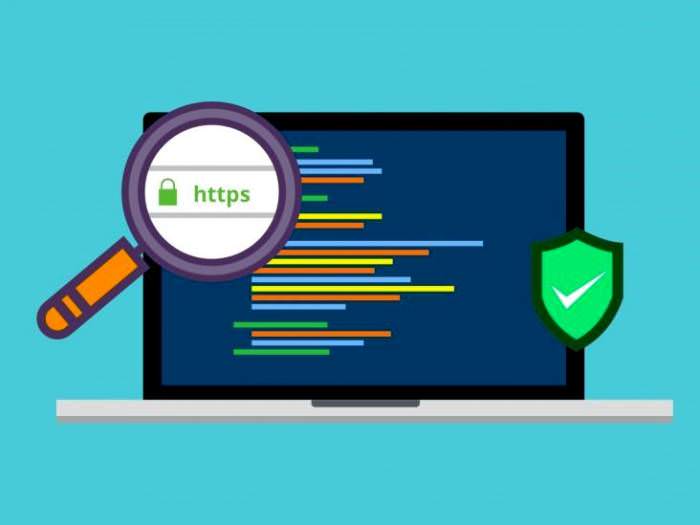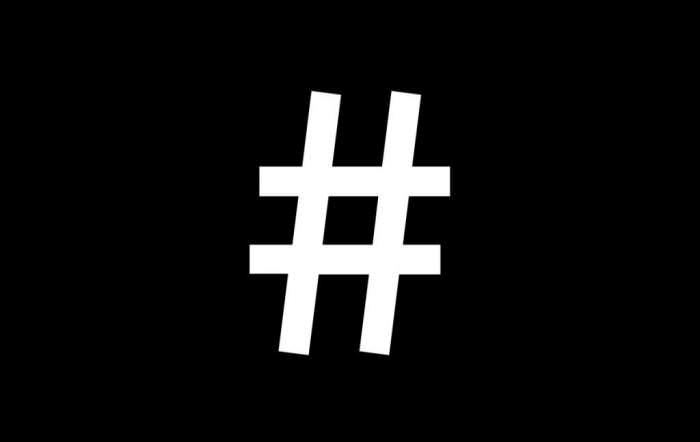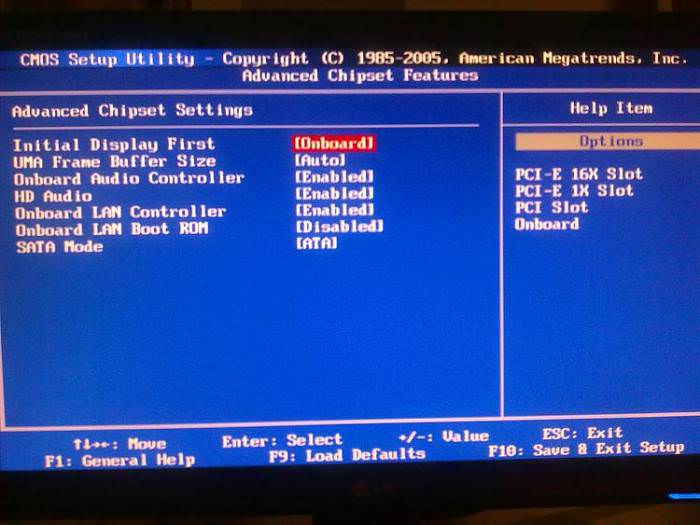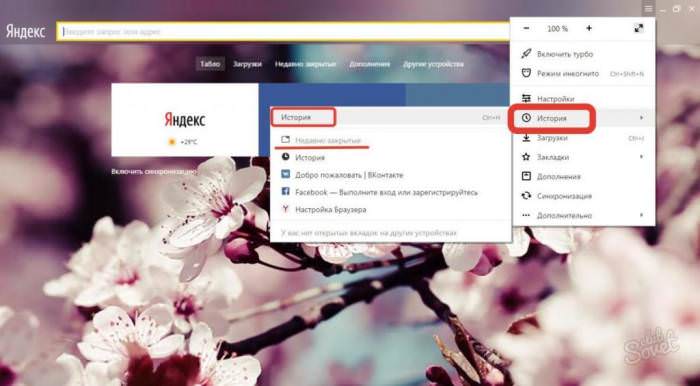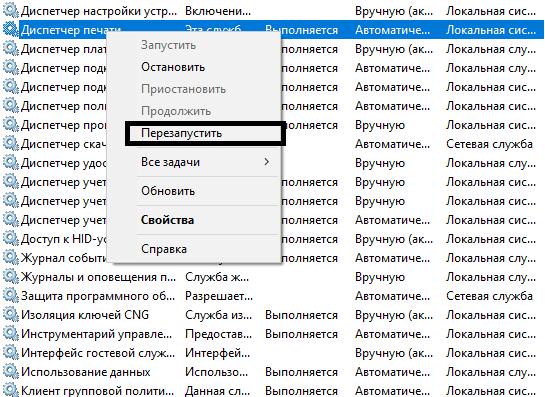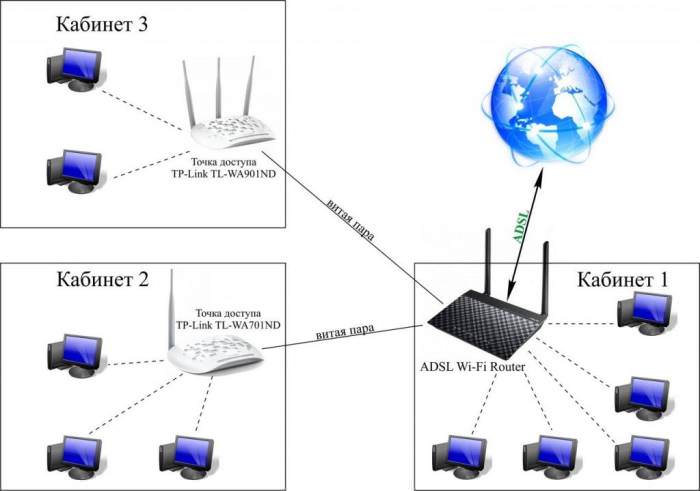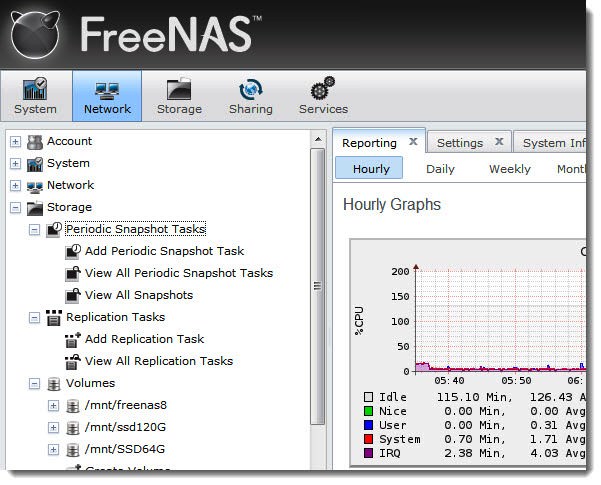Windows 7 полюбилася багатьом користувачам саме за кілька незвичайне оформлення інтерфейсу системи, в якому вперше була застосована візуалізація на основі комбінування напівпрозорих елементів в одному стилі, що отримав назву теми Aero. Однак новий інтерфейс мав два взаємовиключних моменти, які стосувалися комп’ютерних конфігурацій, лише мінімально відповідають вимогам самої ОС. Багато користувачі досить смутно уявляють собі, як саме проводиться налаштування візуальних ефектів в Windows 7, оскільки воліють користуватися стандартними схемами. Між тим, такі дії не завжди актуальні.
Оформлення інтерфейсу і його вплив на завантаження ресурсів
Але що ж це за два взаємовиключні чинники, про яких побіжно було згадано вище? Так, дійсно, новий інтерфейс виглядав на момент виходу «сімки» дуже незвично, адже раніше корпорація Microsoft особливо сильно прикрашенням зовнішнього вигляду своїх систем не займалася (вперше це проявилося тільки у версії ХР). Але застосування такої візуалізації звело нанівець всі спроби змусити систему нормально працювати на тих терміналах, конфігурація яких відповідала мінімальним заявленим вимогам впритул. Абсолютно всі встановлені за замовчуванням ефекти Aero-теми навантажували системні ресурси занадто високо, що безпосередньо відбивалося на оперативної пам’яті і графічний адаптер. Грубо кажучи, на виконання додаткових системних і користувальницьких процесів просто не залишалося ресурсів, що дуже часто призводило до зависання системи, аварійного закриття встановлених програм і т. д.
Таким чином, налаштування візуальних ефектів в Windows 7 довелося змінювати.

Все б добре, але адже серед стандартних схем і при використанні персоналізації, і при залученні додаткових інструментів особливо розвернутися не виходить (можна хіба що змінити прозорість або насиченість). Спробуємо розглянути встановлення оптимальних параметрів, які власникам «сімки» допоможуть і зовнішній вигляд не зіпсувати, і оптимізувати систему в плані її швидкодії.
Як налаштувати візуальні ефекти Windows 7: стандартні шаблони
Якщо говорити про стандартній настройці зовнішнього вигляду елементів інтерфейсу, за великим рахунком використовувати для установки персоналізації не слід. Все одно при зміні теми або виборі колірних опцій позбутися тих ефектів, які найбільш сильно впливають на ОЗП і відеокарту, не вийде. Основну настройку необхідно виконувати в спеціальному розділі швидкодії.
Для доступу до нього потрібно використовувати пункт властивостей системи з меню ПКМ на значку комп’ютера, а потім перейти до додаткових параметрів.
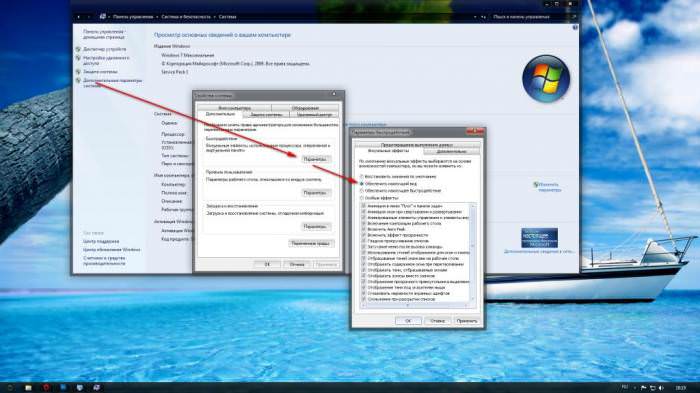
Тут в якості застосовуваних шаблонів для швидкого налаштування візуальних ефектів в Windows 7 можна скористатися трьома основними пунктами:
- забезпечення найкращого виду;
- встановлення оптимальної продуктивності;
- відновлення параметрів за замовчуванням.
Перший варіант годиться в основному тільки для тих комп’ютерів, які спочатку оснащені досить великими обсягами оперативної пам’яті і потужними відеокартами.
Візуальні ефекти Windows 7: налаштування продуктивності на максимум
Другий варіант підходить для слабких машин, однак при виставленні такої схеми, в якій абсолютно всі ефекти будуть відключені, можна отримати зовнішній вигляд інтерфейсу а-ля Windows 98, що багатьом користувачам не подобається.
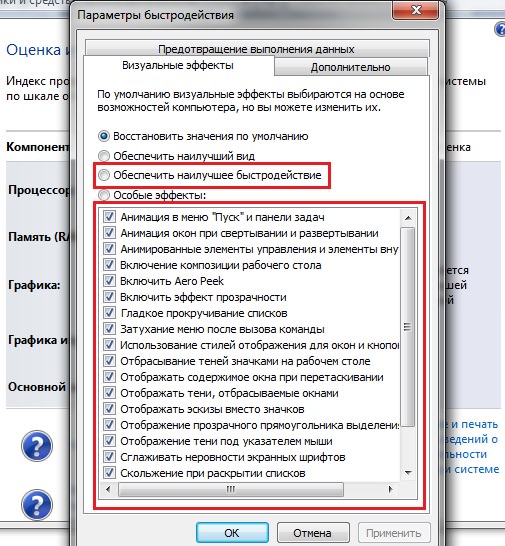
Так, дійсно, оптимізувати систему таким способом можна, однак навіть при роботі з текстом можуть спостерігатися серйозні проблеми, коли на екрані він буде відображатися в нечитабельном вигляді через відключення згладжування шрифтів. В принципі, цей шаблон можна застосовувати тільки в тих випадках, коли ви хочете вичавити з слабенькою конфігурації максимум.
Користувальницькі налаштування
Але ж багато хто звернув увагу, що у налаштуваннях візуальних ефектів в Windows 7 є ще один пункт, що дозволяє включати або відключати певні опції вибірково. Що ж можна відключити, щоб і зовнішній вигляд не постраждав, і система працювала, як належить?
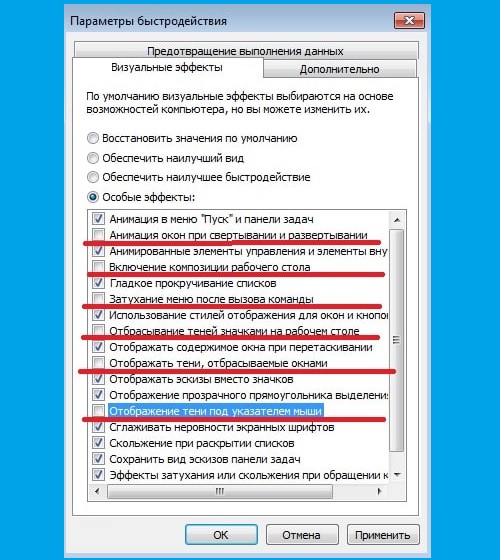
Більшість фахівців, що займаються оптимізацією Windows 7, рекомендує деактивувати далі приводяться опції, використання яких візуально особливо не помітно, але які як раз і навантажують ресурси комп’ютера максимально (і без потреби):
- композиція «Робочого столу»;
- елемент Aero Peek;
- ефекти прозорості;
- всі компоненти, що мають відношення до анімації вікон, кнопок, списків і меню;
- плавна прокрутка списків;
- відкидаються елементами інтерфейсу тіні;
- стилі кнопок і значків;
- показ ескізів і прозорого прямокутника виділення.
А ось згладжування екранних шрифтів, незважаючи на рекомендації деяких користувачів, краще залишити. Особливо це потрібно тим користувачам, які багато працюють з текстами, або мають проблеми із зором.
Наскільки доцільно використовувати сторонні програми?
Тепер коротко зупинимося на тому, як увімкнути візуальні ефекти Windows 7 або деактивувати їх за непотрібністю з допомогою сторонніх додатків, які дозволяють виконати оптимізацію системи з метою встановлення, якщо не максимальної, то, принаймні, підвищеної продуктивності без особливого зміни розташовує до себе зовнішнього вигляду системи.
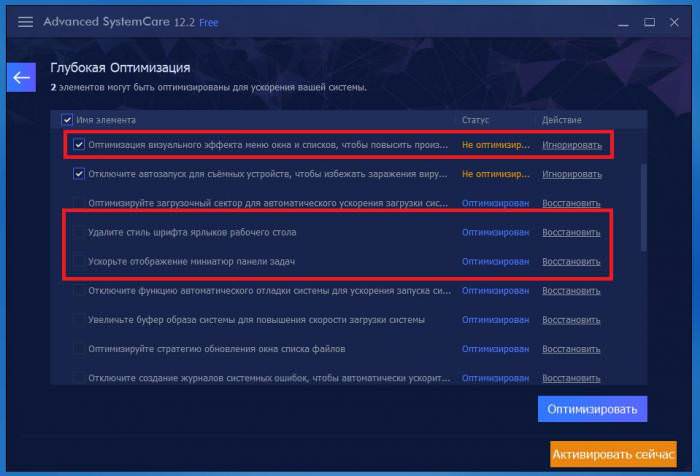
В цьому випадку можна застосовувати або програми-оптимізатори (Advanced SystemCare, Windows 7 Manager), в яких доступних для зміни опцій і стандартних шаблонів дещо більше, або повністю змінювати зовнішній вигляд інтерфейсу за рахунок вузьконаправлених програм на зразок WindowsBlind або зміни теми на завантажену з інтернету.
Перший тип ЗА виглядає більш кращим, оскільки спрямований саме на підвищення продуктивності за рахунок відключення непотрібних ефектів. А ось другий тип програм хоч і змінює «обличчя» Windows, проте сприяє підвищенню навантаження на ресурси, оскільки зазвичай вони функціонують виключно у фоновому режимі і стартують разом з системою. Єдиний плюс у їх застосуванні – можливість повної деактивації вбудованих ефектів ОС з повною заміною на свої власні. Наскільки це необхідно, судити важко.
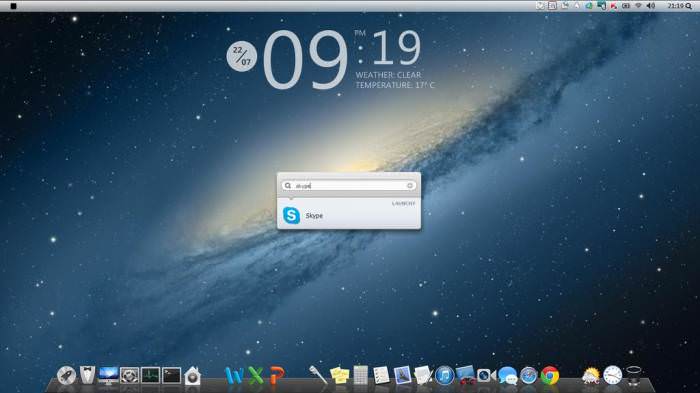
Але цілком очевидно, що такими украшательствами, наприклад, з перетворенням інтерфейсу Windows зовнішній вигляд «яблучних» систем, можна балуватися тільки на потужних ПК і лептопах.
Епілог
Звичайно, це тільки коротка інформація щодо налаштування використовуваних візуальних ефектів Windows 7. Найкраще поекспериментувати з цими параметрами самостійно, по черзі включаючи або відключаючи якийсь елемент і перевіряючи, як на це реагує система. Зрештою, як раз і можна буде добитися того, що і з інтерфейсом працювати буде зручно, і ресурси трохи звільняться.