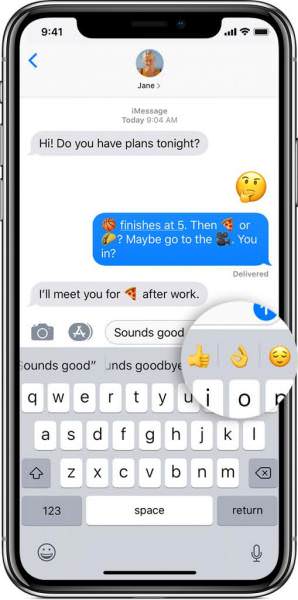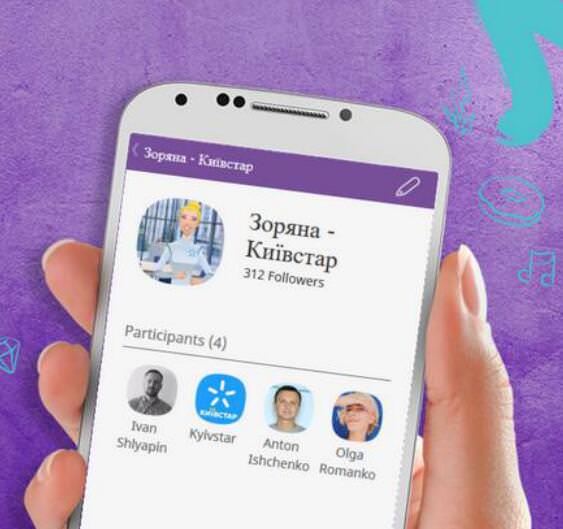MadVR – це высокостандартный видеорендерер з підтримкою графічних процесорів, що забезпечує високорівневе підвищення кольоровості і масштабування: бикубическое, митчелловское, ланцошо, сплайн. Функції налаштування madVR здатні виконувати перетворення YCbCr -> RGB, гамма-корекцію калібрування дисплея, обхід алгоритмів ушкоджень відеокарти. Вся робота виконується з допомогою шейдерів GPU, без ярликів, найвищий стандарт якості має пріоритет над усім іншим. Є 32-бітна і 64-бітна версія програми.
Високоякісний видеорендерер
Це програмне забезпечення, яке обробляє відео файл і відправляє послідовно до дисплею, платі контролера для відображення на екрані комп’ютера. Налаштування madVR дозволяє досягти найкращої якості відтворення.

Особливості видеорендерера:

Вимоги до пристроїв – GPU з повною апаратною підтримкою D3D9/PS3. Необхідне обладнання: