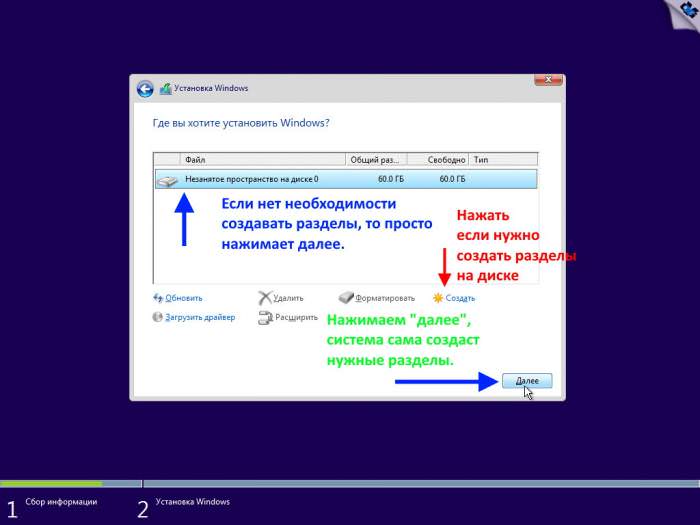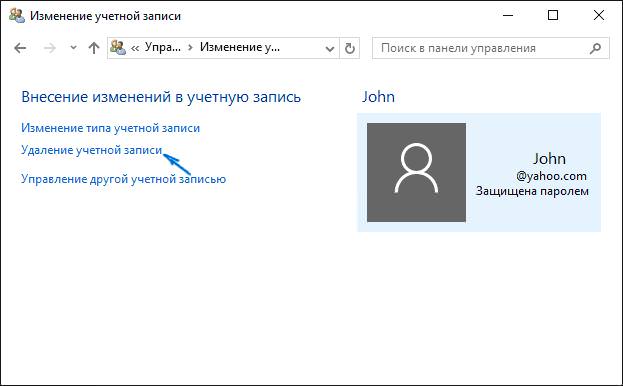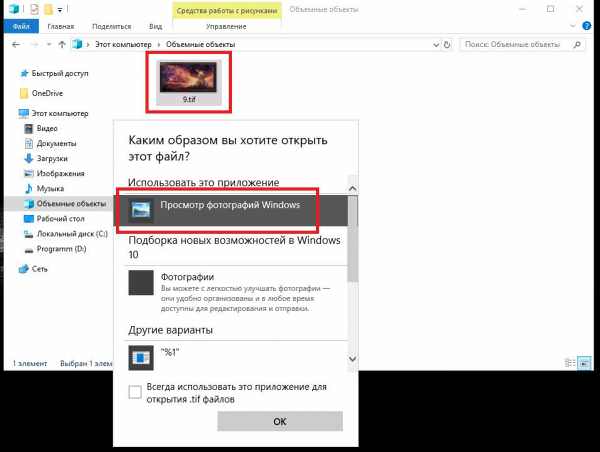MSI Afterburner
Універсальна програма для моніторингу показників устаткування, яка під час ігрового процесу відображає завантаженість всього, що прикріплене до материнської плати:
Програма також показує, на якій частоті працює графічний і центральний процесор. Легкий і зрозумілий інтерфейс дозволяє швидко знайти таку функцію, як включення в MSI Afterburner FPS в іграх.
Як користуватися програмою
Як включити моніторинг FPS в MSI Afterburner? Для початку потрібно при установці програми поставити галочку поруч з додатковим компонентом Riva Tuner Server Statistics.
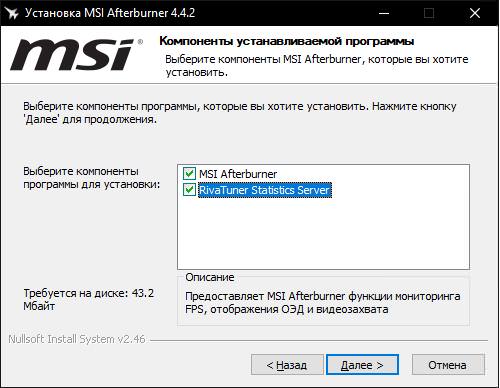
Справа в тому, що без цієї програми неможливо відображення кадрів і інших даних на екрані.
Тепер переходимо до того, як у MSI Afterburner включити FPS в іграх. Після запуску програми потрібно натиснути на символ шестерні, який відкриває меню налаштувань.
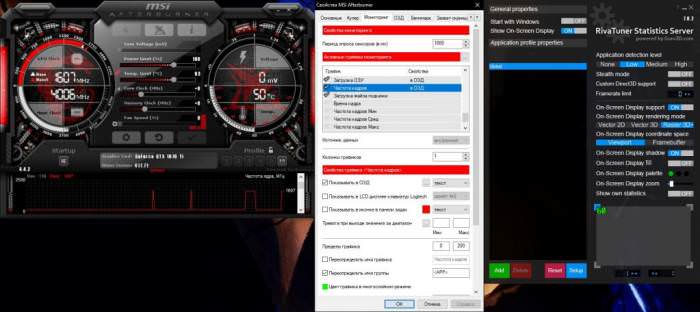
Далі йдемо у вкладку “Моніторинг” і тут вибираємо ті показники, які ми хочемо бачити на екрані – тобто, процесор, ОПЕРАТИВНОЇ пам’яті і відеокарта, а також кадри.
В активних графіках моніторингу шукаємо пункт “Частота кадрів” і нижче налаштовуємо по своєму смаку:
Таким же чином можна підключити і моніторинг іншого обладнання.
Після того, як включили FPS в MSI Afterburner, можна запустити гру і перевірити працездатність програми.
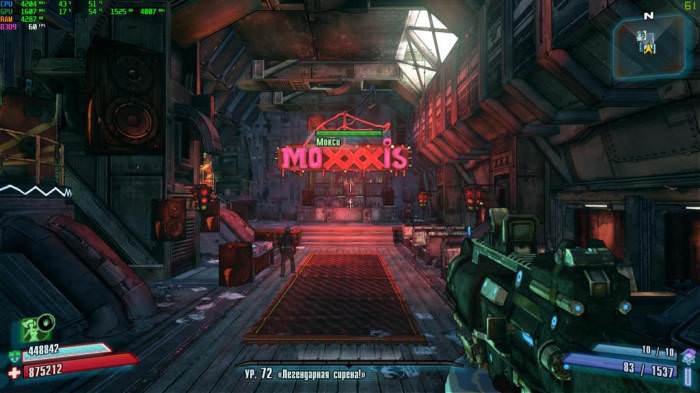
Отже, ми бачимо відображення кадрів, ОПЕРАТИВНОЇ пам’яті, процесора і відеокарти. Зауважте, що колір кожного з них різний – це допомагає швидше визначати який показник за що відповідає.

На цьому скріншоті можна помітити, що стандартні абревіатури замінено на назву обладнання. Таким чином можна перейменувати будь комплектуючі в рамках програми.