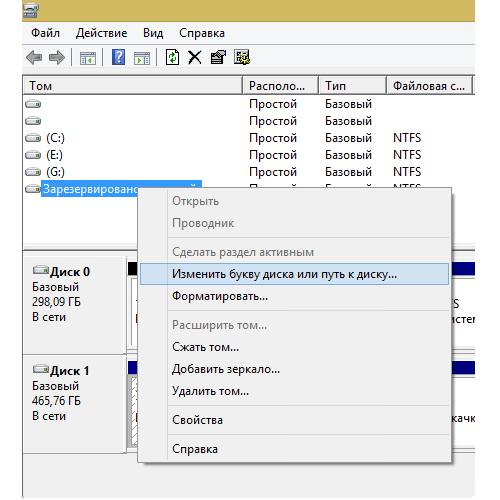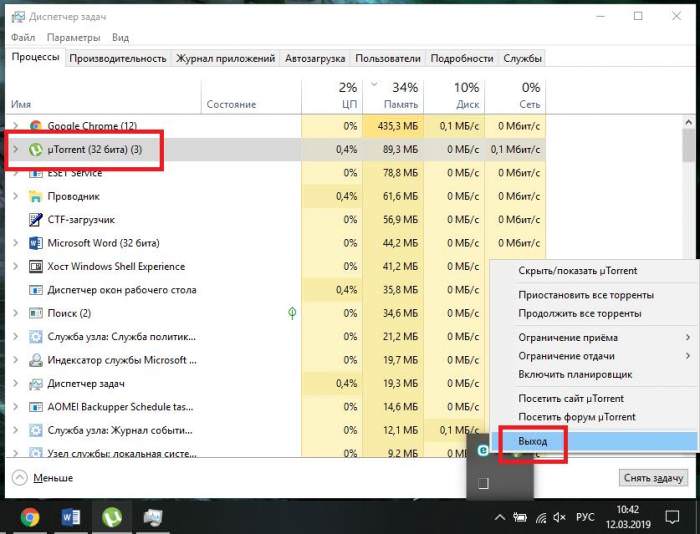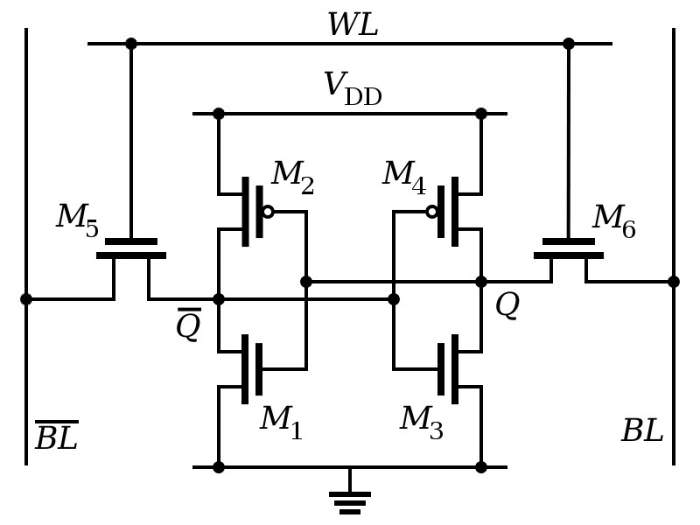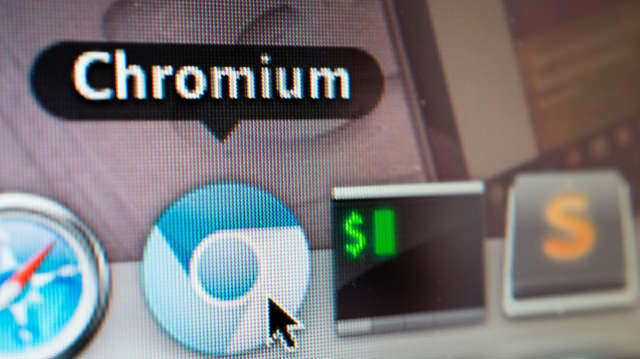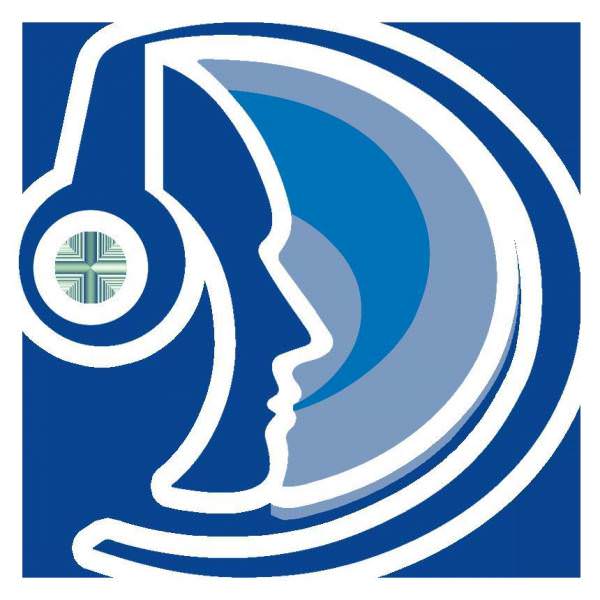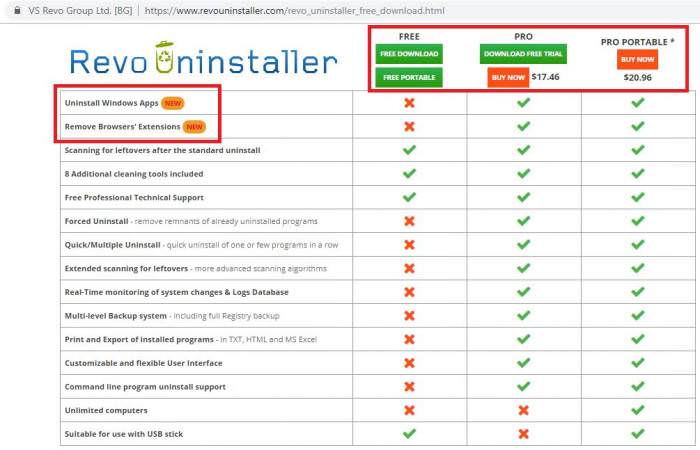Десята модифікація Windows до останнього часу влаштовувала практично всіх користувачів. Принаймні, установку оновлень в ній можна було вимкнути назавжди. Незважаючи на це, корпорація Microsoft пішла на безпрецедентний крок, запустивши новий механізм установки апдейтів незалежно від того, хоче того користувач чи ні. Природно, після закінчення інсталяції завжди слід рестарт системи. А якщо він відбувається як раз в той момент, коли ви працюєте з важливим документом? Зміни адже при раптовій перезавантаження можуть і не зберегтися! Давайте ж подивимося, як відключити автоматичну перезавантаження Windows 10, щоб вона не почалася в самий невідповідний для цього момент. Запропонувати до використання можна п’ять способів, серед яких, правда, ви не знайдете методів повній деактивації «Центру оновлень» та всіх супутніх послуг, оскільки на даний момент така функція з боку корпорації заблокована цілком і повністю.
Як відключити автоматичну перезавантаження Windows 10: налаштування періоду активності для установки оновлень
Почнемо з найменш радикального рішення, яке автоматичний рестарт не відключить, але дозволить дати системі вказівку, щоб у певний час, поки ви працюєте за комп’ютером, оновлення не завантажувалися і не встановлювалися. Для цього викличте меню параметрів, використовуючи для цього кнопку «Пуск» або швидку комбінацію Win + I, після чого перейдіть в розділ безпеки і оновлень.
Першим у списку буде представлено меню, що стосується налаштування параметрів «update». Клікніть по посиланню зміни періоду активності.
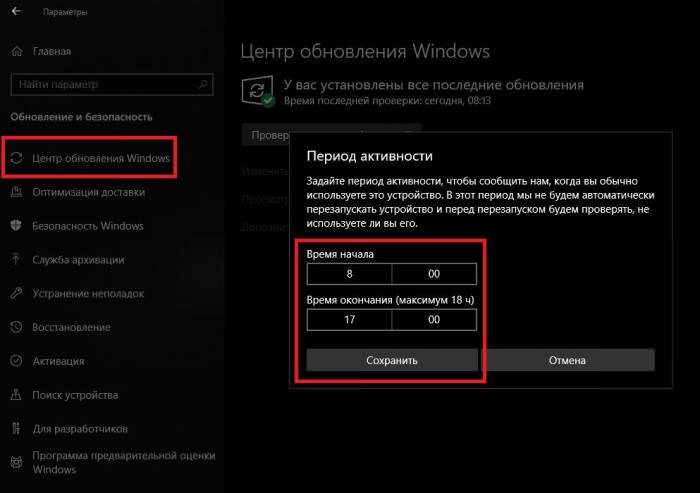
Система запропонує вам встановити часовий інтервал, коли ви зазвичай використовуєте свій термінал, щоб в цей час ніякі дії, пов’язані з апдейтами, не проводилися.
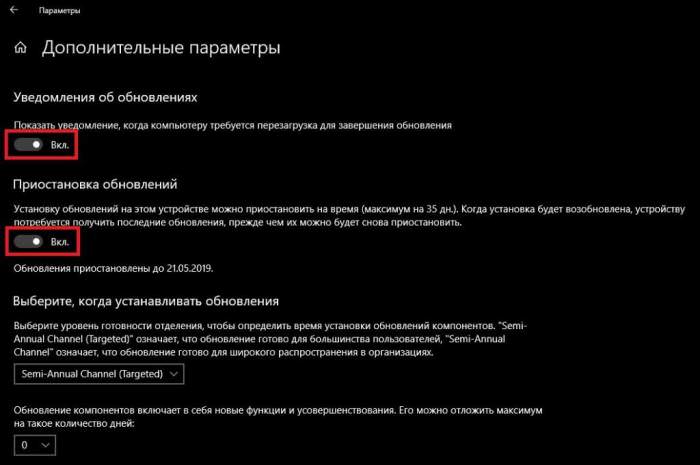
Примітка: на всяк випадок можете скористатися додатковими параметрами і включити відображення повідомлень про необхідність рестарту, щоб перезавантаження не була виконана для вас зненацька. Також можете відкласти інсталяцію апдейтів, проте в максимумі такий період становить не більше тридцяти п’яти днів.
Як скасувати автоматичну перезавантаження Windows 10, якщо апдейти вже завантажилися?
Але що робити, якщо система вже скачала необхідні апдейти і збирається їх встановити? Відключення автоматичного перезавантаження Windows 10 у цьому ж розділі деактивувати не вийде, але зате можна використовувати посилання параметрів перезапуску.
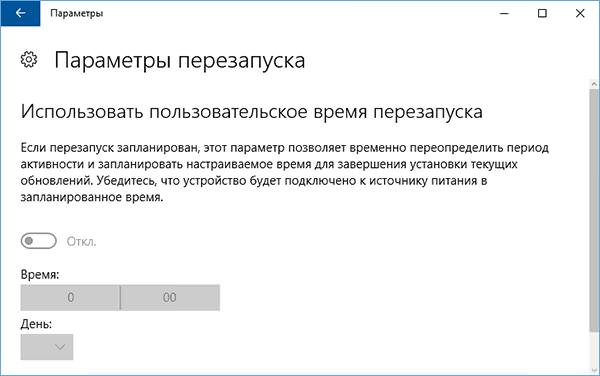
У вікні з параметрами просто вкажіть день і час, коли апдейти повинні бути інстальовані. У певному сенсі це рівносильно тій ситуації, коли ви відкладаєте їх установку.
Примітка: зверніть увагу, що у разі відсутності завантажених пакетів описана вище посилання зі всіма її параметрами в розділі «Центру оновлень» буде відсутній.
Встановлення заборони перезапуску в групових політиках
Тепер давайте перейдемо до більш дієвим способам і подивимося, як відключити автоматичну перезавантаження Windows 10, використовуючи для цього розділ управління опціями групових політик. Викликається цей інструментарій через консоль «Виконати» введенням команди gpedit.msc (що відповідає повному імені виконуваного файлу в каталозі System32).
Тут необхідно розгорнути гілку конфігурації комп’ютера і через адміністративні шаблони спуститися по дереву папок до розділу компонентів Windows, в якому знаходиться каталог «update».
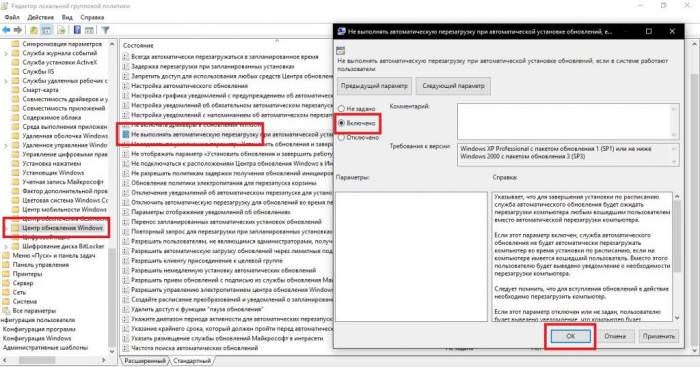
Справа в робочій області є параметр, який забороняє виконання автоматичного рестарту, якщо в системі працюють користувачі. Після виклику редагування параметра подвійним кліком необхідно виставити його значення на включене стан, а потім зберегти встановлені опції.
Дії в реєстрі
Тепер варто сказати кілька слів з приводу того, як відключити автоматичну перезавантаження Windows 10, якщо використовувати для цього реєстру. Дії аналогічні тим, що ви робили в групових політиках, тільки виконуються вони з застосуванням іншої методики.
Викличте редактор меню «Виконати» командою regedit, і в гілці HKLM через підпапки SOFTWARE і Policies дістаньтеся до каталогу WindowsUpdate. У ньому є вкладена папка AU, а в ній праворуч у вікні буде присутній заповітний ключ NoAutoRebootWithLoggedOnUsers. Якщо його там з якихось причин не виявиться, такий запис у вигляді DWORD-параметра 32 біта потрібно буде створити самостійно.
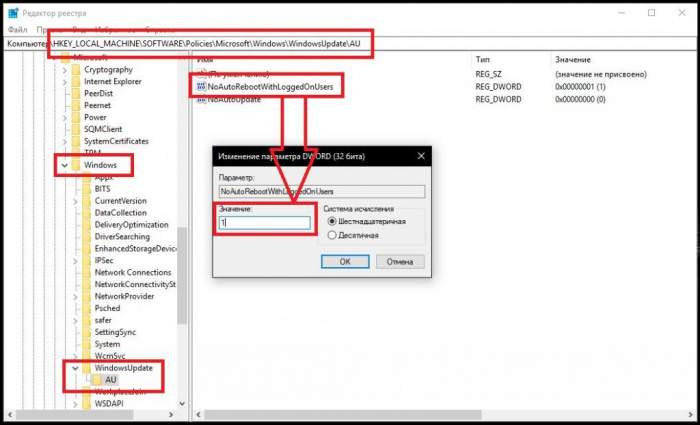
Подвійним кліком викликаєте редагування опції, а значення встановлюєте одиницю.
Зверніть увагу на два важливих нюанси! По-перше, на відміну від групових політик, при виконанні будь-яких дій з реєстром рестарт потрібно в обов’язковому порядку. По-друге, значення, виставлені в реєстрі, за своїм пріоритетом вище аналогічних опцій групових політик. Іншими словами, якщо ви щось змінити у реєстрі, аналогічний параметр у політиках для зміни стане недоступним. А ось при встановленні опцій в політиках поміняти їх у реєстрі праці не складе.
Завдання «Планувальника»
Нарешті, можете звернутися до так званого «Планувальником завдань», роль якого в параметрах системи багато користувачі дуже сильно недооцінюють. В консолі «Виконати» введіть control schedtasks, а після старту аплету перейдіть до бібліотеки «Планувальника». Далі залишається перейти через каталоги Microsoft і Windows до розділу UpdateOrchestrator.
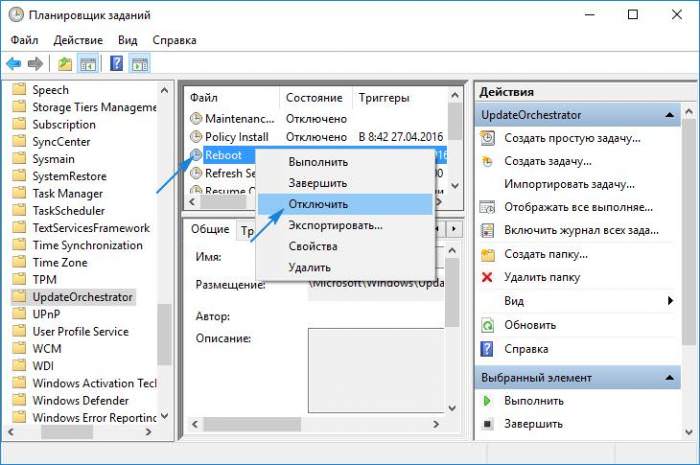
У полі встановлених завдань у центральній частині робочого вікна знайдіть параметр Reboot і через ПКМ виберіть пункт його відключення. Установка доступних апдейтів буде проводитися тільки в разі ручного рестарту ПК або лептопа.
Примітка: якщо хочете спростити собі завдання максимально, можете скористатися спеціальною програмою під назвою Winaero Tweaker, де опцію відключення автоматичного рестарту можна знайти в розділі Behavior.