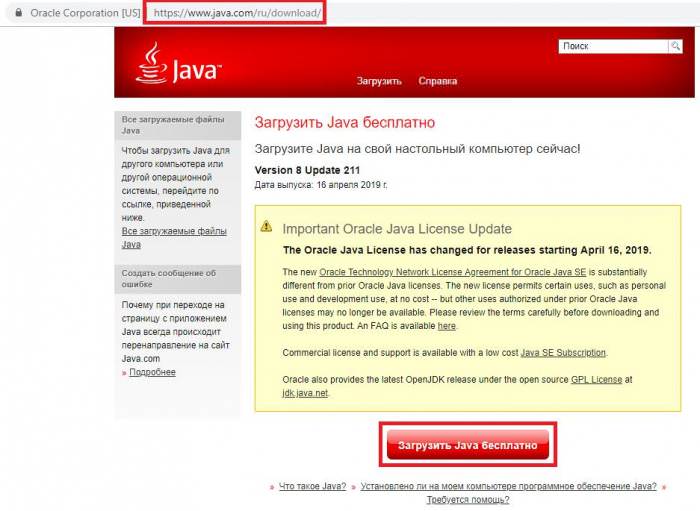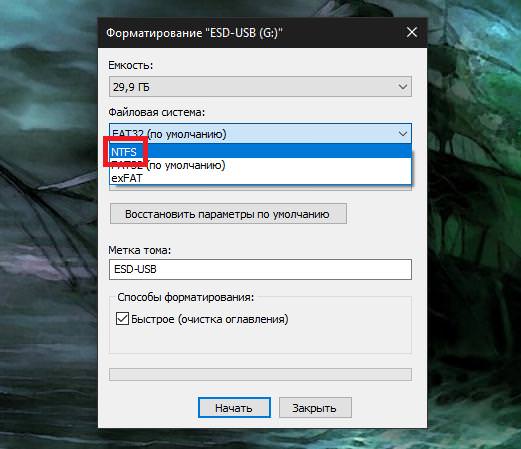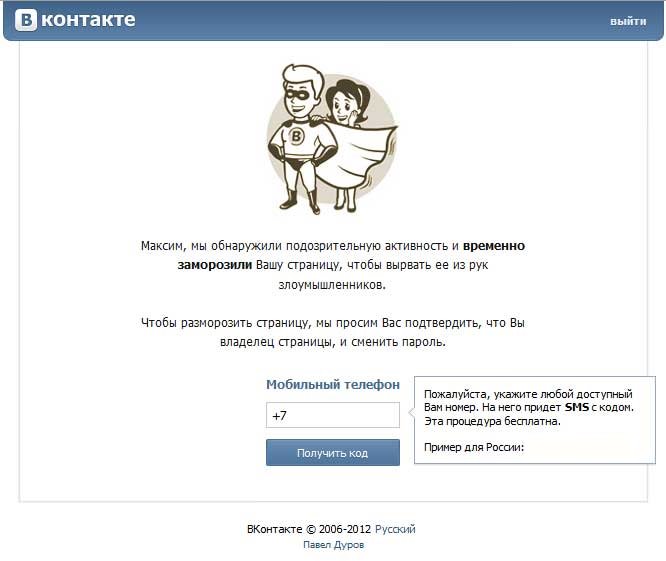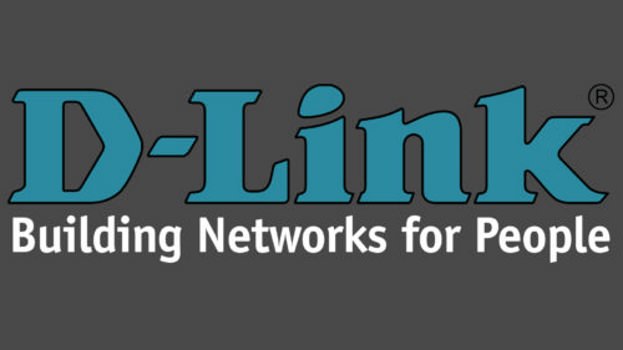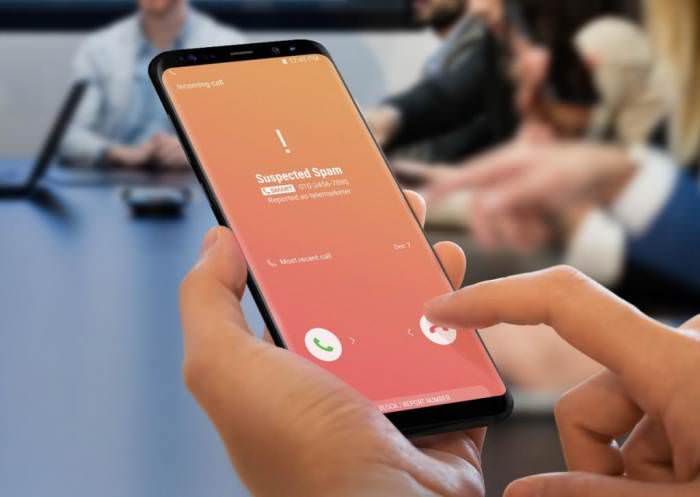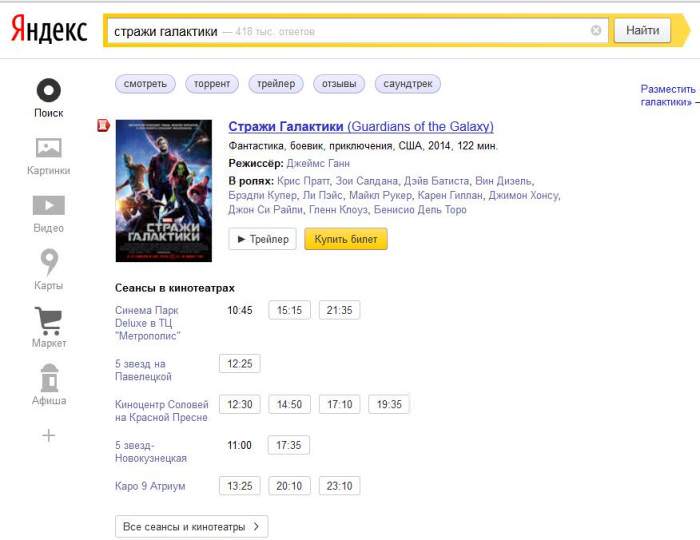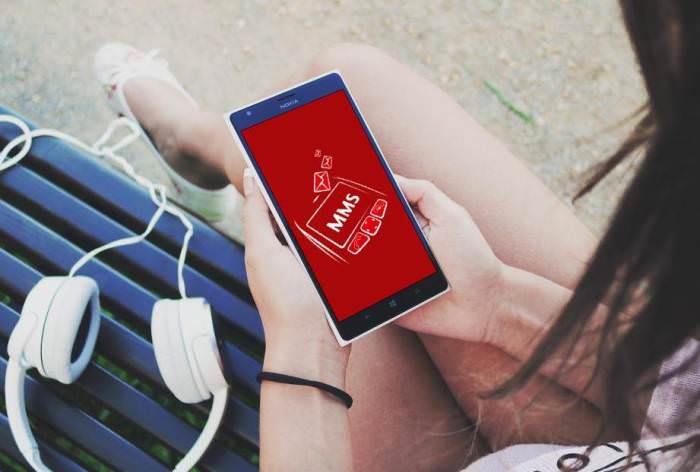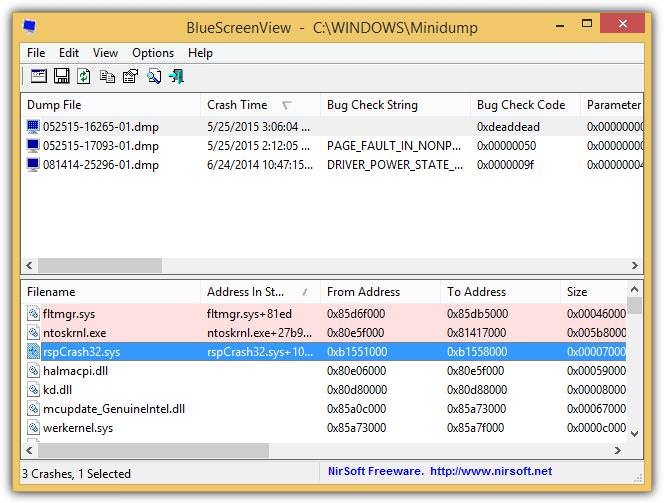Віртуальні машини вже давно перестали бути якимось абстрактним поняттям і сьогодні є доступними і зрозумілими для будь-якого користувача. Однією з найбільш необхідних у своєму роді є віртуальна машина Java (JVM), яка у Windows-системах встановлюється спочатку ще під час першої інсталяції самої ОС. Однак досить часто буває необхідно встановити самостійно, доповнити або оновити компоненти вже наявної платформи. Далі пропонується розібратися, що це взагалі таке, для чого потрібно виконати інсталяцію необхідних компонентів самостійно і вирішити деякі проблеми, пов’язані з запуском VM у Windows-системах.
Що таке віртуальна машина Java?
Почнемо з визначення того, що насправді являє собою ця платформа, щоб недосвідчені користувачі відразу зрозуміли, чому потрібно її обов’язкова установка на власні комп’ютери. У загальному сенсі дана платформа та її компоненти зазвичай залучаються для виконання всіляких скриптів і аплетів написаних на мові програмування Java, коли ви відвідуєте інтернет-сайти, що містять відповідний контент. А це можуть бути елементи мультимедіа у всіх проявах, деякі найпростіші ігри, додатки для використання банківських послуг, інтерактивні карти і т. д.
Крім того, підтримка цієї платформи активно використовується практично у всіх мобільних телефонах, незважаючи навіть на наявність у них власних операційних систем. Ви коли-небудь звертали увагу на те, що на стареньких телефонах, в яких не було сучасних ОС начебто Android або iOS, можна було запросто встановлювати додатки (частіше всього гри) з файлів формату JAR і JAD? Саме підтримка Java і дозволяла це зробити. І сьогодні така підтримка є у всіх мобільних системах.
Нарешті, окремо варто відзначити, що віртуальна машина Java Virtual Machine вкрай необхідна багатьом програмістам і веб-дизайнерів для розробки власних аплетів і додатків. Таким чином, стає цілком очевидно, що мати її на своєму комп’ютері необхідно в будь-якому випадку.
Однак користувачі, які не розбираються в тонкощах використання віртуальної машини Java, будуть здивовані тим, що просто так запустити її буде неможливо. Так, дійсно, це так і є, оскільки сама основна виконувана середовище графічного інтерфейсу не має, а використовувати її можна тільки за допомогою інтеграції у веб-оглядачі, встановлені на вашому комп’ютері або ноутбуці, або в комплекті з IDE.
Попередня перевірка встановленої версії
Для початку давайте перевіримо, встановлена у вашій системі середовище Java VM. Для перевірки викличте командну консоль (cmd) будь-яким зручним для вас методом (необов’язково від імені адміністратора), а потім виберіть команду на виконання java –версія.
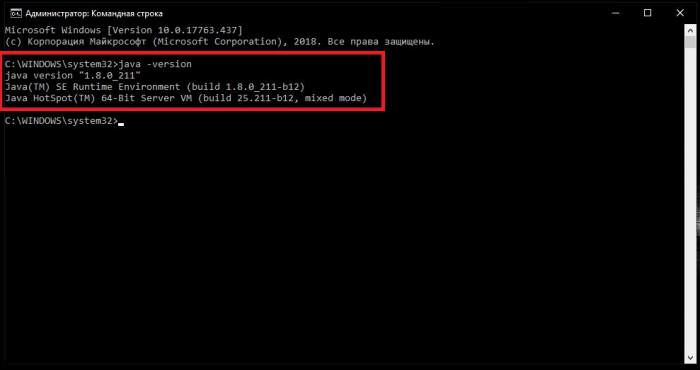
Якщо середовище встановлено, відобразиться інформація, показана на зображенні вище, де першорядне увагу слід звернути на версію платформи. Оскільки її оновлення в автоматичному режимі навіть при установці апдейтів для самих Windows-систем проводиться не завжди, настійно рекомендується виконати таке оновлення вручну шляхом завантаження необхідного контенту з офіційних ресурсів та подальшої самостійно інсталяції.
Що потрібно для роботи?
А взагалі окремо варто сказати, що Java Virtual Machine являє собою тільки один з безлічі компонентів всієї платформи. Так, тим, хто займається створенням додатків, необхідно встановити спеціалізований пакет розробника JDK (Java Development Kit), а звичайному користувачеві буде досить тільки наявності виконуваної середовища JRE, де створювати власні аплети буде неможливо, зате з’явиться можливість запуску і використання вже готових програм, написаний на Java. А ось якщо ви хочете стати кваліфікованим розробником, може знадобитися підібрати для себе комплект IDE (на даний момент найбільш поширеними і рекомендованими до встановлення та використання є Eclipse і NetBeans).
Де і що скачувати для інсталяції Windows?
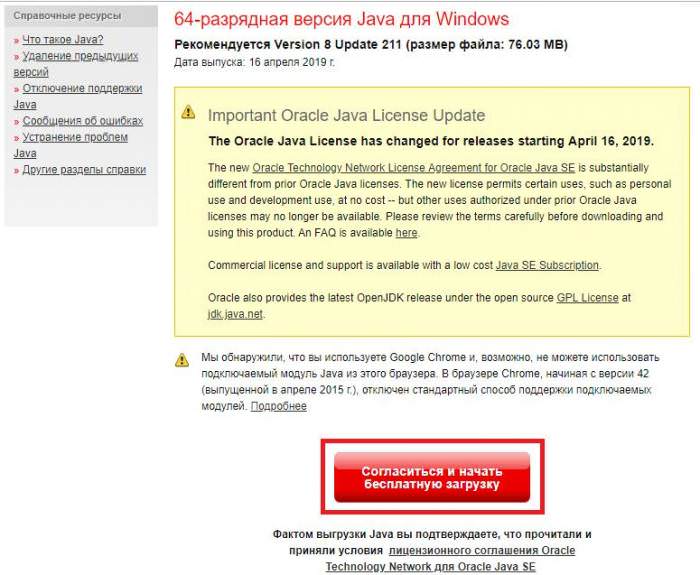
Що ж стосується завантаження компонентів, необхідних для установки або оновлення віртуальної машини Java, можете відвідати сайт java.com, де в розділі завантажень відразу буде запропоновано завантажити інсталятор, що відповідає вашій операційній системі.
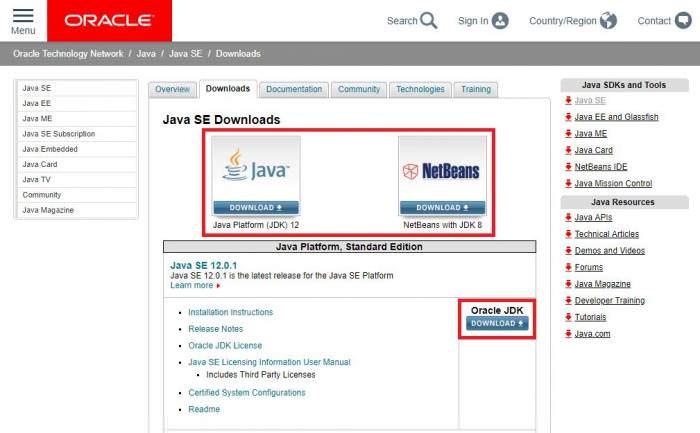
Якщо ж вам потрібні додаткові компоненти, можете звернутися до ресурсу oracle.com, де на даний момент доступний повний комплект Java SE (JDK) версії 12, деякі більш ранні модифікації платформи і набір NetBeans.
Тут варто дати невелике пояснення, оскільки у багатьох можуть виникнути сумніви з приводу того, який саме комплект скачувати, адже на сайті представлено цілих три модифікації! По всій видимості, вам знадобиться тільки версія SE, оскільки EE являє собою середовище розробки, орієнтовану на підприємства, а ME – аналогічна платформа для роботи з мобільними системами.
Установка віртуальної машини Java
Отже, припускаємо, що інсталятор завантажений з одного з офіційних джерел на комп’ютер користувача.
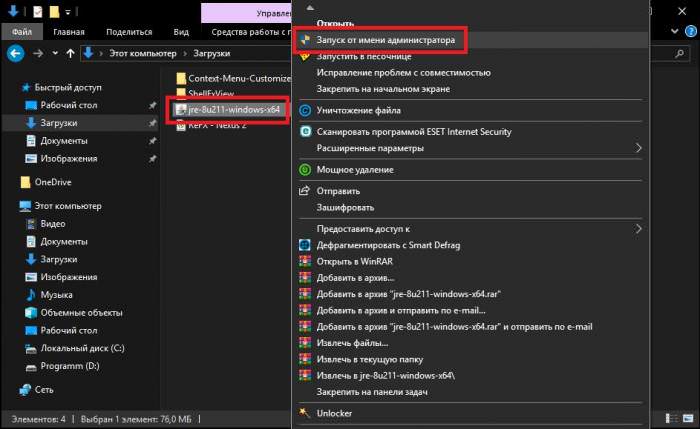
Тепер установник віртуальної машини Java для Windows 10 (як у наведеному нижче прикладі) необхідно запустити від імені адміністратора (якщо у вас вбудований обліковий запис адміністратора не деактивовано).
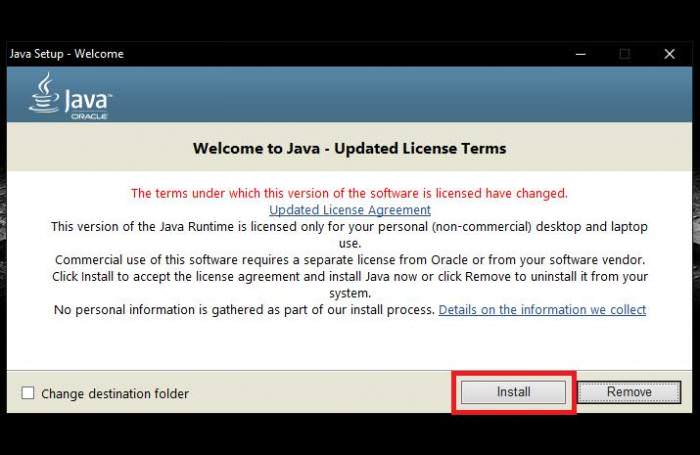
У початковому вікні установки можна нічого не змінювати, а просто натиснути кнопку підтвердження інсталяції, після чого стартує процес копіювання файлів для інтеграції всіх необхідних компонентів в систему.
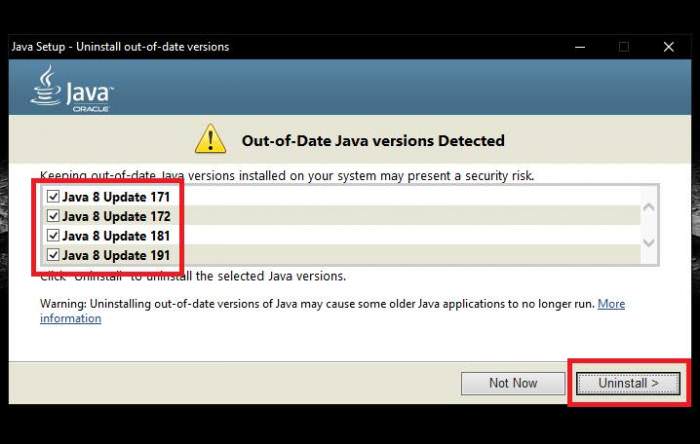
Коли основні компоненти будуть скопійовані, потрібно погодитися з деинсталляцией застарілих компонентів (якщо такі будуть виявлені) і натиснути відповідну кнопку (Uninstall). На закінчення потрібно ще раз натиснути кнопку продовження, після чого з’явиться повідомлення про вдалу установці.
Примітка: майте на увазі, що аплет, відповідальний за відстеження оновлень, відразу ж буде внесено в розділ автозавантаження системи. За непотрібністю можете його відключити, скориставшись відповідним розділом або в конфігурації (msconfig) для Windows 7, або в «Диспетчері завдань» (taskmgr) для Windows 8 і 10.
Помилка при створенні платформи
Нарешті, платформа встановлена. Тепер звернемо увагу на деякі збої і помилки, які можуть з’явитися після завершення інтеграції компонентів в систему. Найпершою і найбільш поширеною проблемою вважається неможливість запуску віртуальної машини Java (для Windows останніх поколінь така проблема зазвичай не спостерігається, а ось в непідтримуваних більш версіях систем на зразок XP можуть себе проявляти).
Для усунення проблеми використовуйте властивості комп’ютера, перейдіть до додаткових параметрів, увійдіть в розділ змінних середовищ, створіть новий параметр з ім’ям і значенням, показаними на зображенні нижче.
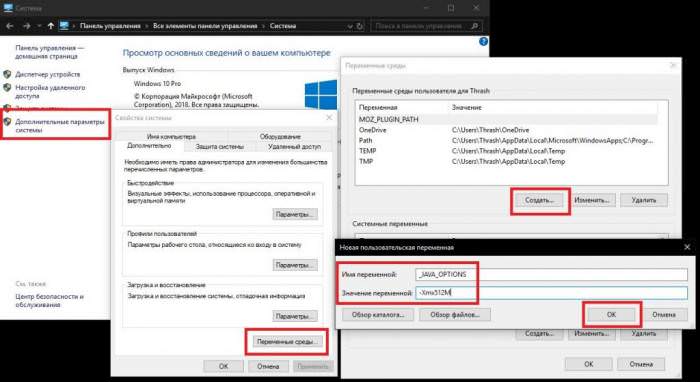
У прикладі визначене значення відповідає 512 Мб виділеного об’єму оперативної пам’яті, що машині дозволено використовувати. При необхідності можете його збільшити.
Помилка при відкритті розділів реєстру
Іноді віртуальна машина Java для Windows 7 і вище може видавати помилку доступу до реєстру, особливо коли вона працює за допомогою командного рядка. У цій ситуації необхідно звернутися до каталогу System32 і видалити три виконуваних EXE-файлу з такими іменами: java, javaw і javaws. Після цього потрібно просто перевстановити середу, використовуючи раніше скачаний файл інсталятора.
Помилка пошуку основного класу
Ще один збій, при якому віртуальна машина мимовільно і в аварійному режимі завершує роботу, може бути усунений наступним способом.
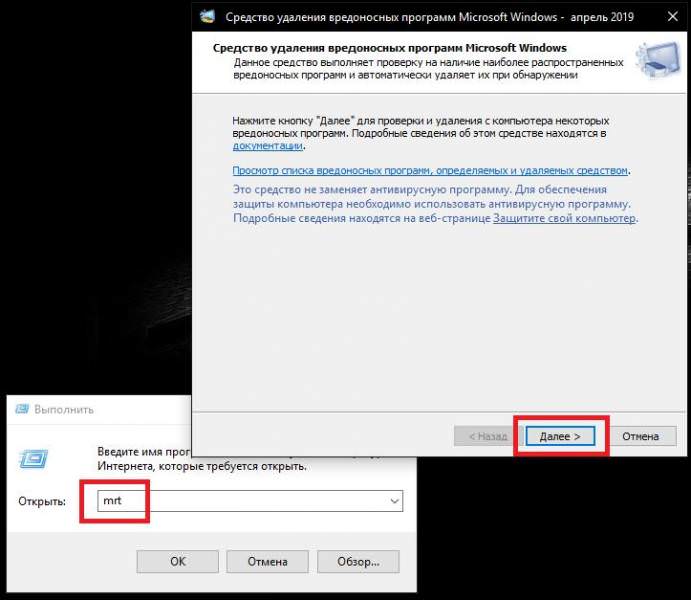
Спочатку запустіть засіб пошуку і видалення шкідливих програм, вписавши в консолі Виконати команду mrt, натисніть кнопку продовження, а потім виберіть повне сканування. По закінченні процесу повністю перезавантажте систему, потім увійдіть в конфігурацію (msconfig) або в «Диспетчер завдань», після чого вимкни у списку компонент автозавантаження під назвою WJView.exe. Після цього рестарт системи потрібно виконати в обов’язковому порядку.
Помилка відкриття JAR-файлів
Нарешті, помилка, пов’язана з неможливістю відкриття відповідних платформі і віртуальній машині об’єктів формату JAR виправляється способом.
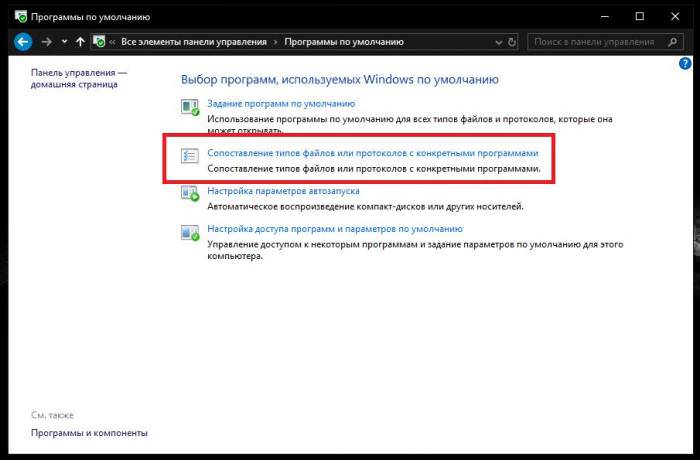
У «Панелі управління» (control) увійдіть в розділ програм за промовчанням, клацніть по посиланню зіставлення типів файлів чи протоколів окремими програмами, виберіть зі списку розширення .jar, натисніть кнопку зміни програми та виберіть віртуальну машину Java. Якщо проблема вирішена не буде, спробуйте повністю перевстановити всю платформу.