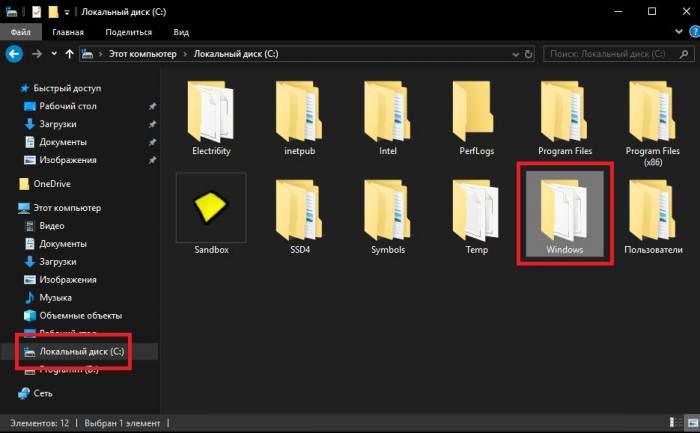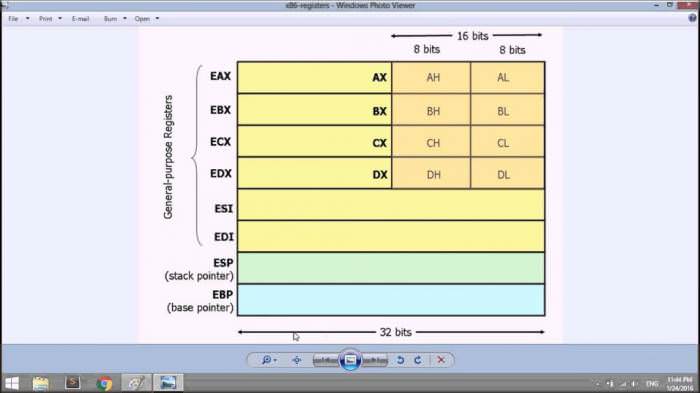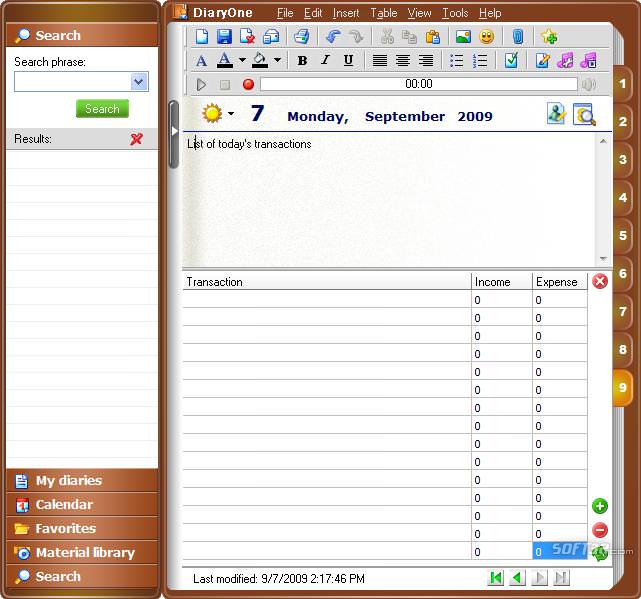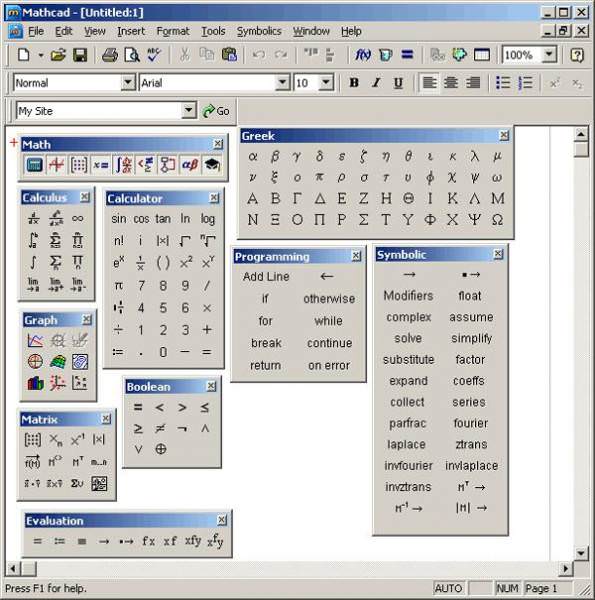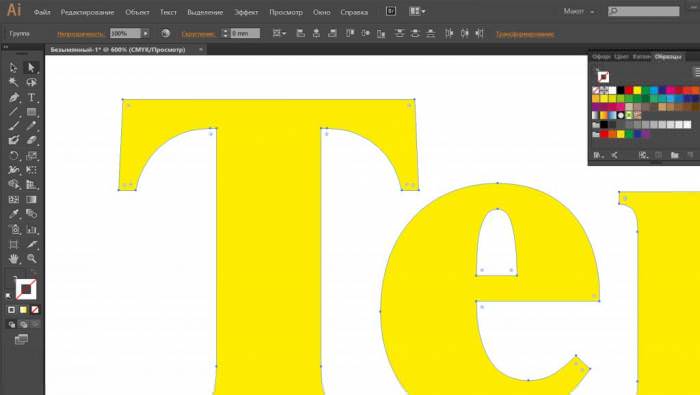Багато рядові користувачі не знають, що самі звичайні роутери, що застосовуються для організації бездротових мереж Wi-Fi-доступу до інтернету, крім свого основного призначення, здатні виконувати ще масу цікавих дій. Дуже часто можна почути про використання в роутері режиму мосту. Що це за режим, для чого він потрібен, як налаштувати підключення, спробуємо розібратися. Відразу ж варто сказати, що багатьом користувачам наведений нижче матеріал може виявитися дуже корисним. Втім, на додаток до основної теми будуть наведено практичні поради по налаштуванню необхідних опцій.
Режим моста в роутері: що це таке в загальному розумінні?
Отже, перш ніж займатися виконанням яких би то ні було налаштувань, зупинимося на розумінні принципу роботи маршрутизатора в такому режимі. Назва говорить сама за себе.
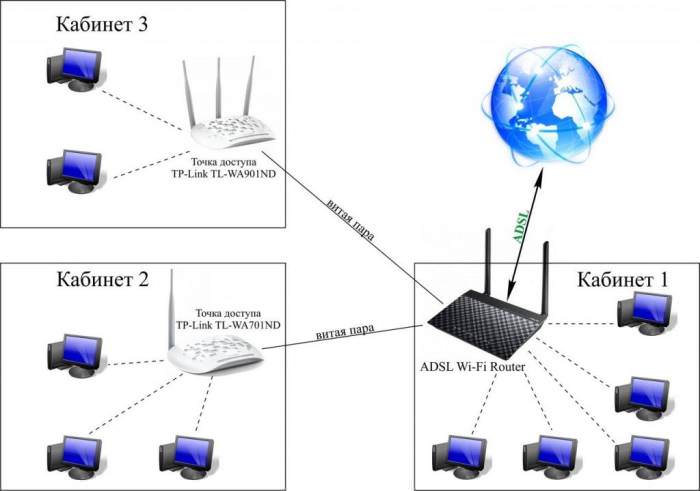
Даний режим призначений для підключення до роутера іншим пристроям або створення підключень через його власний інтерфейс, тобто мова йде про те, що роутер буде виконувати функцію сполучної ланки. Сам термін, що часто позначається як Bridge, відноситься до технології WDS, або Wireless Distribution Software. Але між якими пристроями можна здійснити зв’язок?