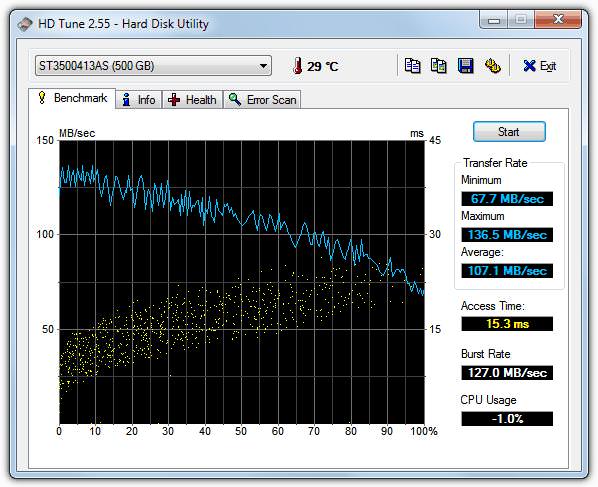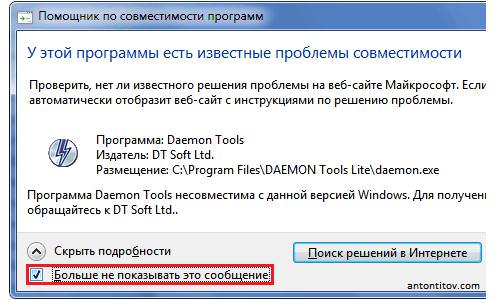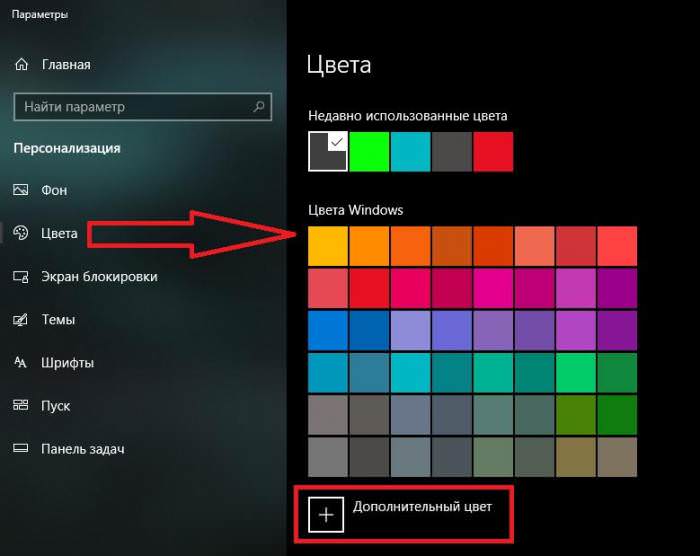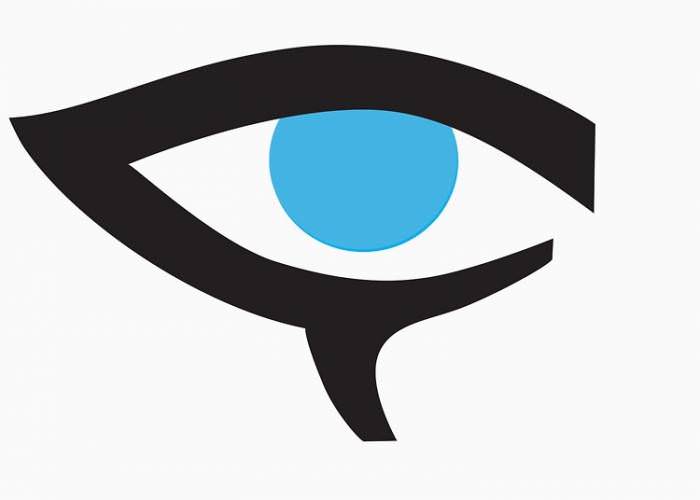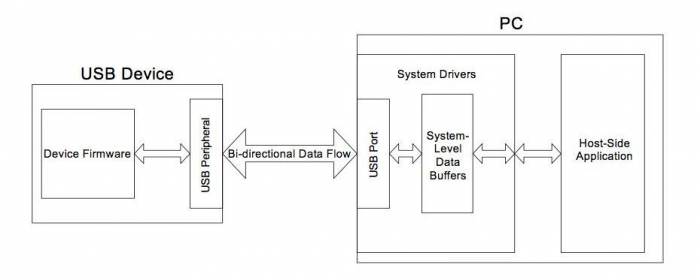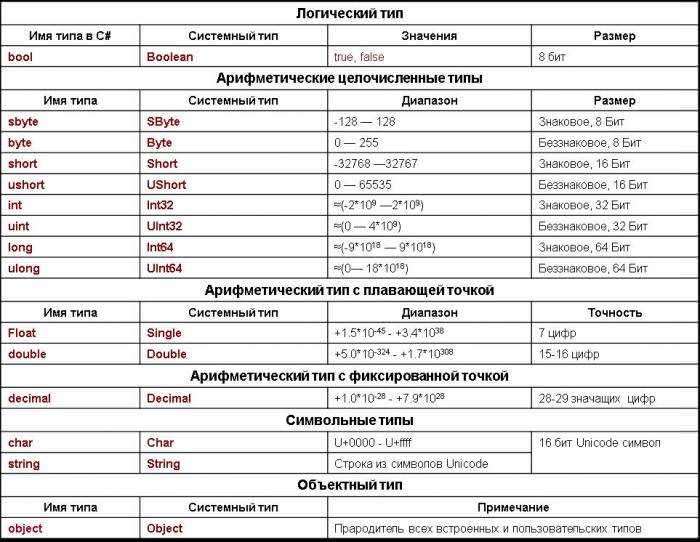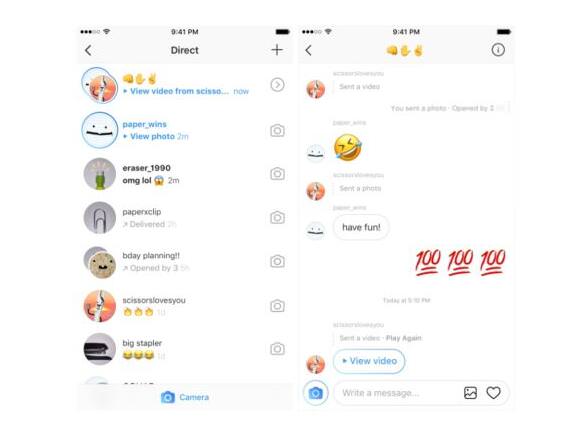Підключення до віддалених комп’ютерних терміналів з використанням технології RDP сьогодні нікого не здивуєш. Корпорація Microsoft, створюючи свої власні операційні системи, подбала про надання їх користувачам такої можливості завчасно, включивши в стандартний набір інструментів спеціальний аплет під назвою Microsoft Remote Desktop.
Як налаштувати підключення, далі і спробуємо розібратися. Незважаючи на уявну простоту виконуваних дій, у багатьох користувачів досить часто виникає маса питань і проблем з установкою коректних параметрів, із-за чого при спробі встановлення з’єднання між двома пристроями (необов’язково тільки комп’ютерами або ноутбуками з Windows) з’являються помилки і збої. Далі зупинимося на декількох варіантах виконання основних дій з налаштування такого підключення для різних девайсів і систем, однак основою наголос все ж таки буде зроблений на Windows.