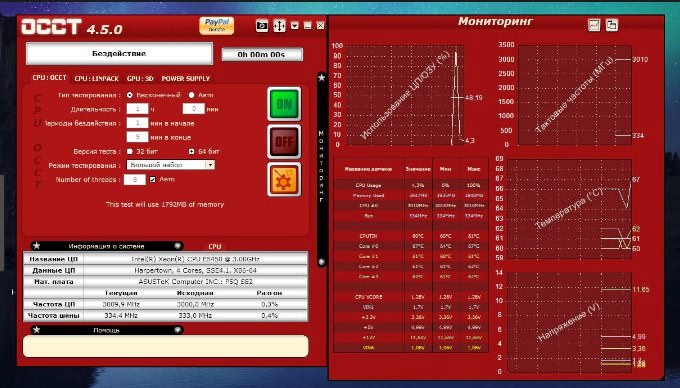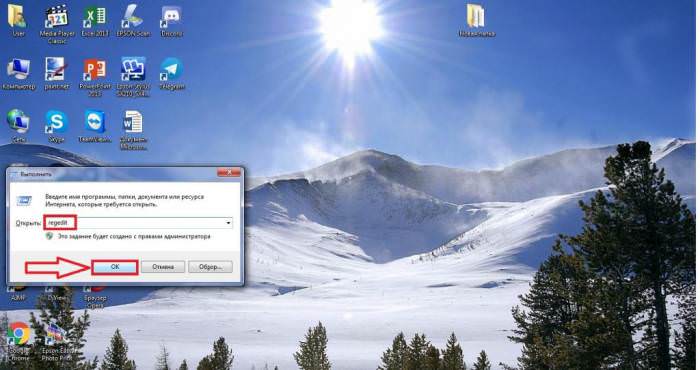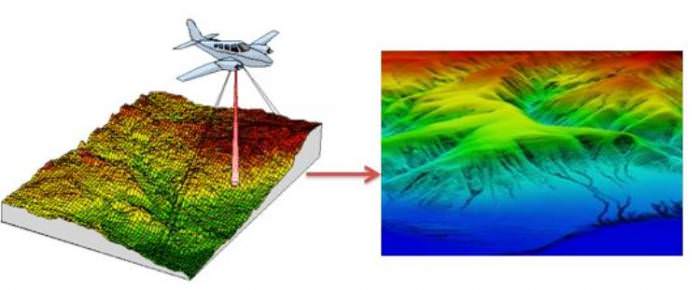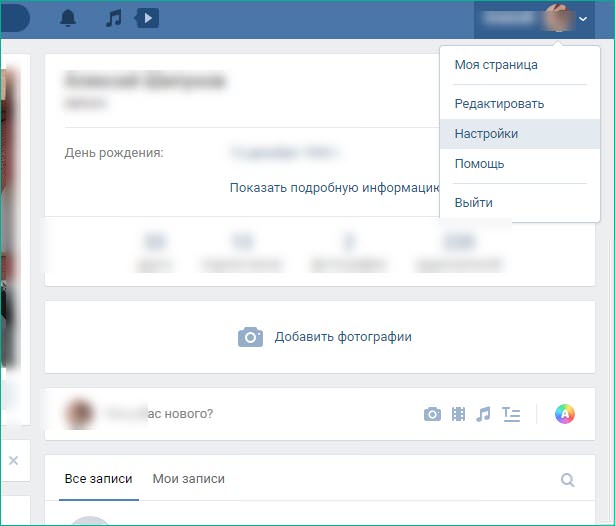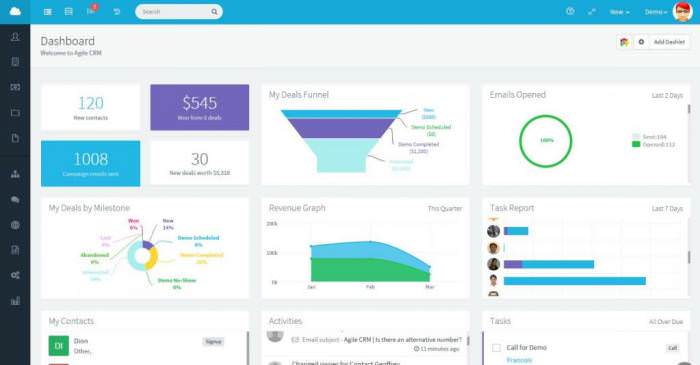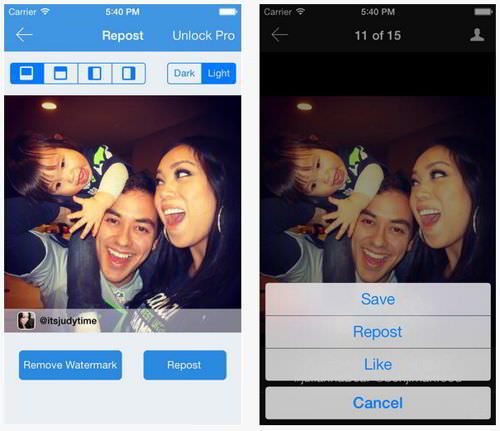Ви помічали, що іноді при вході в систему на стадії завантаження або при виході зі сплячого режиму постійний запит на введення пароля поточного користувача невимовно дратує? Звичайно, за рахунок використання паролів забезпечується більш високий рівень захисту особистих даних, але що робити, якщо вам терміново потрібно щось зробити на своєму комп’ютерному терміналі або ноутбуці, або ви просто забули поточну комбінацію і увійти або вийти з режиму сну не можете? У цьому випадку буде потрібно виконати відключення запиту пароля в Windows 10 на всіх рівнях (і при вході та при виході). Як це зробити, і далі розберемося. Нижче запропоновані способи досить прості, однак деякі з них в певних редакціях системи можуть виявитися недоступними (мається на увазі блокування доступу до груповим політикам в домашній модифікації). Windows 10 беремо виключно для прикладу, а описані нижче методи працюють у всіх останніх версіях, включаючи і восьму, і сьому (деякі можна застосовувати навіть у «Вісті» і ХР).