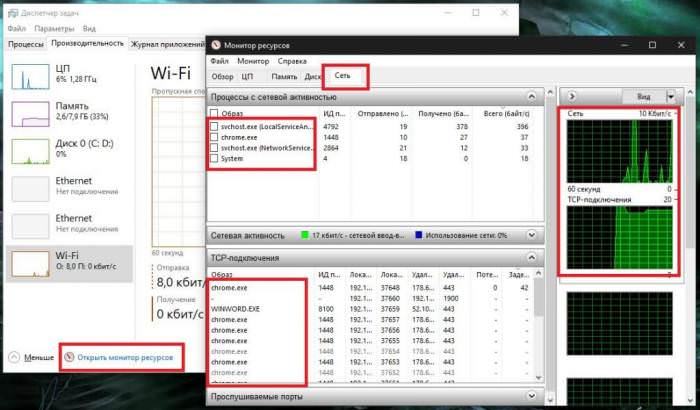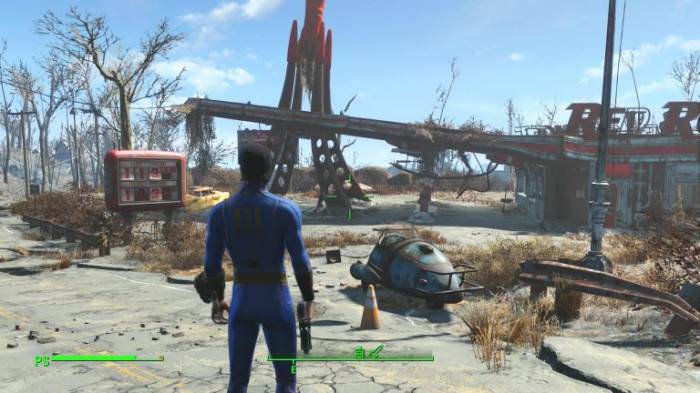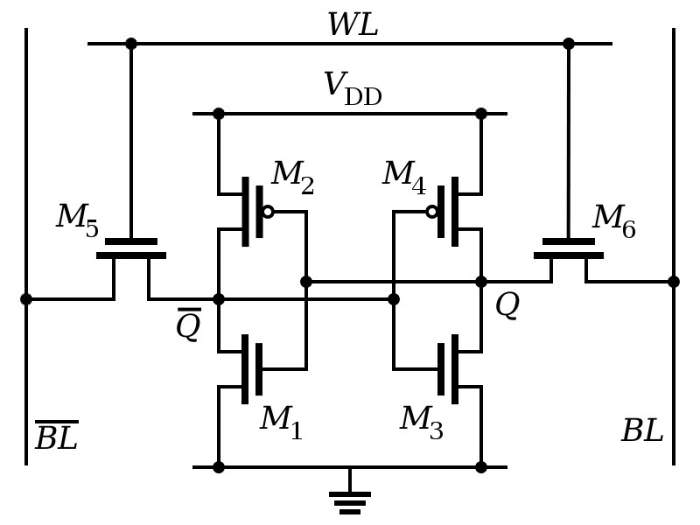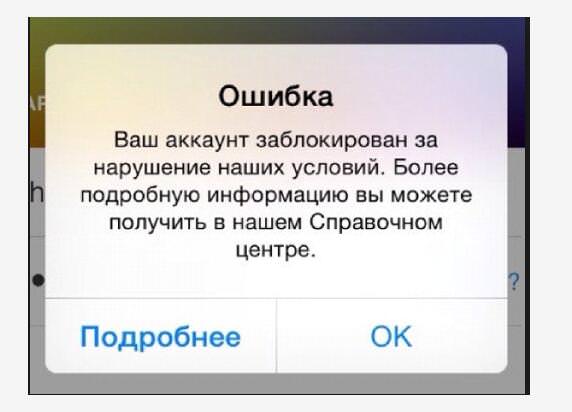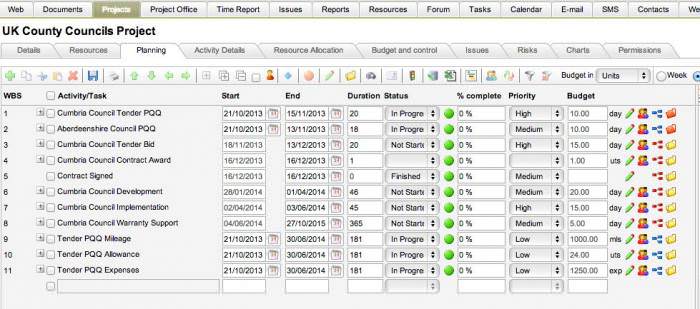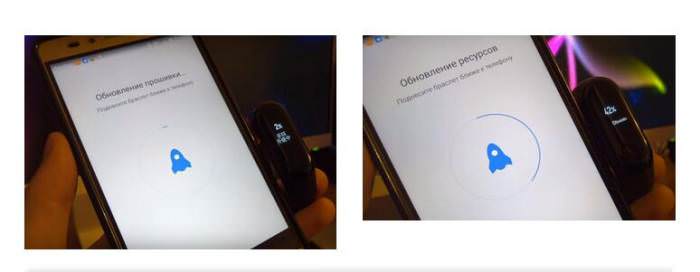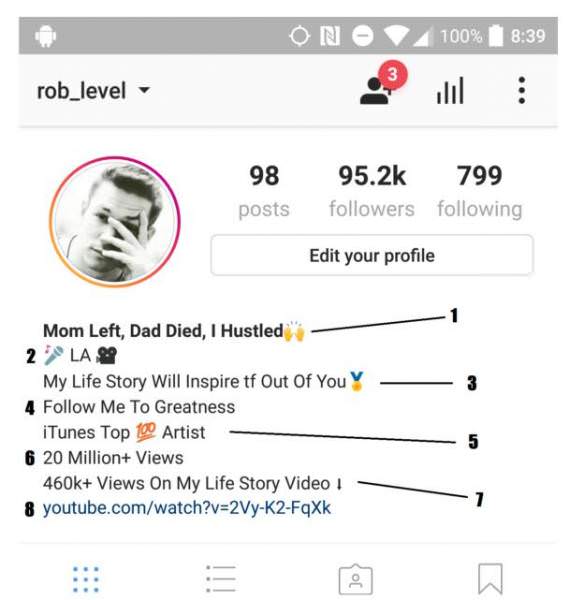Більшість користувачів знає, що абсолютно у всіх Windows-системах, включаючи і сьому модифікацію, внизу «Робочого столу» є спеціальна смуга з усілякими іконками, звана «Панель завдань». Але мало хто замислюється над її функціональністю, не кажучи вже про тонкій настройці «Панелі завдань Windows 7, що називається, під себе. Деякі вважають, що тут немає нічого складного. Так, дійсно, це так і є, проте найчастіше користувачі ігнорують деякі важливі моменти і нюанси, що стосуються виставлення оптимальних параметрів панелі. Давайте спробуємо розібратися з деякими з них.
Що таке «Панель задач» і яка її функціональність?
Для початку коротко зупинимося на тому, що це за елемент графічного інтерфейсу і для чого він, власне, потрібен. На панелі за замовчуванням є три основні області: кнопка «Пуск», відкриває відповідне меню, панель швидкого доступу та відображення активних на даний момент програм або служб, а також зона, в якій відображаються годинник, дата, час, мережеві або інтернет-підключення, гучність, приховані значки і повідомлення, звана системним треєм.
З призначенням меню «Пуск» Windows 7, думається, і так все зрозуміло. Область активних програм і швидкого доступу теж особливих питань викликати не повинна. А от системний трей – річ унікальна, оскільки саме в ньому містяться іконки деяких активних процесів, не відображених в основний області. Найчастіше серед них можна зустріти всілякі антивіруси, оптимізатори, апдейтери, допоміжні системні служби і т. д. Відразу варто звернути увагу на те, що саме за їх кількістю можна визначити причину гальмування системи.
Доступ до основних налаштувань панелі
Тепер перейдемо безпосередньо до налаштування Панелі завдань Windows 7. Звичайно, доступ до всіх основних параметрах цього елементу інтерфейсу можна отримати з самої звичайної «Панелі управління».
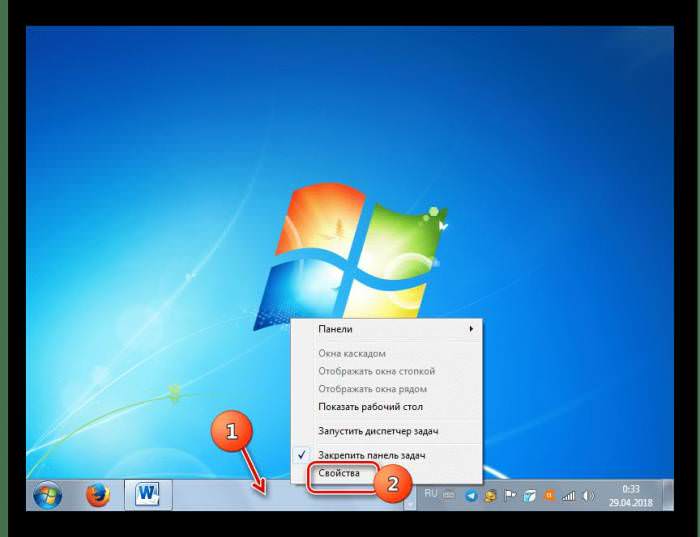
Але навіщо виконувати масу непотрібних дій, якщо більш просто викликати вікно налаштувань можна через ПКМ прямо на «Панелі завдань», використовуючи для цього пункт властивостей?
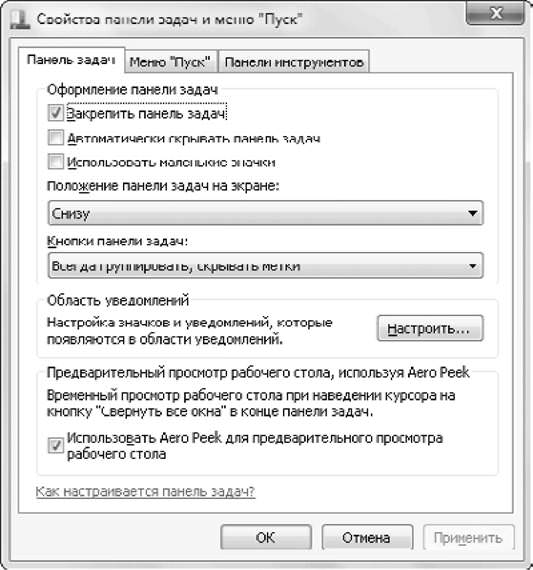
Вікно налаштувань містить кілька вкладок (зазвичай три), а за замовчуванням відкривається вкладка «Панель завдань».
Настройка Панелі завдань Windows 7: основні дії
У параметрах відразу варто звернути увагу на пункт закріплення панелі і пункт її приховування. При активації першого параметра додати на панель додаткові елементи буде неможливо. При використанні другої опції панель буде просто зникати. До речі, багато користувачів скаржаться на зникнення панелі, абсолютно забуваючи про те, що така настройка активована.
А ось за рахунок активації використання маленьких значків можна дещо збільшити робочу область екрану навіть без зміни масштабу або дозволу в налаштуваннях «Робочого столу», на екрані чи монітора.
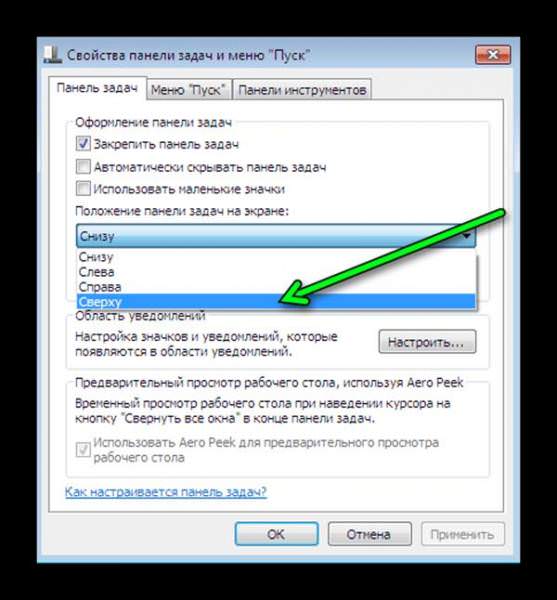
Випадаюче меню положення дозволяє змінити місцезнаходження панелі на екрані. При бажанні можна помістити її наверх або збоку.
Зміна панелі вручну
Іноді вигляд панелі буває необхідно змінити. Для цього вищевказані параметри не годяться. Набагато простіше виконати такі дії мишею. Наприклад, при наведенні курсору на кордон між панеллю і «Робочим столом» стандартний вказівник перетворюється в вертикальну лінію зі стрілками по обидва боки. При затиснутій лівій клавіші переміщення вгору збільшує вертикальний розмір панелі вдвічі. Як приховати Панель завдань Windows 7, думається, вже ясно. Для цього використовується рух вниз. Однак сама панель повністю не зникає, а приймає вигляд горизонтальної лінії.

Якщо ж мова йде про те, як змінити «Панель задач» в Windows 7 щодо просторового положення на екрані, при затиснутій лівій клавіші миші (клік на панелі) її можна перетягнути в будь-яке зручне частину екрану, а при необхідності змінити стандартний розмір, зробивши її, наприклад, квадратної. Зрозуміло, що це зменшить робочий простір, і займатися такими речами не варто.
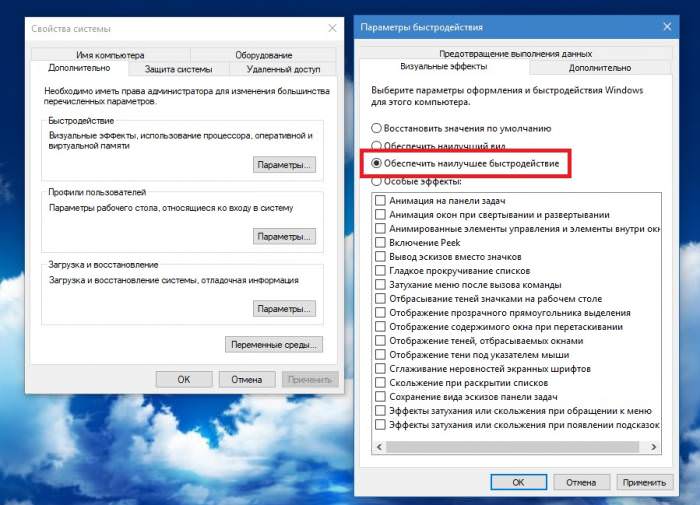
Що ж стосується оформлення панелі в сенсі зовнішнього вигляду, змінити його можна через налаштування персоналізації, використовуючи для цього зміну теми. Також, щоб отримати вид на зразок інтерфейсу Windows 95 чи 98, у властивостях системи можете відключити всі візуальні ефекти шляхом активації пункту забезпечення максимальної продуктивності. Вид, звичайно, буде непривабливий, зате кілька звільнитися оперативна пам’ять, оскільки ефекти Aero навантажують системні ресурси занадто сильно. Якщо ж хочете отримати щось взагалі абстрактне, скористайтесь програмами на кшталт WindowBlinds, які змінюють інтерфейс системи до невпізнання.
Як використовувати меню ПКМ на «Панелі завдань»?
Меню панелі являє собою особливий інтерес. Крім доступу до властивостей, тут можна відразу ж скористатися пунктом закріплення панелі або вимкнути його при додаванні нового елемента.
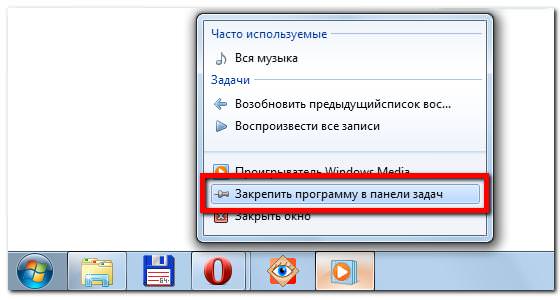
До речі сказати, якщо виконати ПКМ на активному застосуванні, його можна закріпити на панелі швидкого запуску. Додатково можна скористатися блоком угрупованням вікон, показати додаткові кнопки і інші стандартні панелі або запустити Диспетчер завдань» без необхідності його виклику через консоль «Виконати» або з виконуваного файлу.
Налаштування значків на Панелі завдань Windows 7: системний трей і повідомлення
А ось сама велика проблема всіх початківців користувачів – налаштування іконок системного трея, адже ні додати їх туди, ні видалити саме в цій області не вийде. Для видалення непотрібних аплетів, які запускаються разом із системою, слід скористатися розділом автозавантаження в конфігурації (msconfig), де деактивується все непотрібне.
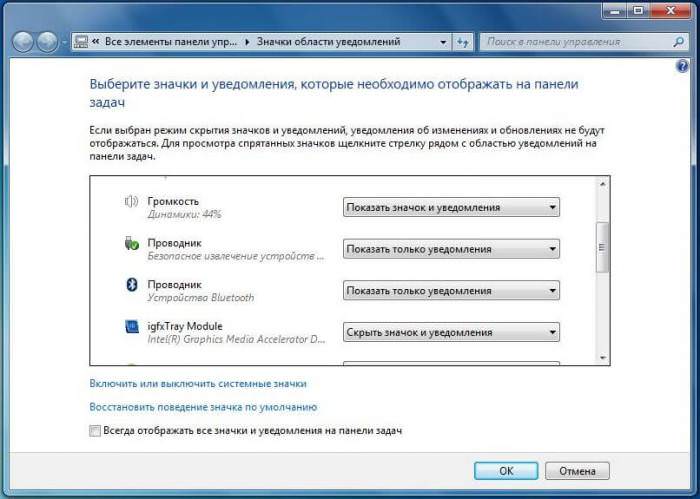
Що ж стосується повідомлень, спочатку необхідно натиснути на кнопку відображення прихованих значків, позначену стрілкою вгору, потім натиснути кнопку налаштування, а після цього у вікні вибору повідомлень виставити власні параметри для служб, повідомлення або іконки яких будуть показані в системному треї (або видалені з нього).
Аналогічно можна скористатися вищеописаним основним меню, натиснувши кнопку налаштування значків області сповіщень.
Відображення стандартних додаткових панелей
В принципі, якщо скористатися основними настройками, можна перейти на вкладку панелі інструментів і активувати відображення додаткових елементів. Однак вибір тут обмежений, тому краще скористатися меню ПКМ і створити нову панель. А ось на неї можна буде додавати все, що хочеться.
Додавання власних об’єктів на панель
Тепер давайте подивимося, як додати на панель користувальницькі додатки для Windows 7 або файли. Один з методів вже було розглянуто вище. Друга методика, якої звикло користуватися більшість юзерів, полягає в тому, щоб спочатку виконати відкріплення панелі, оправити ярлик для виконуваного файлу програми або файлу на «Робочий стіл», а потім просто перетягнути його на Панель завдань», після чого виконати закріплення панелі, якщо це необхідно.
Додаткові налаштування
В основному меню увагу потрібно приділити установці опцій для відображуваних значків. В цьому ракурсі настройка Панелі завдань Windows 7 виглядає досить гнучкою. Так, наприклад, якщо включити угруповання значків, для одного і того ж додатка вкладки відкритих файлів будуть об’єднані в одне ціле. Іншими словами, на панелі буде тільки одна кнопка, через меню ПКМ на якій можна вибрати потрібний документ.
Нарешті, якщо відкріпити панель, на ній будуть показані межі, зміщенням яких можна змінювати розмір області швидкого запуску і активних програм, змінювати додаткові панелі місцями (якщо вони є) і т. д.