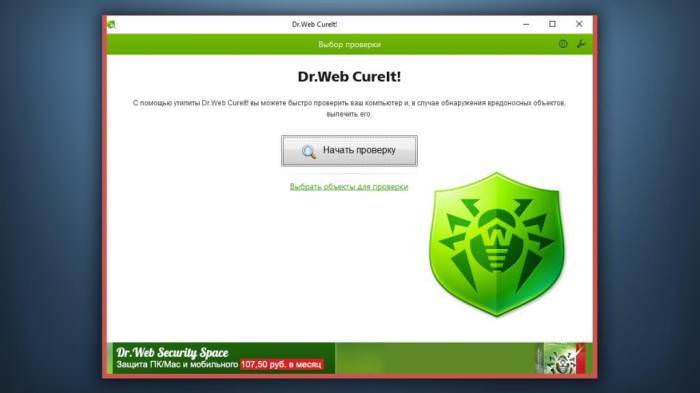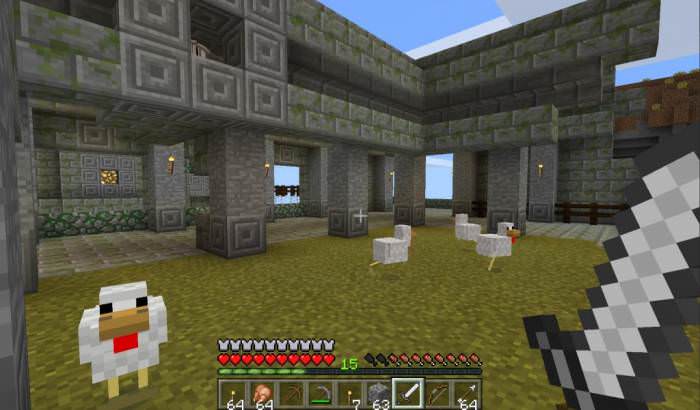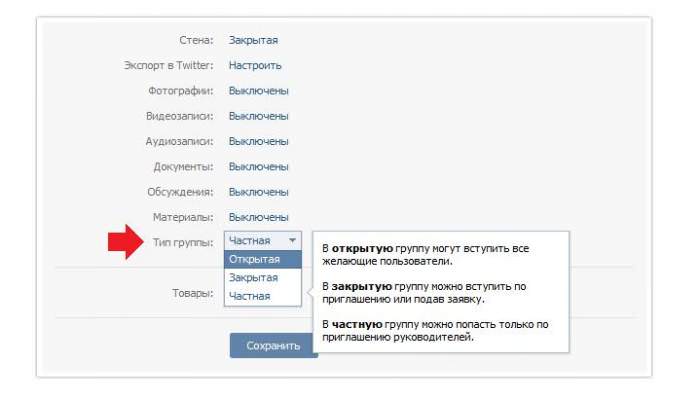IPTV вже безповоротно завойовує популярність серед користувачів комп’ютерної та мобільної техніки по всьому світу. На власному девайсі, маючи всього лише потрібну програму і підключення до інтернету, можна переглядати будь-які канали навіть без обов’язкової наявності всіляких ТВ-приставок, підключення до платного кабельного ТБ або супутникових антен. Одним з найбільш вдалих, як вважається, коштів для таких цілей є відомий плеєр VLC. Налаштування VLC для перегляду IPTV і розглянемо, окремо привівши інструкції для Windows, і для мобільних систем Android.
Нюанси встановлення програвача VLC
Отже, спочатку давайте подивимося на деякі важливі аспекти при установці програвача. Надалі при налаштуванні VLC для перегляду IPTV таке виконання деяких попередніх дій і встановлення важливих параметрів позбавить вас від непотрібних додаткових операцій. Після запуску інсталятора вам потрібно слідувати інструкції, а в пропонованих за замовчуванням опціях нічого змінювати не потрібно.
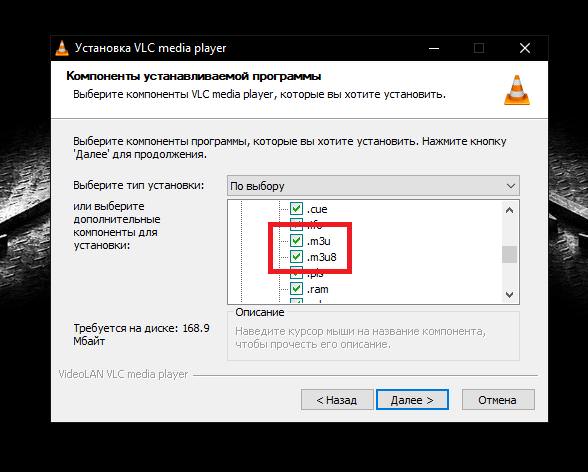
Але на стадії вибору асоціацій з файлами або об’єктами, які автоматично будуть відкриватися з використанням плеєра, рекомендується відразу ж зазначити пункти списків відтворення (M3U і M3U8).
Первинні налаштування Windows
Після закінчення інсталяції, по ідеї, можна відразу переходити до налаштування VLC для перегляду IPTV, якщо б не одне «але». Справа в тому, що якщо інсталяція проводилася в Windows 10, яка сама по собі є досить примхливою системою, може знадобитися виставити плеєр використовуваним за замовчуванням.
По-перше, при відкритті плейлиста або посилання в інтернеті у разі відсутності асоціації можна скористатися меню ПКМ, вибрати програму зі списку відповідних програм та відмітити пункт постійного використання програвача для відкриття всіх об’єктів такого типу.
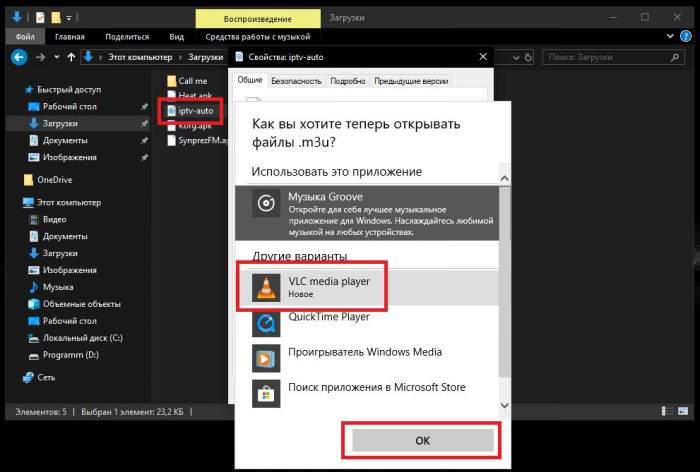
По-друге, можете перейти до властивостей відкриття файлу і змінити зіставлення йому за замовчуванням додаток на встановлений програвач. На жаль, в системних настройках зробити його плеєром за замовчуванням виходить не завжди.
Інструкція по перегляду IPTV через програму VLC: як користуватися плейлистами?
Тепер в плеєрі можете скористатися найпростішими операціями. Насамперед скачайте з інтернету потрібний вам плейлист і відкрийте його в плеєрі одним з бажаних способів.

Якщо плейлист ви не завантажували, а вирішили використовувати виключно онлайн-ресурс, при відкритті виберіть пункт відкрити URL, після чого вкажіть адресу сторінки, на якій плейлист знаходиться у інтернеті. Після цього трансляція розпочнеться автоматично.
Примітка: завантажувати з інтернету або використовувати розташовані на сайтах посилання краще для самообновляемых плейлистів, оскільки вам не потрібно буде завантажувати їх вміст повторно по закінченні терміну дії. Крім того, майте на увазі, що плеєр при закритті головного вікна згортається в трей, тому іноді при відкритті інших списків можуть спостерігатися проблеми. Щоб уникнути їх появи, виконайте попередній вихід, а тільки потім відкривайте новий файл або посилання в інтернеті.
Як оптимізувати налаштування?
Однак звернімо увагу на те, що налаштування VLC для перегляду IPTV на цьому ще далека до завершення. Справа в тому, що при встановлених за замовчуванням опціях перемикатися між каналами незручно.
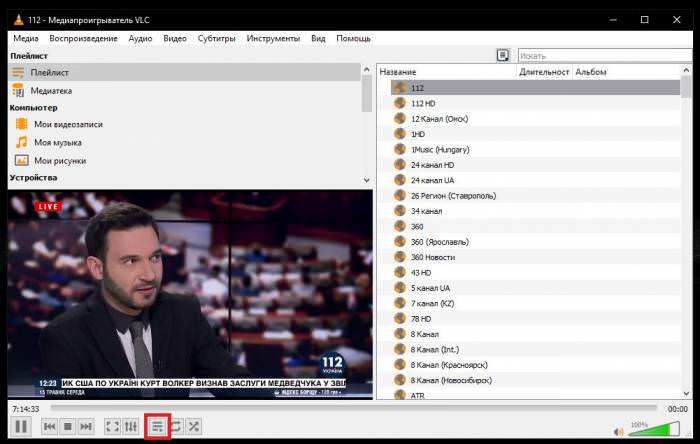
Для оптимізації налаштувань увійдіть в розділ відображення вмісту плейлиста, натиснувши кнопочку на головній панелі, після чого можна буде вибрати один з каналів, присутніх у списку. Але все одно в повноекранному режимі такої можливості не буде. Таким чином, налаштування VLC для перегляду IPTV потрібно додати відповідний елемент.

Використовуйте для цього пункт налаштування інтерфейсу, в меню інструментів, а потім на вкладці повноекранного режиму перетягніть кнопку плейлиста вгору на панель, додавши її до стандартних інструментів.
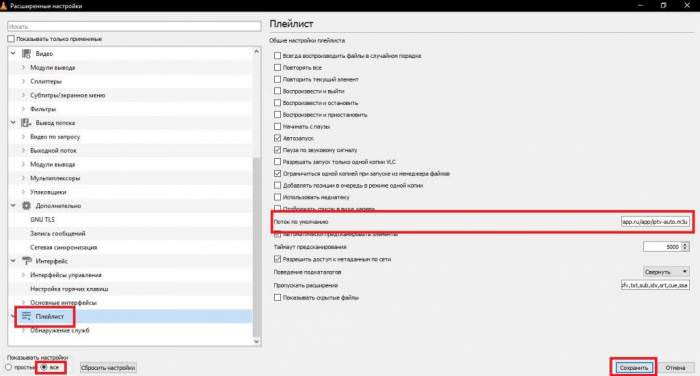
Якщо хочете, щоб плейлист автоматично завантажувався, в розділі налаштувань розгорніть всі параметри, а у полі адреси, що знаходиться в блоці потоку за замовчуванням, вставити скопійований з сайту URL плейлиста.
Налаштування VLC для перегляду IPTV на Android
На мобільних девайсах виконати такі установки теж можна. Установка і настройка IPTV на Androi з використанням мобільної версії програвача дуже схожа, але має свої нюанси. Спочатку встановіть плеєр з «Плей Маркету» або з використанням APK-файлу, дозволивши установку з невідомих джерел, а потім відкрийте заздалегідь завантажений файл формату M3U або XSPF.
Але інколи це може не спрацювати. Для усунення можливих проблем (припускаємо, що ПК і мобільний пристрій знаходяться в одній домашньої мережі), пов’язаних з трансляцією по Multicast через UPD, встановіть на Windows-комп’ютер додаток UDP-to-HTTP Proxy, зі списку адрес IP виберіть останній, який відповідає адресі стаціонарного терміналу або ноутбука, а потім увімкніть сервер.
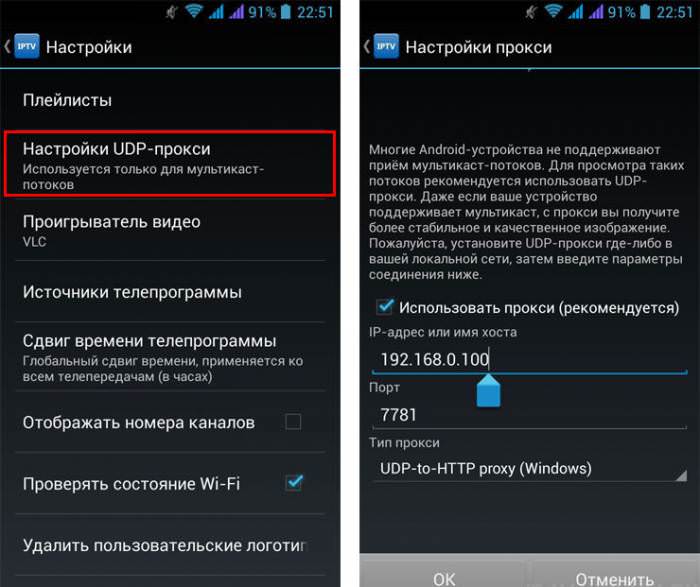
На мобільному девайсі в занедбаному плеєрі перейдіть до налаштувань UDP, введіть адресу комп’ютера, вкажіть порт 7781, якщо він не виставлений автоматично, а в типі виставте UDP-to-HTTP Proxy (Windows), після чого просто збережіть задані параметри. Після цього навіть при трансляції в мультикасте з відтворенням потоку проблем не буде.