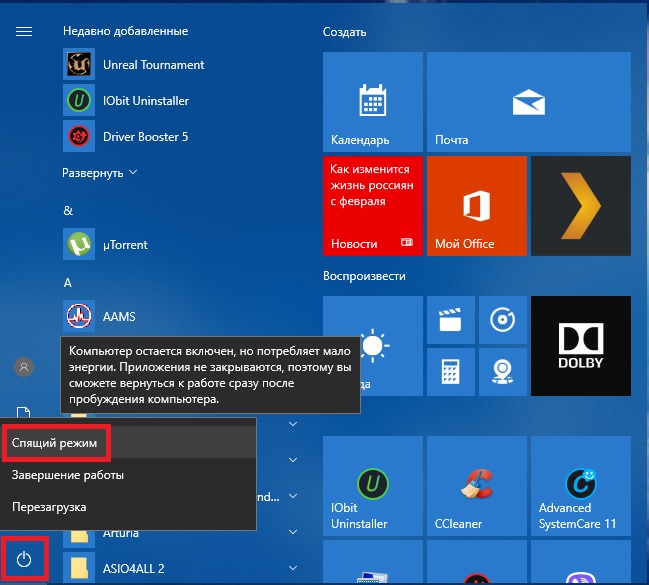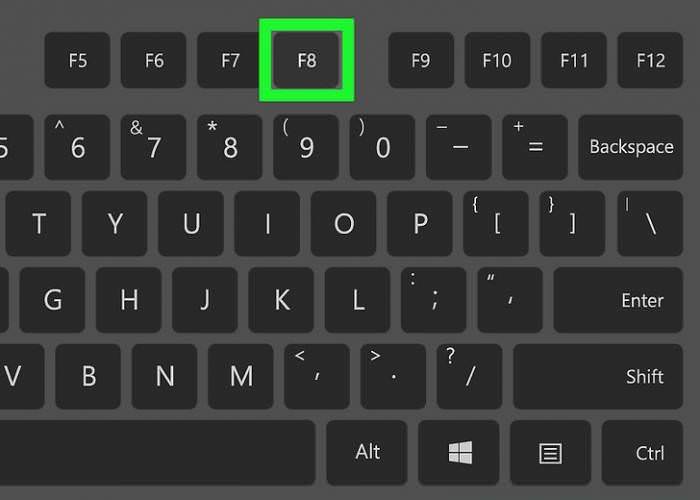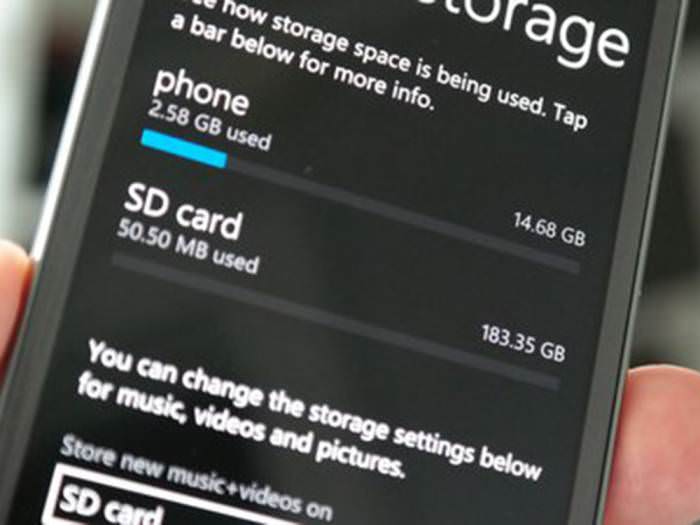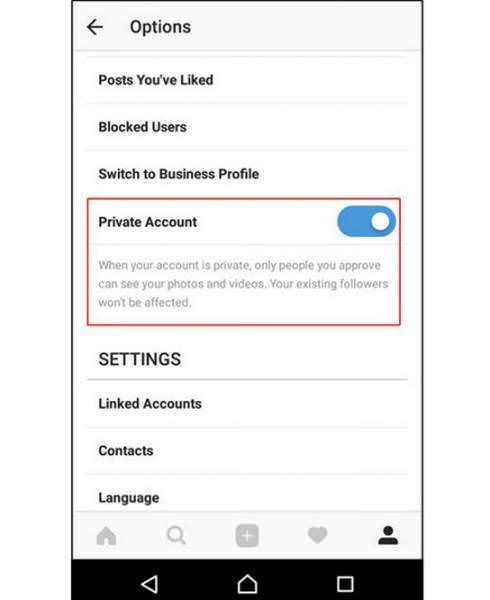Практично будь-який сучасний користувач ПК знає, що іноді замість операційної системи для налаштування комп’ютера буває вкрай необхідно змінювати деякі параметри первинних систем введення/виведення BIOS/UEFI. На жаль, далеко не завжди параметри, встановлені за умовчанням, відповідають всім вимогам в плані коректної роботи обладнання, а дуже часто, наприклад, при встановленні нової операційної системи зі знімного накопичувача, без втручання користувача не обійти і зовсім.
Але ось тонка настройка BIOS/UEFI багатьом рядовим користувачам може здатися дещо складною, тому варто розглянути деякі важливі моменти, пов’язані з установкою необхідних опцій. Абсолютно всі параметри, які можна знайти в первинних системах, розглядати не будемо (та це і не потрібно), а зупинимося лише на найбільш важливих моментах, знання і розуміння яких дозволить оптимізувати комп’ютер або ноутбук в найбільш повній мірі.
Що таке BIOS і UEFI?
Перш ніж приступати до розгляду основних настроюються опцій, слід визначитися з тим, що собою являють ці первинні системи. Відмінностей між UEFI BIOS і в плані організації роботи досить багато.
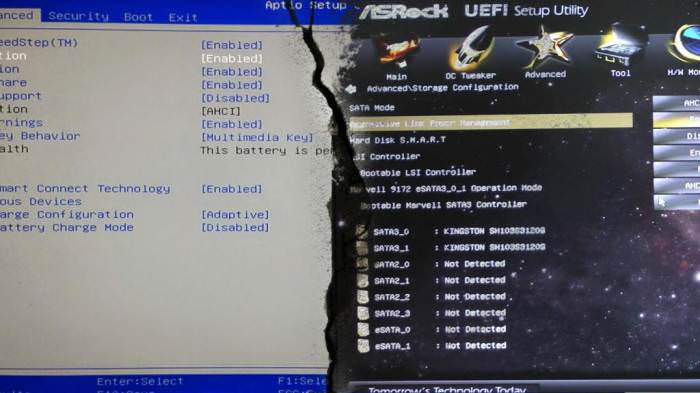
BIOS являє собою спеціальний чіп, вмонтований у материнську плату і оснащений власної програмної середовищем (прошивкою), виконаної у вигляді текстового DOS-подібного інтерфейсу, керування яким здійснюється виключно з комп’ютерної клавіатури. Для пересування за розділами і пунктами меню використовуються клавіші зі стрілками для входу в потрібні опції або вибору якогось значення параметра – клавіша вводу для деяких інших операцій – функціональні клавіші або клавіші з літерами, що найчастіше застосовується для виходу з BIOS з підтвердженням збереження встановлених параметрів (F10 + Y).
Навпаки, UEFI (Unified Extensible Firmware Interface) є своєрідною операційною системою з графічним інтерфейсом, в якій можна здійснити більш тонку настройку потрібних користувачеві опцій. Багато такі системи русифіковані, а управління в них здійснюється навіть за допомогою комп’ютерної миші. Але в плані саме параметрів UEFI вигідно відрізняється тим, що налаштування тут виглядає більш витонченою, не кажучи вже про те, що саме UEFI додано кілька важливих параметрів, які відсутні в BIOS. Зокрема, це стосується забезпечення захисту від шкідливих програм, які теоретично могли б стартувати при включенні комп’ютера.
Вхід в первинну систему
Щоб виконати налаштування BIOS/UEFI, в первинну систему спочатку потрібно увійти. Але як? Всім відомо, що на стаціонарних ПК для виконання таких дій найчастіше використовується клавіша Del.
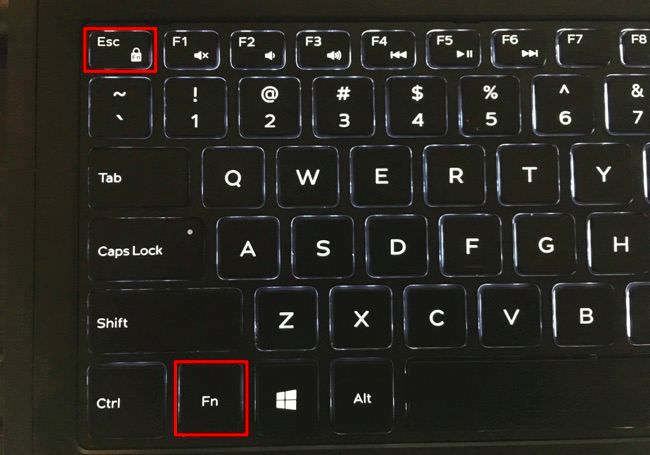
А ось на ноутбуках останнім часом самі виробники встановлюють використання інших клавіш або комбінацій на основі функціональних клавіш в комбінації, наприклад, кнопкою Fn або Esc. На деяких моделях можна зустріти навіть спеціальні кнопки на клавіатурної панелі (як на лептопах Sony VAIO) або додатково викликаються завантажувальні меню.
Базові параметри і зовнішній вигляд BIOS/UEFI
Тепер перейдемо безпосередньо до налаштування BIOS/UEFI. Як правило, виставлені за замовчуванням опції зазвичай змінювати не рекомендується, але переналагодити їх на свій розсуд можна досить просто.
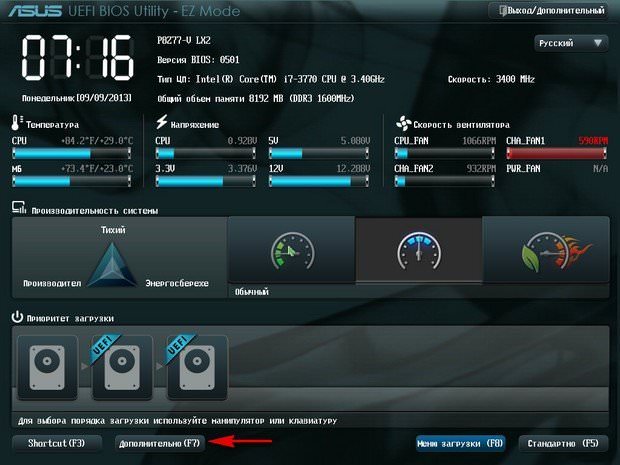
Що ж стосується основних розділів і представлених в них параметрів, UEFI від BIOS відрізняється не дуже сильно. Правда, у деяких розробників можна зустріти розміщення основних розділів не по горизонталі, а по вертикалі.
Як налаштувати БІОС/UEFI для оптимізації роботи процесора і ОПЕРАТИВНОЇ пам’яті
Що ж стосується найбільш важливих параметрів, то, насамперед, необхідно звернути увагу на оптимізацію роботи процесора і оперативної пам’яті. Як і що змінювати BIOS/UEFI. У Windows 7, налаштування деяких опцій теж не зашкодить.
Для початку встановіть яку-небудь інформативну утиліту начебто CPU-Z або Prime95, після чого подивіться на реальну тактову частоту ЦП. Цілком можливо, якщо порівняти її з номіналом, зазначеним у технічній документації самим виробником, розбіжність буде дуже істотним. Підвищити частоту безпосередньо в операційній системі можливо не завжди, оскільки обмеження на такі дії як раз і встановлено в первинній системі. В якості прикладу розглянемо, як налаштувати BIOS/UEFI на материнських платах ASUS.

Після входу в первинну систему знайдіть там розділ Extreme Tweaker (у системах від інших розробників це може бути щось на зразок параметрів тактової частоти). Зазвичай для цієї опції встановлено автоматичне визначення значення (Auto). Однак при цьому максимальне значення не використовується ніколи. Таким чином, можете просто виставити підвищену частоту, зберегти параметри, і перевірити швидкодію комп’ютера після перезавантаження.
Однак захоплюватися не варто. Найкращі відразу ж запустити вищевказані утиліти і перевірити поріг підвищення температури процесора до критичної точки. Якщо вона перевищена, краще виставити значення менше або відмовитися від розгону взагалі. Те ж саме стосується і ОЗП.
Параметри контролера жорсткого диска в BIOS/UEFI: як встановити Windows 7 і вище?
Одним з найважливіших параметрів є налаштування режиму роботи контролера жорсткого диска SATA. На жаль, за замовчуванням ця опція виставлена коректно. Оскільки первинна система UEFI розрахована на роботи в зв’язці з 64-бітними операційними системами і розділами жорсткого диска зі стилем GPT, при встановленні тієї ж Windows 7 або систем рангом вище часто видаються повідомлення про помилки.
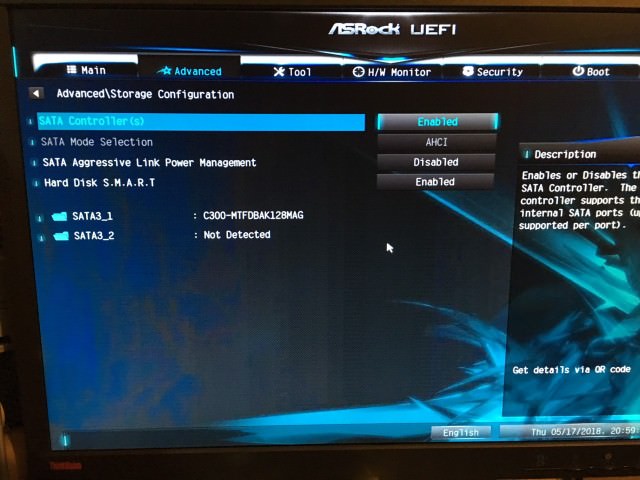
Для коректної інсталяції системи в розділі Advanced необхідно знайти параметри контролера SATA і замість IDE виставити режим AHCI.
Особливості режиму Secure Boot
Ця опція з’явилася в первинних системах відносно недавно. Основне її призначення полягає в блокуванні всіх сторонніх процесів з метою підвищення рівня безпеки. З-за цього буває неможливо навіть завантажитися з usb-носія.

Для деактивації безпечного завантаження необхідно використовувати або розділ Security, який може бути представлений в головному меню (Main), або знайти пункт ніби Launch CSM. У першому випадку для параметра Secure Boot встановлюється значення Disabled або Off. У другому – активується режим Launch CSM (Enabled).
Примітка! Вимкнути режим безпечного завантаження можна далеко не на всіх пристроях і не у всіх модифікаціях UEFI. Не допомагає навіть скидання параметрів, оскільки ця опція активна за замовчуванням (та ще й у парі з модулем TPM). У цій ситуації найбезпечнішим рішенням є зміна прошивки, про що буде сказано пізніше.
Налаштування старту зі знімних носіїв і вимоги, що пред’являються до флешок
Ще один важливий параметр – настройка порядку здійснення завантаження. По всій видимості, багато хто пам’ятає, що в BIOS це були опції на зразок Boot Sequence або Boot Device Priority, в яких потрібний носій встановлювався першим у черзі (1st Boot Device).

Налаштування BIOS/UEFI в цьому плані особливо не відрізняється, а основний розділ зазвичай називається просто Boot або Boot Order. Однак на тій самій флешці є два дистрибутива (для 32 – і 64-бітних модифікацій однієї і тієї ж системи), то серед завантажувальних пристроїв може бути показано два носія, один з яких позначений префіксом EFI.
Як встановити Windows 7? UEFI/BIOS, як вже зрозуміло, дає підказку щодо вибору завантажувального девайса. У випадку з 32-бітної системою обирається накопичувач, має звичайне назву, а для 64-бітних ОС використовується носій, позначений вищевказаним префіксом. Але сучасні первинні системи останніх поколінь зазвичай розпізнають потрібний пристрій самостійно, так що користувачеві про це можна особливо не турбуватися.
А ось про правильному створення завантажувальної флешки з потрібним дистрибутивом краще подбати заздалегідь. Щоб не займатися установкою потрібних опцій при записі на носій образу майбутньої ОС, рекомендується застосовувати автоматизовані програми на кшталт Rufus. В цій програмі досить просто вибрати потрібний файл образу і підключений носій, після чого необхідні параметри (у тому числі і що стосуються файлової системи, використовуваної при форматуванні) будуть встановлені автоматично. Користувачеві потрібно звернути увагу тільки на обсяг флешки (для Windows 7 ємність повинна складати близько 4 Гб, для систем рангом вище – мінімум 8 Гб).
Примітка! Майте на увазі, що в разі установки Windows з-під UEFI, файлова система на флешці повинна бути FAT32 (з NTFS UEFI не працює взагалі).
Нюанси включення компонентів обладнання
Нарешті, коротко зупинимося на активації встановленого на комп’ютері обладнання. Бувало у вас таке, що якийсь компонент не працював, а при перегляді інформації в «Диспетчері завдань» відображалося повідомлення про те, що пристрій вимкнено, але включити його через ПКМ було просто неможливо?
Причина банально проста! Обладнання вимкнено саме в первинній системі. Для його задіяння доведеться увійти в налаштування первинної системи, потім в інтерфейсу UEFI знайти розділ обладнання (він може бути представлений в розширених налаштуваннях Advanced або у вигляді підменю Onboard Devices), знайти там відключений компонент і активувати його, використовуючи установку параметра Enabled або On (найчастіше такі дії застосовуються до включення USB-портів, вбудованих в лептопи камер, для зміни звукових карт, якщо їх було встановлено декілька, і т. д.).
Скидання параметрів, оновлення і перепрошивка BIOS/UEFI
Наостанок розглянемо питання, пов’язані з оновленням прошивки первинних систем BIOS/UEFI та скидання до заводських параметрів. Скидання виконується практично так само, як і в BIOS (для цього використовуються аналогічні розділи на кшталт Load Setup Defaults). А ось встановлення нової прошивки саме UEFI, якщо порівнювати такі дії з аналогічними процедурами в BIOS, проводиться взагалі елементарно.
Це в BIOS потрібно було шукати розділ оновлення, записувати прошивку на флешку, потім робити ще масу операцій з вибору потрібного ПЗ і т. д. Оновити програмну середу UEFI можна прямо з-під Windows. Після завантаження файлу прошивки його потрібно просто запустити від імені адміністратора, а всі інші операції будуть виконані при перезавантаженні комп’ютерного пристрою без участі користувача. Але скачувати потрібно точно відповідну вашої модифікації прошивку, інакше можна домогтися тільки того, що вся комп’ютерна система перестане працювати.
Для пошуку простіше всього звернутися безпосередньо до офіційного сайту виробника материнської плати або певної моделі ноутбука. Визначити маркування материнки і поточну версію прошивки BIOS/UEFI можна або через відомості про систему, або через командний рядок, або через діалог DirectX, або за допомогою спеціальних інформативних утиліт начебто Speecy, AIDA64, SSU і їм подібних. Деякі розробники додають в UEFI власні фірмові утиліти, що дозволяють зробити апгрейд безпосередньо в первинній системі.