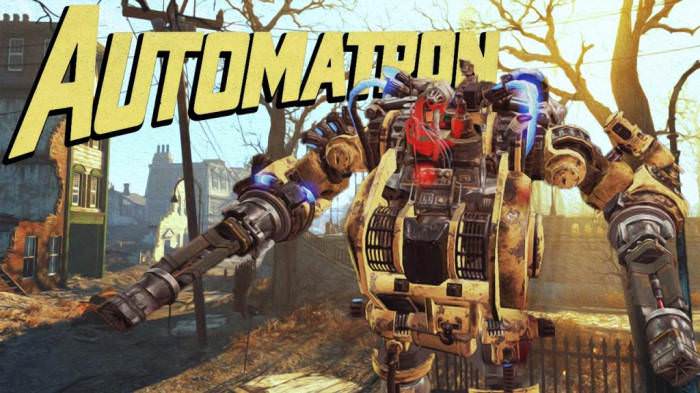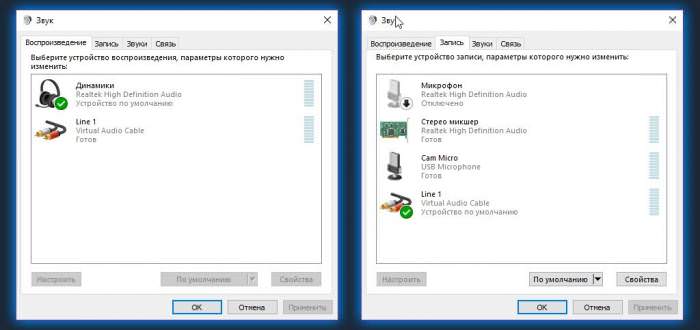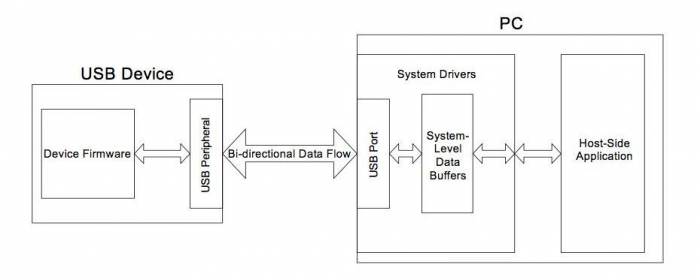Ще зовсім давно оптимізація операційної системи здавалася користувачам складною процедурою, яка вимагає спеціальних знань. Проте мало хто здогадується, що ресурс комп’ютера або ноутбука можна підвищити і без складних маніпуляцій.

Напевно кожен хоча б раз стикався з тим, що техніка починає працювати повільніше. Комп’ютер довго завантажується, а будь-які операції на ньому виконуються всі складніше. У цьому випадку не обов’язково йти складним шляхом і перевстановлювати ОС або зовсім купувати нове обладнання. Якщо зрозуміти, від чого залежить швидкодія системи Windows 10, то стане очевидно, що для «розгону» комп’ютера достатньо відключити непотрібні програми, провести перевірку на наявність вірусів і інші прості маніпуляції, які доступні навіть починаючому користувачеві.
Працюючі програми і утиліти
Дуже часто користувачі відкривають все і відразу і потім дивуються, чому система стала відгукуватися гірше. Потрібно розуміти, що за замовчуванням в системі і так постійно активно користувача. Чим сучасніше система, тим більше процесів у ній запускається в момент включення техніки. Також потрібно враховувати так звані файли підкачки і багато іншого.
Якщо говорити про те, як збільшити швидкодію Windows 10, то першим кроком буде відключення процесів, які гальмують роботу. Наприклад, в цій системі є додаток від «Віндовс», яке називається Xbox Game. Воно запускається у фоновому режимі, тому протягом довгого часу залишається непомітним для користувача. Крім цього, служба викликала чимало нарікань, коли з’ясувалося, що частина ігрового процесу записується. Але не це найважливіше.
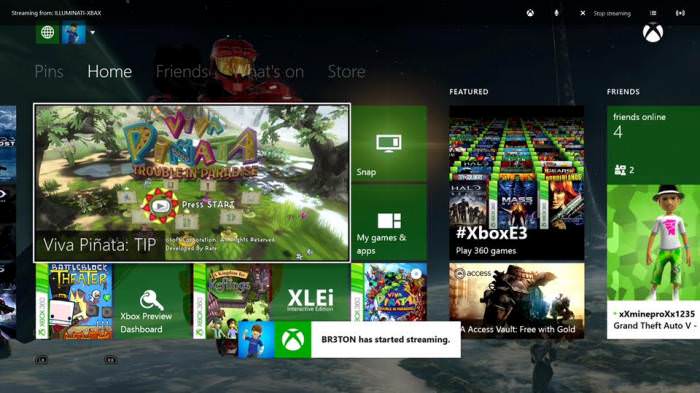
Щоб відключити Xbox Game і трохи підвищити швидкодію комп’ютера на Windows 10, достатньо натиснути на головну кнопку «Пуск» і вписати: powershell. Система знайде додаток, які необхідно відкрити від імені адміністратора і вписати в рядок наступне: Get-AppxPackage *xbox* | Remove-AppxPackage
Таким чином здійснюється відключення за допомогою консольної команди. Її нескладно виконати.