Бездротові мережі в сучасних реаліях дуже поширені. Уявити собі будинок без Wi-Fi практично неможливо. Але у цієї технології є один суттєвий мінус. Вона не може забезпечити максимальну швидкість з’єднання з інтернетом, якщо канал, на який призначено Wi-Fi, використовує не тільки ваш роутер. Справа в тому, що на одному каналі може висіти скільки завгодно маршрутизаторів сусідів. І швидкість підключення, природно, знижується. Тому користувачі шукають інформацію про те, як змінити канал на Wi-Fi-роутер. Зробити це можна. Але спочатку потрібно визначитися, на який канал підключатися. І ми про це розповімо. Але спочатку трохи загальної інформації.

Трохи про канали
У Росії і країнах СНД роутера дозволяється роздавати Wi-Fi на 13 каналах (від 1 до 13). А в США каналів тільки 11. Тому обладнання, привезене з Штатів, частенько не може підключитися до наших мереж, оскільки просто не бачить 12 і 13 канали. Однак суть не в цьому. Зазвичай маршрутизатор вибирає канал автоматично. Але ніхто не дасть гарантію, що на цьому ж каналі не працюють роутери сусідів. І якщо це дійсно так, то його краще змінити, оскільки швидкість передачі даних при такому розкладі буде вкрай низькою. Тому і треба знати все про те, як змінити канал Wi-Fi на роутері.
На які канали можна розраховувати?
Варто врахувати, що змінювати канали можна тільки в діапазоні від 1 до 13. Та й не факт, що вони виявляться вільними. Тому потрібно також знати, як вибрати канал Wi-Fi на роутері. Моніторинг проводиться спеціальними програмами. Вони здатні надати вичерпну інформацію про каналах і про те, скільки користувачів на них сидить. І прямо зараз ми займемося перевіркою каналів. Тільки після вибору потрібного можна буде приступати до налаштування роутера.
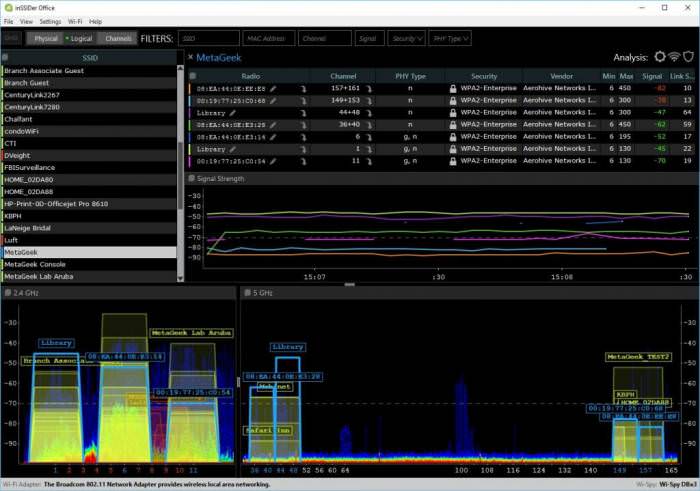
Пошук потрібного каналу за допомогою inSSIDer
Для перегляду каналів може використовуватися програма inSSIDer. Вона абсолютно безкоштовна, і її легко можна завантажити з сайту розробника. Більш того, вона навіть не вимагає установки. Потрібно буде тільки розпакувати архів в яку-небудь папку. Після цього залишиться тільки запустити утиліту. Але обов’язково з правами адміністратора, інакше вона працювати не зможе. А інструкція по використанню програми дуже проста. Ось вона:
Ось так можна переглянути зайняті і доступні канали. І тільки після цього можна приступати до зміни каналу на Wi-Fi роутера. Однак це далеко не єдиний спосіб дізнатися необхідну інформацію. Є ще один додаток, яке набагато простіше, ніж inSSIDer. Воно, можливо, підійде вам найкраще.
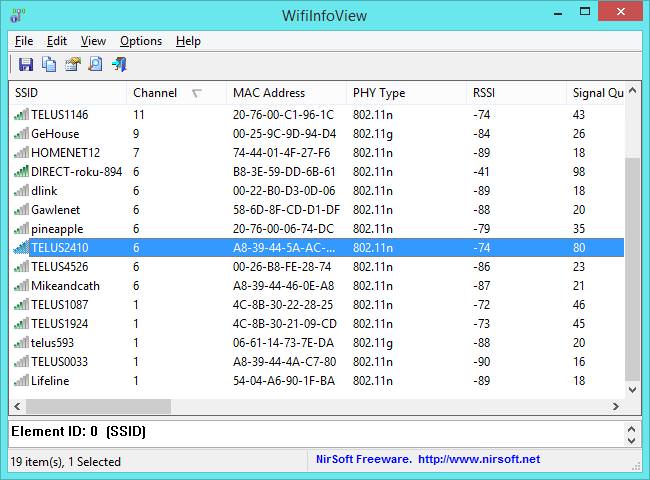
Пошук потрібного каналу за допомогою WiFiInfoView
Це ще одна невелика утиліта, яка допоможе зрозуміти, на який канал налаштувати Wi-Fi-роутер. Дана програма абсолютно безкоштовна і не вимагає ніякої установки. Завантажити її можна на офіційному сайті розробника. Користувачу залишається тільки розпакувати архів в яку-небудь каталог. Після цього можна приступати до моніторингу каналів. З утилітою дуже легко працювати. Ось інструкція:
Як бачите, управлятися з цією утилітою дуже просто. Досить просто запустити. Все інше програма зробить сама. Від користувача потрібно лише проаналізувати зайняті і доступні канали і зробити відповідний вибір. А тепер можна поговорити про те, як змінити канал Wi-Fi на роутері. Ми надамо інструкції для різних моделей маршрутизаторів.
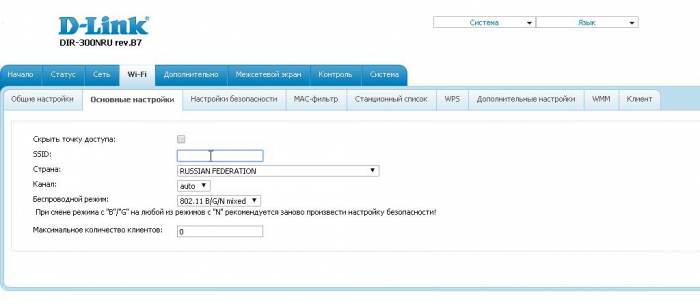
Зміна каналу на роутері D-Link
Спочатку поговоримо про налаштування каналу Wi-Fi роутера D-Link – як найпоширенішого серед вітчизняних провайдерів. Зазвичай ці маршрутизатори надаються провайдерами разом з тарифними планами домашнього інтернету. Налаштовувати їх досить просто, так як в меню є повноцінний російську мову. А інструкція по зміні каналу ось така:
Ось і вся настройка. Як бачите, змінити канал Wi-Fi в налаштуваннях роутера D-Link дуже просто. А ще при виборі каналів маршрутизатор надає інформацію про завантаженість каналу. Дуже зручно. Шкода тільки, що далеко не у всіх роутерах така опція є. В інших, як правило, справи йдуть гірше. В принципі, ви самі в цьому переконаєтеся.
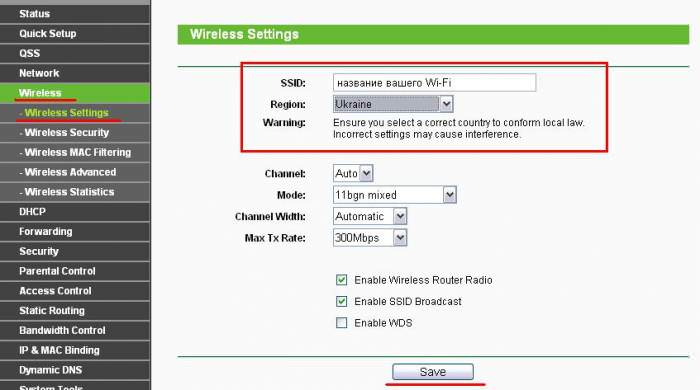
Зміна каналу на роутер TP-Link
Це другі за популярність маршрутизатори, які люблять використовувати наші провайдери. Тим не менш, вони досить непогані і можуть забезпечити стабільне з’єднання. Як змінити канал Wi-Fi на роутер TP-Link? Та дуже просто, навіть незважаючи на те, що російського інтерфейсу там немає. Зате все організовано так, що заблукати в налаштуваннях неможливо. Ось інструкція по зміні каналу на даних маршрутизаторах:
Після цього можна закривати налаштування маршрутизатора. Як бачите, тут все гранично чітко і просто. Навіть незважаючи на відсутність російської мови інтерфейсу користувача. Після проведення всіх цих маніпуляцій роутер TP-Link буде працювати на тому каналі, який був обраний. Однак це далеко не єдиний маршрутизатор. Пора розглянути особливості налаштування інших пристроїв.
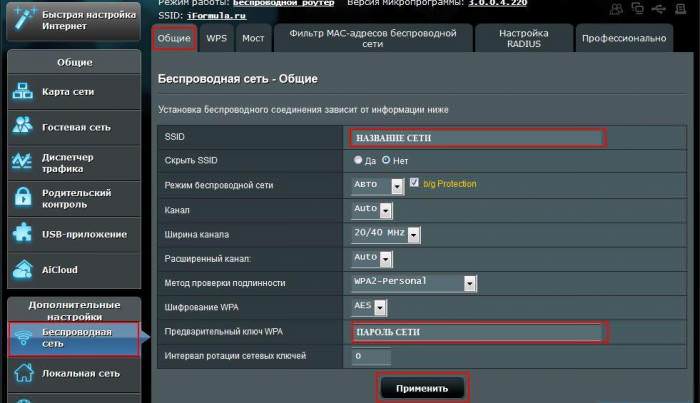
Зміна каналу на роутер ASUS
Ці маршрутизатори не користуються особливою популярністю, проте у деяких юзерів встановлені саме вони. А тому потрібно обов’язково розглянути процес налаштування каналу Wi-Fi-роутера від цього виробника. Складного тут нічого немає, але інструкцію на всяк випадок надати варто. Ось вона:
Після цього роутер автоматично перезавантажиться, і Wi-Fi буде лунати вже зовсім по іншому каналу. Просто, чи не правда? Тепер ви точно знаєте, як поміняти канал Wi-Fi на роутері від компанії ASUS. До речі, в цьому маршрутизаторі повністю русифіковане меню, що дозволяє застосовувати налаштування швидше, не плутаючись в їх англійських назвах.
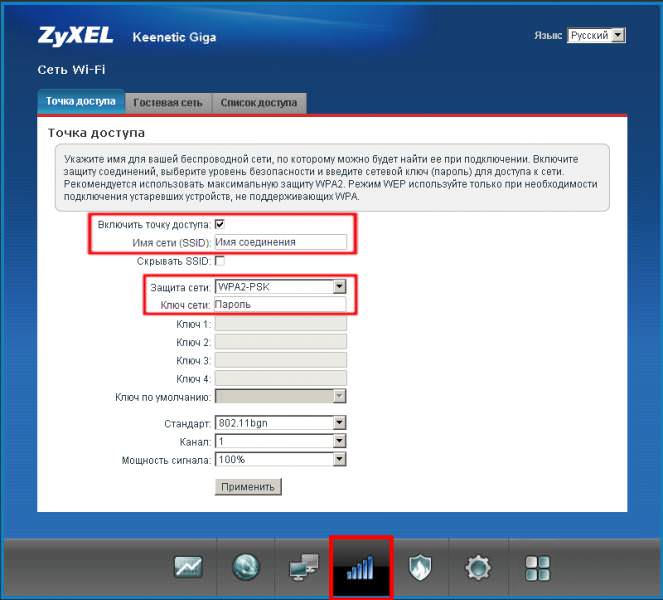
Зміна каналу на роутер Zyxel Keenetic
Маршрутизатори від цього виробника є одними з найшвидших і просунутих. Та й меню у них неймовірно просте. І також є російська мова. Так що з налаштуванням ніяких проблем виникнути не повинно. Тим не менше для непідготовленого користувача може здатися складним даний процес. Тому необхідно надати докладну інструкцію по зміні каналу в цих роутерах. Ось вона:
Після цього маршрутизатор автоматично перезавантажиться. Залишиться тільки заново підключити до нього всі свої пристрої. Але з цим проблем точно не повинно виникнути. Варто зауважити, що меню цього маршрутизатора істотно відрізняється від усіх попередніх, тому непідготовленому користувачеві (або того, хто звик мати справу з іншими роутерами) буде трохи складно зорієнтуватися. Але якщо робити все по інструкції, то неодмінно вийде змінити канал навіть на такому маршрутизаторі.
Висновок
Отже, підведемо підсумки і узагальнимо всю багатослівну філіпіку. Ми спробували відповісти на питання про те, як змінити канал Wi-Fi-роутера. Виявилося, що зробити це не так вже й важко. Головна проблема – знайти незайнятий канал. Але в цьому користувачеві допоможуть спеціальні програми. Звичайно, у маршрутизаторів від різних виробників меню налаштування теж різне. Тому довелося розглянути кілька варіантів вирішення проблеми на найпопулярніших роутерах. Якщо вашого маршрутизатора в цьому списку немає, то зневірятися не варто. Інструкції в якомусь роді універсальні. Вони можуть підійти і для інших пристроїв. Просто будуть невеликі відмінності в плані пунктів меню.












